
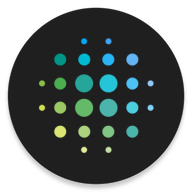

今天跟大家分享一个放大镜片的绘制方法,它的重点是高光部分,包括边缘高光、受光部分的高光及反光区域。边缘高光直接用图层样式来完成,其它高光则需要手工来完成。喜欢的朋友可以自己试着做一下。
完成后效果图:

1、新建一个1000 * 800像素的画布,新建背景图层,填充颜色:#121b47,再新建高光图层,选择渐变工具,颜色设置为蓝色:#007eb3至透明,然后拉出下图所示的高光,高光不够的可以再新建高光图层加上渐变。

2、现在该做背景上的纹理层。新建一个图层,填充白色,把填充改为:0%,然后在纹理图层上点击右键,选择混合选项中的图案叠加,在图案叠加中选择你要的纹理,再根据需要调整透明度和大小。

图案做法:新建一个2 * 2像素的画布,然后放到画布,新建一个图层,用矩形选框工具拉一个1 * 1像素的选区填充白色,然后隐藏背景层,点击菜单中的编辑 > 定义图案,确定就可以了,这样你的图案叠加中会有这个纹理图案。

斜纹的制作方法可以参考下面的步骤。

[page]
3、接下来制作轮廓部分,新建一个图层,用选区或图形工具画出一个正圆,填充任意颜色,然后把填充改为:0%,在图层上点击右键选择混合选项,设置各项效果,如下图。





4、轮廓完成后,接下来就是轮廓的描边处理了,给边缘一个亮蓝色的边。


5、描边完成后,给轮廓内部加高光。

同上步骤新建蓝色高光2图层,用渐变工具从左上角向右下角拉出从颜色:#15cce4到透明的渐变色。这个高光蓝色可以用渐变工具拉动两次。

[page]
然后将蓝色高光1和蓝色高光2的图层混合模式都改为“线性光”。接下来同蓝色高光1的步骤制作白色高光效果。

6、高光制作完成,现在制作白色高光上的图形。新建一个200 * 200像素的画布,把背景层填充黑色,设置前景色为白色,选择工具栏中的圆角矩形工具,画出四个同样大小的圆角矩形,如下图。然后把四个图层合并,拖入到放大镜的画布中,并命名为图形。

然后使用变换工具中的变形将图形调整成下图的样式。

然后使用变换工具拖动图形并缩放到下图的位置。

在图层上点击右键,栅格化图层,按住键盘上的Ctrl键,鼠标点击轮廓图层,得到轮廓图层的选区,选择菜单:选择 > 反选,然后点击键盘上的Delete删除多余的图形部分。并将图形不透明度设置为50%。

给图层添加图层蒙版,用渐变工具中的黑色到透明弱化图形。

完成效果:
