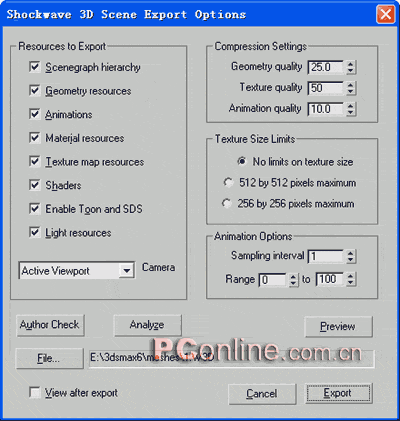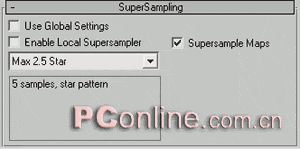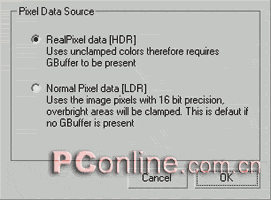一直以来,自带的渲染器一直是3dmax的弱项。不过,3dmax6的出现,将完全改变所有人的看法。在这次的3dmax6的新特性中,对渲染的改进幅度是最大的,可以说是3dmax6革命性的提高。
改进渲染对话框
新的渲染对话框运用多重表格面板,整合了以前版本中分开的环境、渲染效果等面板,如图01所示。

图01 新增mental ray渲染器 可曾记得,max5的物体属性面板中,已经存在mental ray的面板,那时候已经有人猜想3dmax6将会整合mental ray渲染器,使到我们这些max用户对3dmax6充满希望。果然,discreet不负众望,在3dmax6中加入了mental ray的渲染器。
以下是官方对整合mental ray渲染器的一段说明:
3dmax6整合mental ray渲染器。mental ray渲染器能提供真实的渲染效果,包括GI全局光照和caustic effects聚焦效果。物体属性、灯光、
摄影机、材质和贴图的各种改进都支持mental ray渲染器,并且能够运用mental ray shaders渲染。
下面是mental ray渲染的汽车效果图,如图02所示。

图02 新增命令行渲染 新的命令行渲染功能可以令用户执行批量渲染工作而不需要在max中手动操作。(试用版本该功能被禁止)
执行windows的开始>运行命令,在运行对话框中输入e:\3dsmax6\3dsmaxcmd e:\3dsmax6\scenes\ myScene.max,就可以直接渲染已经制作好的场景。上述语句中,前面的为3dmax6的安装路径,后面部分是要渲染的max文件路径,如图03所示。

图03 如果想将场景中的文件渲染输出一张800X600的jpg图片,可以输入:e:\3dsmax6\3dsmaxcmd -outputName:e:\3dsmax6\images\myImage.jpg -w 800 -h 600 e:\3dsmax6\scenes\myScene.max。其中-outputName:后面的为图片保存路径,-w 后面的是宽的象素,-h 后面的是高的象素,e:\3dsmax6\scenes\myScene.max是max文件的路径。
网络渲染的话,可以输入:e:\3dsmax6\3dsmaxcmd -submit e:\3dsmax6\scenes\myScene.max
新增Shockwave输出功能 用户能够将3dmax6制作的场景和动画转换成Shockwave 3D(W3D)格式,使到在3dmax6制作的文件能够在Macromedia Director中使用。
执行File > Export > Save As Type > Shockwave 3D Scene Export (*.W3D)命令,就可以将转换成W3D格式,其转换设置对话框,如图04所示。
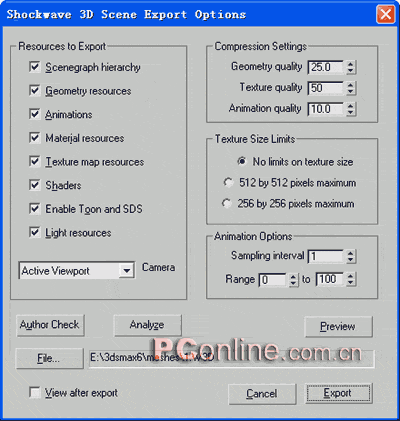
图04 新增个别渲染功能 3dmax6新增了对场景中个别物体独立渲染的功能,使用户能够在复杂的场景中单独渲染某一个“元素”,如,物体的颜色、灯光、背景等。
在场景中建立一块已赋予好材质的地面,和带背景贴图的环境。如图05所示。

图05 按F10打开渲染对话框,打开Render Elements面板,单击Add按钮,在Render Elements对话框中选择Background,如图06所示,单击ok按钮。

图06 再对图像进行渲染,如图07所示,系统根据刚才执行的命令,只渲染背景部分。

图07 新增全局SuperSampling功能 在3dmax6中,场景默认所有物体是以一种supersampling的计算方法。新的特性能够使用户更好地控制场景,特别使有很多材质的大场景,可以通过全局supersampling控制大部分的材质。用户还可以运用local supersampling设置个别材质的supersampling。(mental ray 渲染器将不支持SuperSampling设置,取而代之的是mental ray自带的采样方法)
如图08所示,材质对话框下的SuperSampling卷展栏。
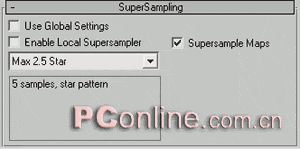
图08 新增打印尺寸向导 3dmax6新增打印尺寸向导,使用户能够直接在3dmax6里面设置输出图片的大小和精度,这是一个非常实用的功能。
建立一个渲染场景,执行Rendering > Print Size Wizard命令,如图09所示,在对话框中设置纸张的大小、单位、轴向、打印精度等参数。

图09 单击Files按钮,选择图片保存的路径。最后单击Quick Render按钮,快速渲染图形。
支持High Dynamic Range (HDRI)图片
3dmax6能够将图片渲染成HDRI图片格式,如图10所示,是HDRI保存设置的对话框。
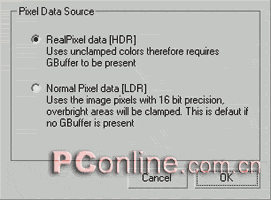
图10 新增Panorama(全景)输出器
Panorama(全景)输出器能够渲染出360度旋转的球形全景图片,如图11所示。

图11
在场景中建立一个室内环境,并在场景中心建立一台摄影机,如图12所示。

图12
执行Rendering > Panoramic Exporter命令,如图13所示,在对话框中设置输出的大小和摄影机,单击 Render按钮,开始渲染。

图13 完成渲染,如图14所示,用户可以在Panorama(全景)输出观察器里面自由地观察室内环境。

图14 渲染完成后,用户可以将渲染的结果保存为Cylinder, Sphere, 或者 QuickTimeVR。如图需要保存QuickTimeVR的话需要QuickTime5以上的版本,并注意安装时需要选择Recommended Install方式。
Panorama(全景)输出器的出现,进一步增强了3dmax室内环境制作的能力。
新增渲染开/关选项 在物体属性对话框中,新增渲染开/关选项,用户可以在视图中选择那些物体需要渲染,那些不需要。如图15所示。

图15 新增Split Scanline渲染功能 Split Scanline能够将渲染工作分开进行,该功能对于渲染一些很高精度的图片非常有用。