
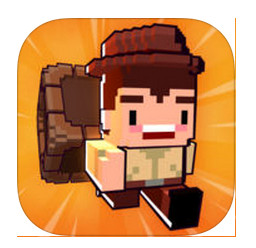

今天为大家介绍利用Illustrator的网格工具绘制超级玛丽里的小蘑菇。它是一个最难掌握的Illustrator的工具,希望通过下面的学习让大家了解如何正确地使用这个工具,更好的掌握它的使用方法。
完成效果图:

第1步
打开Adobe Illustrator,新建一个为25×11厘米(9.84×4.33英寸)画布,RGB模式,300分辨率如下图所示:

显示标尺(Command/Control + R),拉一条垂直线。

选择椭圆工具(快捷键是字母“L”),画一个圆(按住Shift键建个完美的圆)。

使用钢笔工具(P),弄个蘑菇头形状。不要忘了在右边加上直线,因为这条直线对之后其余的形状都有作用。

再次使用钢笔工具(P),在蘑菇头上画出以下轮廓(这将是一个白点)。

继续使用钢笔工具(P)创建蘑菇的脸。

最后,使用椭圆工具(L),绘制一个椭圆,并使用直接选择工具(A)调整。

[page]
第2步
使用选择工具(L),选择全部,除了那个圆形。按住,然后按Shift,然后拖过复制以上选中的元素。

右键单击这些元素,变换→对称(镜像)。

选择垂直轴。

现在,选择所有的元素,去路径查找器面板。选择“联集”。


现在,线条完成,接下来是颜色了
[page]
第3步
我们可以从网格工具之前,我们要选择下蘑菇的主色调,将它们设置为填充,并禁用描边。
我选择了四种颜色…
米色的脸(R:233 G:201 B:126)…

头部为红色(R:196 G:B:1)…

白色的点(R:255 G:255 B:255)..

黑色的眼睛(R:0 G:0 B:0)…

OK,一切设置好了。接下来就是使用网格工具的时间了。

第4步
如果你不像我一样已经使用网格工具很多次了,那么网格工具将是一个相对有难度的工具,所以,让我们来尝试一个简单的练习,然后再继续。首先,创建一个米色圆,使用椭圆工具(L)+ Shift键。

使用网格工具(U)创建网格。该工具可以同时创建两个轴,所以如果你是第一次使用这工具绘制形状可能会让你碰上点困难状。在这种简单的形状上做练习,尽量让你的轴对称。在中心作个点是很好的开始。

使用套索工具(Q),选择你想要的点。这和Photoshop中的套索选择工具一样,你应该已经熟悉掌握它了。选择球的左上部分中的点。

现在来到“颜色”面板,然后选择您想要的颜色。如果颜色太亮,不要担心,现在,我们只是在检验颜色。你可以通过用吸管工具(I)来调整色值。(一个很好的技巧是使用吸管工具吸取球上的颜色,这样更容易控制颜色。)


对于另一边重复上面相同步骤,此时用一种较浅的颜色。

如果你没有得到像以上的效果,请坚持练习。尝试多几次,它会变得更加容易。

[page]
第5步
在蘑菇开始之前,锁定的其他元素,这样你就不会在使用套索工具(Q)时意外地选择到他们。但是,最好一次只锁定一个元素(脸,那么头,然后眼等)。

首先,让我们从脸开始。使用网格工具(U)。尽量使其对称。
使用套索工具(Q)选择地下的点。在“颜色”面板中选择一个较深的颜色(类似棕色),并使用吸管工具调整渐变(I)。

在头顶做同样的事情,这个时候使用一个较深的颜色,使它看起来像一个影子。

第6步
在一只眼睛上使用网格工具(U)。接着我们将它复制,以节省时间。

做一个对称的网格。用套索工具(Q)选中中间的点,并用吸管工具(I)来调整渐变。

为眼睛添加一些白色的光。用点时间去调整。

复制眼睛,镜像,并把它放到左眼相对的位置。

[page]
第7步
用网格工具(U)来调整头部。这步可能有点艰难,因为它更大了,但它并没有太复杂。

使用套索工具(Q)在头顶添加一些白色。使用吸管工具(I)调整渐变。

黑色渐变的底部是不寻常的,所以可能会有点难度。但是只要多做些尝试和调整。很容易的,相信我。

第8步
我决定这个圆不使用网格工具,因为他们是相当简单的形状,并没有很多的光需要处理。因此,我用渐变工具(G),得到一个白色到灰色的径向渐变,我只是调整的方向和数量。


对于两边的圆使用上述相同步骤,只是要注意渐变的方向。

[page]
第9步
最后的一步,我使用椭圆工具(L)在底部添加了一个简单的椭圆形。然后,使用“渐变”,我设置了这个逐渐透明的黑色渐变并且调整它的量和形状。相当简单,为达到相同的效果的话,优于高斯模糊。


蘑菇绘制完成!
