


今天为朋友们介绍一个为人物图片增加云彩的图片后期教程。它是图片美化的常用方法,我们首先选择好天空素材,素材的角度要与图片一致,然后把天空加大图片的空白位置,最后底部加上过渡就可以了。
原图

最终效果图:

1、打开素材图片,执行曲线命令,先将照片的明暗及对比度做一下调整,如图所示。

2、发现人物腿部有些光线不足,利用套索圈选人物腿部及裙子部分并羽化100像素,然后利用曲线提亮,如图所示。


3、利用PS软件中的皮肤修饰工具及命令将人物皮肤进行修饰,然后利用液化命令将人物的形体进行一下挤压。修饰,液化后效果如图。


[page]
4、打开天空素材,利用移动工具将天空素材拖拽到人像照片中,如图所示。


5、利用自由变换命令将天空素材放大到合适大小,并且给天空素材图层添加蒙版,如图所示。

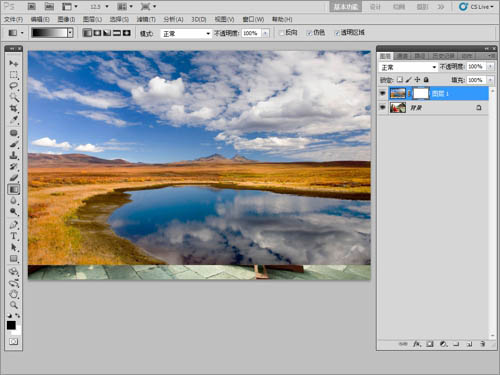
6、选的渐变工具并且设置渐变为黑色到透明的渐变样式,如图所示。

7、点选天空图层的蒙版,按住shift由天空素材的底边向上拖动鼠标后释放,释放后可以看到天空照片几乎和人像照片融合,如图所示。


8、将天空图层的不透明度减少一些,以便天空素材能够更好的融合到人像照片中,如图所示。

9、隐藏天空图层,选中背景图层。利用魔棒工具选择白色天空部分,并且羽化设置2像素,如图所示。

[page]
10、将选区反选,并且显示天空素材图层。利用橡皮擦工具将选区内多余天空素材擦掉,此时天空素材已经很吻合的融合到照片中,如图所示。



11、仔细检查一下发现人物发饰部分与天空素材还有些衔接不好,选中天空素材图层,利用套索工具圈选,使用曲线将天空部分提亮。此时天空和发饰部分衔接融洽,如图所示。


12、套索圈选人物部分并羽化设置250像素,添加曲线调整层,将选区部分提亮,也是为了增加照片层次与视觉焦点,如图所示。


13、同样的方法选中照片四周并羽化250像素,然后利用曲线调整层压暗,来增加明暗对比,如图所示。


14、添加可选颜色调整层,来调整画面中的人物肤色以及天空的颜色,这里调整了红色、黄色、绿色、蓝色、白色以及黑色,如图所示。






15、添加色相/饱和度调整层,分别将画面中的蓝色、青色及全图的饱和度进行适当调整,如图所示。



16、添加色彩平衡调整层,将画面中的高光、中间调、暗部进行调整,如图所示。



17、将所有图层进行盖印,生成图层2,如图所示。

18、给图层2执行一个USM锐化命令,增加一下照片的质感,如图所示。

19、最后利用曲线调整一下正个片子的冷暖,减少蓝色使照片变得暖一些,如图所示。

20、整个图片美化结束。
最后效果图:
