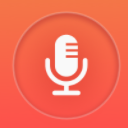1、
运行Nero Burning ROM之后,首先看见的是图所示的窗口,这时我们需要在左边的列表中选择“
CD-ROM(ISO)”
图标,因为采用ISO
格式来
刻录文件资料能够获得更好的兼容性。然后点击“新建”按钮创建一个刻录任务。

2、接着Nero Burning ROM的窗口中会显示出两个类似Windows资源管理器的界面,其中右边是当前硬盘的目录结构,而左边应该是空白区域,这代表着刻录盘中还没有写入内容。
3、添加需要刻录的文件时,可以采用拖拽的方式进行。比如我们要刻录E盘下的“Fifa 2001”文件夹,只要在右边的窗口中选择好这个文件夹,然后直接用鼠标拖拽到左边的窗口即可。如果有其它需要刻录的文件,也可以通过这种方式进行添加。

所有的文件添加完成之后,下部还有一根蓝线表示当前刻录文件的容量大小。虽然不能准确的获知所有文件的容量,但还是可以粗略的知道刻录盘可用的空间。
4、接下来我们选择“文件->写入”命令,此时出现的是类似第一幅图所示的窗口。在这里我们需要 对刻录工作进行相关的设置。其中主要有以下几个方面:

【多个片段】标签中要选择“不要多个片段”,这样能够一次性进行刻录。
【文件选项】标签中定义文件名的长度为“ISO级别2”,这样最多支持31个字符的文件名,不然就会出现“ Progra~1”的缩减文件名;刻录格式选择“模式1”,其余的可以采用系统默认的设置。
【光盘说明】中定义光盘的名称、系统标识、出版人以及版权、摘要等一系列版权方面的信息。
【日期】标签下设置光盘创建和修改的时间。
【刻录】标签中的内容应该说是最为重要的了,因为这里设置了刻录的速度、是否直接刻录、缓存文件的大小等相关属性。需要指出的是,建议大家选中“模拟”选项,这样可以在正式刻录之前由软件进行模拟测试, 以发现源文件中是否存在数据错误等情况;另外刻录的速度不要选择的太高,最好采用2倍速进行刻录。
5、设置完成之后,按下图所示窗口右边的“写入”按键,这时刻录机就开始刻录工作了。等到刻录完成之后,刻录机会自动将托盘弹出,此时就可以取出盘片了。

看上去这些都很简单吧。一般来说,Nero Burning ROM在采用2倍速刻录600M文件大约需要30-40分钟, 这要视机器的配置而定,所以第一次使用刻录机的朋友要有一个心理准备,但是有了这一次的摸索,第二次则是驾轻就熟了。