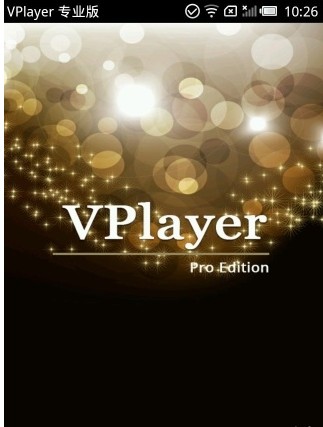

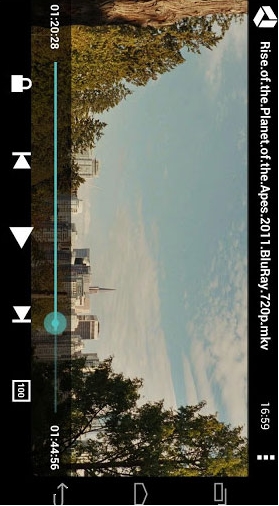
目录 |=| DivX;-)
|=| VCD -> DivX的制作要点
|=| DV -> DivX的制作要点 和 Avisynth
|=| DVD2AVI |=| IVTC(TMPGEnc)
|=| VFAPI
|=| NanDub
|=| 画面内加入字幕 - VOBSUB
|=| 制作SPDIF导入文件
|=| AC3音频转换(SoftEncode + DSEnc / Azid / Normalize)
|=| LAME MP3(VBR)
|=| 压缩MP3(VBR)的合成
|=| 同步技巧
|=| 画面外独立字幕的制作、调整和播放 – DirectVOBSUB (适用于各种语言和多字幕制作)
|=| Subrip
附录一 DivX压缩编码设置的基本原理
附录二 Nandub 设置全释: V1.0(中文版)
附录三 Avisynth scripting language reference
DivX;-)简介
1998年11月 MPEG-4的国际标准公布
1999年 Microsoft开发了用于Windows Media的MPEG-4CODEC(编码解码平台)
2000年2月份 一位27岁的法国电影爱好者和黑客Je{AAC}ro{ACI}me Rota合作开发了一个新的基于MPEG-4的视频编码解码平台,并同时在网络上开放下载。这就是如今大名鼎鼎的DivX;-)
DivX;-)是一种音视频存储格式、影音媒体,最大的用途就是保存高品质的电影并在网上交流,各项特征如下:
文件类型 多数情况下以AVI文件的形式保存
分辨率 可选择、变化:512x384(4:3画面)、640x272(2.35:1画面)为主
音频 开放特性。可使用Lame MP3(VBR)、Dobly Digtal(AC3)等。DivX;-) Audio、PCM、MP3、DTS等。
码流(容量) 取决于分辨率和具体的编码设置。
质量 视频画质接近DVD水平,超过VCD和LD;
音频可以达到CD质量(48kHz, 96kBits, stereo) 或者是多声道数码声(例如Dobly Digtal 5.1)
系统配置 300MHz CPU,64M 内存,8M显存,
系统安装了相应的DivX CODEC后可使用Media Player6.4+或者专用播放软件播放 编码效率 PII-350的系统约为1-2桢/秒
DivX;-) CODEC的开发,实际是挪用了Microsoft Mpeg4v3 4.1.00.4920 Low Motion和4.1.00.4917 Fast Motion的编码核心。经过几个月的修正和一系列更新版本,DivX;-) 现在已经可以在所有主流操作平台上工作和运行,包括Windows, Macintosh, Linux 和 BeOS的DivX版本都已经开放下载。
DivX;-)视频编码所使用的MPEG4编码压缩技术是一种高压缩比有损视频压缩技术。用它来压缩一部容量为5-10G的DVD,保持相同的分辨率和AC3音轨只需要1-2张CDROM,压缩比接近10:1。高压缩比使个人可以更轻松廉价的保存高品质影片,DivX;-)很快就被网民接受并普遍使用。 Internet更为DivX;-)提供了无限的发展空间。现在每天在网络上都会有5、6部最新发行的影片以DivX;-)格式流传。高清晰的影像画面和相对小的文件吸引着上千万的人。上网者只要足不出户,就可以轻松交换高品质的音视频享受。朋友间种种充满乐趣、轻松惬意的影音交流也更为容易。要知道,DivX;-)的流行还只不过是刚刚开始而已。
这篇文章以追求最高品质DivX的S.B.C.制作过程为研究对象,探讨一些最优方法和制作过程。
坦白的说,本文和本文所使用的软件都颇为繁复。如果你是对制作质量并没有太多要求的初学者,直接使用FairUse甚至Flashark或许是比较适合的选择。 关于本文内所使用的软件中,有一部分是需要通过vfapi协议进行相互之间的视讯传递的。要将各软件中.vfp文件放置到相应目录,才可以正常调用。因此建议把此类软件放在同一个目录下,以便于使用和升级。
DVD的解密 (vStrip)
DivX影片的特点是高分辨率和清晰的画面,只有高分辨率、画质具佳的原版DVD才能够真正发挥DivX的全部潜力。DVD 拥有高音质配合AC3、Lame(VBR)压缩,更是玩家的选择。 鉴于越来越多的片厂在DVD灌录的时候加入难以处理的多角度信息、垃圾数据或者打乱VOB流的顺序;有时还在IFO设置“陷阱”,使IFO文件不能被一般的第三方DeCSS软件正常打开(例如《Matrix》《ID4》、《T2白金版》)。在这种情况下,最有效率、以不变应万变的做法是掌握功能更强大的工具——vStrip。
首先,尽管已经有了vStrip的GUI操作界面,但由于GUI并不完善,为了深入了解vStrip我仍建议以命令行模式操作。这也就是要在Win9x/ME里进入“开始”菜单-选择“运行”-输入“command”进入MS-DOS模式,或者在WINNT/2000里进入“开始”菜单-选择“运行”-输入“cmd”进入命令行模式。(某些特殊情况下,你需要同时运行一个软件DVD播放器来开启vStrip的DVD-ROM接口)。这时就可以开始vStrip的操作了。 1.获得DVD信息: 举例如《Matrix》,正片包含在DVD文件“vts_02_1.vob - vts_02_6.vob”。要先得到IFO文件中的“程序链(PGC)”信息,输入如下命令:(假设DVD-ROM的盘符为D:) vstrip f:\video_ts\vts_02_1.vob -if:\video_ts\vts_02_0.ifo 就会得到下面的信息: Parsing "f:\video_ts\vts_02_0.ifo"...
0. Length: 02:22:19:201 in 106 cell(s).
1. Length: 00:00:18:193 in 1 cell(s).
2. Length: 00:00:50:193 in 1 cell(s).
3. Length: 00:00:00:213 in 1 cell(s).
4. Length: 00:00:00:213 in 1 cell(s).
5. Length: 02:22:19:201 in 106 cell(s).(得到必要的信息后即可以按Ctrl+C退出)
从时间长度看,应该选用02:22:19:201的PGC 0。 在确定PGC之后,要手工建立一个包含所需VOB的具体路径的Streamlist(txt文件例如右图)。之后输入命令:
vstrip @matrix.txt -ih:\video_ts\vts_01_0.ifo -p0 -$1024 -oe:\matrix.vob
直接输出MPEG-2文件(但会有兼容性问题,在此仅供参考):
vstrip @matrix.txt -id:\video_ts\vts_02_0.ifo -p0 -$1024 -!domatrix.m2v 0xE0
“@”Streamlist的文件名; “-i”所使用的IFO导航信息文件;“-p”调用的PGC编号;“-$” 切割输出文件的参数,1024代表在每1G的位置切割;“-!d”是使用DeMux的音视频分离模式;“o”指定输出VOB的文件名;“0xE0”是视频的ID。
音频部分(音频分离推荐使用DVD2AVI,在此仅供参考):
vstrip @matrix.txt -id:\video_ts\vts_02_0.ifo -p0 -$1096 -!domatrix.ac3 0xbd 0x80
或硬盘上的VOB
vStrip d:\x-file.VOB -!do1out.ac3 0xbd 0x80
“0xbd 0x80”是AC3音频的ID。 注:关于视音频各自的ID,“0xE0”和“0xbd 0x80”是多数情况下的默认设定。但也不排除特例。 使用 vStrip d:\video_ts\VTS_02_1.VOB 命令可以获得VOB中的流ID。
VCD -> DivX的制作要点
VCD转DivX的制作并无特别的难点,只要注意音视频的分离和正确处理。使用Tmpgenc可以化繁为简,本段就以此为主。
1. 打开Tmpgenc,选择 [File] – [MPEG Tool…] – [De-Mutilmux]
2. 点击“Browse”按钮,在“File of type(文件类型)”处选择VCD上的.DAT文件。
这时可以清楚地看到其中包含的音频和视频信息。
3. 双击“video_stream”,设定文件名保存视频信息。输出文件类型应为*.m1v。
4. 双击“audio_stream”,设定文件名保存音频信息。输出文件类型应为*.mp2。 其中m1v视频文件可以继续为TMPGEnc所调用并进入进一步制作。而mp2音频文件可以直接为Lame所识别。只需在Lame的命令行中加入 –mp2input的参数即可直接作MP3(VBR)编码,不需要另行转换为wav文件浪费时间和硬盘空间。
DV -> DivX的制作要点 和 Avisynth
DV和D8数字摄像录像机渐渐进入生活,关于DV文件的编辑应用的需求也越来越多。但是DV视频文件虽然也是AVI文件,但在PC上兼容性并不好。无论是type-1或是type-2的DV-AVI文件都常常不能正确被其他编辑软件识别,制作DivX有时也有困难。 在面对这种兼容性不佳的文件,Avisynth就可以排上用场。(注:Tmpgenc目前已能兼容大部分DV文件处理,Avisynth只是备用方法)
1.首先当然是安装Avisynth . 将安装包中的avisynth.dll复制到windows\system目录,而后双击install.reg,注册成功后重新启动就安装成功了。
2.用notepad编辑一个文本文件,并保存为.avs类型的文件名。编辑这个avs的文件内容为: DirectShowSource("dv_filename.avi") 如果有多个文件则用逗号间隔。(推荐使用W2k+NTFS5文件系统采集DV文件——无文件大小限制)
3.剩下的用其它软件(TMPGenc、NanDub、VirtualDub)调用这个avs文件就可以顺利的作进一步的编辑了。 当然,这里对Avisynth的应用只是Avisynth强大功能的九牛一毛而已。例如配合Premiere export plugin 可以轻松输出经过各种艺术处理剪辑的视频信息供其它软件使用;还有各种功能强大的滤镜功能,详细资料请参阅“附录三 Avisynth scripting language reference” 对于DV的音频分离,可以使用Premiere 6以上的版本:调入DV文件后右键点击音频工作区,选择“Save to wav...”即可。或者试用Tmpgenc的 [File] – [MPEG Tool…] – [De-Mutilmux] 功能。
DVD2AVI
尽管DVD2AVI在AVI制作方面并不令人满意,但DVD2AVI是一个可以妥善处理VOB文件的软件,可以使VOB等DVD文件易为其它软件识别操作。 DVD2AVI使用非常简单:打开 [File] – [Open], 点击“ADD”按钮,导入DeCSS或vStrip下来的VOB文件或VOB文件。
注:DVD2AVI不支持对多角度、多分段的VOB的分解处理。所以,尽量使用vStrip分离正确的VOB流后再交由DVD2AVI处理
在[Audio] – [Track Number]中选择“Track 1”(有时需要根据vStrip获得的信息确定此值),并在[Audio] – [Dobly Digtal]中选择[DeMUX];或者也可在[Audio] – [Dobly Digtal]中选择[DeMUX All Track]可以一口气将所有的音轨都解开。 注:使用DVD2AVI分离音轨的优点是,分离出的音频会标示出与视频信号之间的时差,便于合成音轨时音画同步。
[Video] – [iDCT]中速度 32-bit MMX/SSEMMX > 64-bit Floating Point > IEEE-1180。画面质量IEEE-1180 > 64-bit Floating Point > 32-bit MMX/SSEMMX。(注:目前版本DVD2AVI的IEEE-1180有不明原因的BUG尚未修正,所以64-bit Floating Point应是较好的选择。) 在[Video] – [Field Operation]中选“None”。这里可以注意一点:这里“Forced FILM”选项等同于Tmpgenc中的IVTC,但是处理的效果并不稳定,所以一般另行交由Tmpgenc处理。
在[Video] –[Color Space]中应选“YUV 4:2:2”。有些人会以为应该选RGB,其实不然。因为DVD纪录的就是YUV信号,如非特殊需要不必转为RGB信号以避免不必要的信息损失。 其余保持默认设置,点击[File] – [Save Project],即可保存.d2v工程文件交由其它软件继续处理。
IVTC (Tmpgenc)
IVTC(Inverse Telecine)是什么,可以写一篇比本文更长的文章。简单的说,IVTC就是将DVD或VCD纪录的29.976fps(NTSC)或25fps(PAL)的隔行信号还原为胶片的23.976fps的逐行信号。IVTC可以有效的消除影片的“拉丝(Interlace)”现象,还可以平滑的减少每杪内的桢数,以获得画面质量与码流的最佳比例。 用Tmpgenc作IVTC的步骤如下:
1. 用Tmpgenc – “Video Source” – “Browse”打开DVD2AVI的.d2v工程文件,或从DVD上DeCSS下来的m2v视频文件,或VCD分离出来的m1v文件,或avisynth定义的avs文件。。
2. 点击“Load”,引入“unlock.mcf”模版以便于进入设置
3. 进入“Setting”设置,切换到“Advance”栏。双击“Inverse Telecine”
4. 进入IVTC设置界面后,点击“Auto-Setting”准备开始
5. 如图选择24fps。由于已经作了IVTC,Deinterlace也可以省略。 一些制作的不好的盗版DVD可能仍然需要Deinterlace。
6.
7. 可能需要颇长的一段时间进行IVTC计算。之后点击“OK”,结束IVTC设定
8. 回到Tmpgenc面板:[File] – [Save Project] 保存工程 9. 检查Tmpg的Option设定,确认已经安装好Tmpg的Vfapi Plug-in,并选中“TMPGEnc.vfp is registered to VFAPI”
VFAPI
制作好了TMPGEnc的tpr工程文件后,还需要经过VFAPI过滤以便接入其它软件进一步操作。
VFPAI的操作很简单,只要安装VFAPI的Codec后,打开VFAPIConv-EN.exe,点击“Add Job”时选择刚刚由TMPGEnc建立的tpr工程文件,点击“Ok”后再点击“Convert”,几秒钟后一个VFAPI格式的AVI文件就建立了。
1. 打开NanDub,[File] – [Open] 引入上面由VFAPI输出的avi文件
2. 可先进入[Video] – [SBC Option] – [BitRate Calculator...]作码流计算。填入你希望输出文件的Final Size,音频的码流后点击“Calculate”。软件就会计算出合适的码流,并会自动将结果填入SBC Setting的设定中
。 3. 进入[Video] – [SBC Setting...] 。各项设定请参阅“附录二 Nandub 设置全释: V1.0(中文版)”
4. 特别需要注意一下[Option] – [Perference] – [SBC]中Crosspoint的设定和生成文件的大小很有关系。推荐值是230-280 (1CD)或 350-460(2CD)。
5. 确认[Video]项下是“Full Processing Mode”;确认[Audio]项下是选定的音频流,或是“No Audio”(音频另行合并)
6. 点击[File] – [Two Pass...],可以自动进行First Pass + Second Pass两重运算。设定一个.stats信息文件名来保存First记录下的帧信息,设定AVI文件名即最终输出文件的文件名,即可开始进行SBC的二重计算。
7. 由于Tmpgenc和VFAPI之间的问题,在第二重计算Second Pass也有可能会不能正常生成avi文件。这时不用担心,再次进入[Video] – [SBC Setting...],并在“Encode using”填入第二重计算生成的.stats信息文件。然后点击[File] – [Save as AVI...]即可生成正确的输出文件 画面内加入字幕 - VOBSUB 在标准的DVD中,字幕信息是与画面信息分离的,以保持画面的完整性与多字幕的可选性。因此,在抛弃了Flashark而使用了SBC之后,就需要VOBSUB for VirtualDub/NabDub的插件来完成在画面中加入字幕的任务。 首先,将VOBSUB安装包中 vobsub.dll 文件解压到VirtualDub/NanDub路径中的Plugins目录中,并重命名为vobsub.vdf。
打开Virtualdub/Nandub,调入要操作的视频文件。点击[Video] – [filters]点击“Add...”,进入“滤镜选项”(如果这时候VobSub滤镜尚未出现在列表中,可以按下“Load...”按钮加入VobSub滤镜)。选择“VobSub”,点击“OK”即进入Vobsub工作界面。 点击“Open...”按钮,选择包含影片主文件信息的.ifo文件。之后选择一个存放索引信息的文件夹。接着进入字幕流选择画面,点击“ALL -->”再点击“OK”按钮。
索引建立完成后,自动返回Vobsub工作界面。选择你所需要的字幕语言。当然在这里,你也可以点击“Custom colors”选择自己喜欢的字幕颜色和字幕的位置等等。
点击“OK”,Vobsub就会完成在影片画面中加入DVD字幕的工作。也可以预浏览到字幕的工作情况
注1:工作期间存放字幕信息的文件是始终需要的,请勿删除。
注2:此方法是适用于以vfapi等无损视像源的追加字幕处理。 但如果是对已经压缩过的DivX或asf等作追加字幕处理,会造成画面质量的下降。
AC3音频合成
同时拥有原版DVD的高画质DivX,再同时拥有原版DVD的高音质Dobly Digtal(AC3)。合成DivX/AC3 AVI是最佳的结果。
现在新版的NanDub已可以用来完成这个工作: 步骤如下:[File] -> [Open video file...] 打开已经制作好的DivX视频格式的AVI。将[Video]和[Audio]都设置为“Direct stream copy”;点击[Audio] -> [AC3 Audio...]。这时,选择前面由vStrip分离出来的AC3音频文件即可。 打开[Audio] -> [Interleaving Option]选项,根据AC3的具体码流调节音视频交错值(Interleave)以保证音频同步。如果是192kb/s的AC3文件应设定为96ms;384kb/s的AC3文件、448kb/s的AC3文件,应设定为64ms。
点击[File] -> [Save AVI...] ,NanDub就会将Dobly Digtal(AC3)音轨合成到DivX AVI中。安装了AC3播放滤镜后就可以在PC上享受DivX/AC3的靓音了。
制作SPDIF导入文件
DivX/AC3 AVI虽然已经可以在PC系统上完美播放,但按默认方式是将音频导出至"DirectSound"接口,有时还并不能通过声卡的SPDIF输出到发烧音响功放真正实现多声道。如果要使用SPDIF OUT功能,要使用GraphEdit软件,另行制作一个SPDIF导入文件。 使用GraphEdit,[File] -> [Open...]打开DivX/AC3 AVI。工作窗内展开各个导入导出的接口情况。选中最后一个“Default DirectSound Device”,按Del键删除该设备。
点击[Gragh] ->[Insert Filters],插入“Default WaveOut Device”。
用鼠标从“InterVideo Audio Decoder”的“Out”接头拖弋至“Default WaveOut Device”的“Input Pin”。点击[File] -> [Save as...]可另任意取名为[SPDIF]abc.avi(万万不要覆盖源AVI文件)。
由于SPDIF导入文件调用的是绝对路径,还需要再使用“RemovePath.exe”将SPDIF导入文件内绝对路径改为相对路径。在命令行模式下,输入命令: RemovePath [SPDIF]abc.avi 一个SPDIF导入文件就制作完成了,将它与源DivX/AC3 AVI文件保存在相同目录下。如果想要使用SPDIF输出AC3信号,只要直接使用支持SPDIF的媒体播放软件,打开这个[SPDIF]abc.avi就可以了。例如PowerDVD或MacroDVD,会自动通过这个导入文件调入源AVI文件播放。
AC3音频转换(SoftEncode + DSEnc / Azid / Normalize)
对Dobly Digtal(AC3)文件的转换合成,推荐使用Sonic Foundry Soft Encode这款专业的AC3编辑处理软件解码,配合以DSEnc(Dolby Surround Encoder)合并声道。应是目前能做到的最优处理方法:
1. 首先打开Sonic Foundry Soft Encode,进入[Option] – [Decode Setting],确认 “Dynamic Range Compression”选项是“RF remod mode”。
2. 删除SoftEncode的工作用临时目录中的所有文件。临时目录的位置在[Option] – [Preference]中
3. 用“Decode to PCM”模式,打开AC3文件。
4.打开文件的解码过程结束后,不用再对SoftEncode进一步操作,也不要保存文件。直接打开DSEnc进一步操作
5. 打开DSEnc以进行合并声道的工作。最好是使用默认的low-pass滤镜来处理后置声道以尽量避免原声音效果的丢失。
6. 有少数情况下,LFE(超低音信号)过强,会使输出的声音有Clipping(断点)出现。那么可以控制“LFE”的低音信号,少许调低一些来解决这个问题。
7. DSEnc会列出在SoftEncode临时目录中找到的声音文件(文件名应是AC3##.tmp,并按顺序排列) 如果DSEnc没有能够正确的找到文件:进入SoftEncode的临时目录,把所有的AC3*.tmp改名为 *.t。然后关闭SoftEncode,再把临时目录中的文件改回原名,即可。8. 开始合并声道的运算。结束后经测试声音没有问题,即可不比保存SoftEncode的工作,直接关闭SoftEncode了。
附注:如果不使用DSEnc,就要在[Option] – [Decode Setting...]中设定“Audio coding mode”为“2/0(L,R)”。之后以“Decode to PCM”模式打开AC3文件,再以“MicroSoft PCM”模式保存为WAV文件。
Azid
非常遗憾的是DSenc的作者已经停止了更进一步的开发,并表示Azid可能是一个更好的选择。 Azid是一个Ac3->WAV,同时支持高音质AC3解码和Dobly Surround声道合并技术的软件,而且速度相当快。Azid也是一个命令行软件,推荐的参数是:
Azid –c normal –l -3db input.ac3 output.wav
其中–c normal是提高解码音质的必要选项;–l -3db是对合并超重低音声道的设定,可作参考。
Normalize
Normalize是用来调整放大wav音量的命令行软件。 由于种种原因,从Ac3转换出来的音频WAV音量会减小。Normalize放大WAV的音量就很必要了:
Normalize –p input.wav
Normalize会自动检测源WAV文件的音量级别,自动设定合适的音量提升数值,并修改源WAV文件达到合适的音量标准。使用-p参数,Normalize会在提示后询问是否正式进行音量放大。
LAME MP3(VBR)压缩
接下来使用Lame来将音频信息压缩成高保真高压缩比的MP3(VBR)。 Lame像vStrip一样也是命令行操作。不过使用相对简单。格式如下:
Lame -V 0 input.wav output.mp3
其中-V后面的数字是控制压缩保真度的参数。默认值是4。值为0时保真度最高,生成文件体积也最大;值为9时保真度较低,生成文件体积也最小。
如果是VCD转DivX,输入的是.mp2文件,则要加入 –mp2input 命令参数。实际格式为:
Lame –mp2input -V 0 input.mp2 output.mp3 如果输入的音频品质不佳,例如CAM版、枪版VCD、或音质嘈杂的DV。可以加入减噪的命令参数,既可以减少噪音又可以增大压缩比。
Lame –mp2input –q 2 -V 0 input.mp2 output.mp3
其中-q后即为减噪参数。0是最佳品质,但速度最慢;9是最低品质,但是速度最快。 更具体的参数设定可以输入命令 Lame -? 看到。 MP3(VBR)的合成
由于MP3的VBR与普通的CBR数据结构略有不同,因此不能再使用VirtualDub来合成了。而可以用新版的NanDub完成这个工作。 步骤如下:[File] -> [Open video file...] 打开已经制作好的DivX视频格式的AVI。将[Video]和[Audio]都设置为“Direct stream copy”;点击[Audio] -> [(VBR)MP3 Audio...];选中Lame制作的MP3(VBR)文件即可。
点击[File] -> [Save AVI...]就大功告成了。
同步技巧
在视频制作中,影音不同步是经常碰到的问题。下面两个方法基本可以解决DivX制作中会碰到的绝大部分影音不同步问题。 同步方法一(左图) 适用情况:时间长度相同的AVI(Video)与WAV(Audio)音轨 目的 :避免出现合成MP3音轨时可能出现的影音(A/V)不同步问题 具体设置:[Audio] -> [Interleaving...] -> 设定 Interleave Audio every ... ms为可被1000整除的数字
同步方法二(右图) 适用情况:由于DVD转换时丢帧(lost frame)或坏帧(bad frame)所造成的时间长度不同的AVI(Video)与WAV(Audio)音轨 目的 :通过调整Video的帧率(Frame Rate)将缺帧的Audio或Video同步 具体设置:Video -> Frame Rate... -> 选择 Change so video and audio durations match
画面外独立字幕的制作和播放 - DirectVOBSUB
VOBSUB是一个非常优秀的DVD字幕制作和协助播放软件。完全兼容各种语言,制作和使用都很简单。DirectVobSub则是一个在播放视频文件时显示VobSub制作的字幕的DirectShow过滤层。他不同于其他的文本字幕制作播放软件的地方是:它以图形方式而不是文字方式工作。换句话说,DirectVobSub可以很好的支持中文字幕的外部显示。
字幕制作
首先安装DirectVobSub的CODEC。解压vobsub.zip右键点击DVobSub文件夹中的DvobSub.inf文件,选择“install(安装)”。系统就会安装DirectVobSub的CODEC,便于字幕播放。 再次进入命令行模式([start] – [run] – “command/cmd”),进入当前保存vobsub.dll文件的文件夹,运行下面命令,即进入Vobsub工作界面。 Rundll32 vobsub.dll,Configure 点击“Open…”按钮,选择包含影片主文件信息的.ifo文件。之后选择一个存放字幕文件的文件夹。接着进入字幕流选择画面,点击“ALL”再点击“OK”按钮。
字幕索引建立完成后,自动返回Vobsub工作界面。选择你所需要的字幕语言。当然在这里,你也可以选择自己喜欢的字幕颜色和字幕的位置等等。
再次进入命令行模式([start] – [run] – “command/cmd”),进入当前保存vobsub.dll文件的文件夹,运行下面命令:
rundll32 vobsub.dll,Cutter
进入了VobSub的切割画面。点击[Open...]选择字幕文件。之后在“Start”处输入开始时间,“End” 处输入结束时间。点击[Save as...]就建立了切割后的字幕文件。
* DirectVobSub字幕微调 DirectVobSub字幕可以进行手动微调,只需使用文本编辑软件(例如notepad)打开并编辑.idx文件即可。.idx文件包含每个字幕的时间码,但是注意:修改后时间码必须保持顺序排列。
* DirectVobSub字幕延时或提前 也可以通过在.idx文件中加入“Delay”语句来使整个字幕的播放时间提前或延迟。例如:
delay: -00:00:15:00 (提前15秒)
delay: 00:00:22:00 (延迟22秒)
delay语句必须放在第一个“Vob/Cell ID”之后,第一个“timestamp”之前的位置。例如:
English id: en,
index: 0
Decomment next line to activate alternative name in DirectVobSub / Windows Media Player 6.x
alt: English Vob/Cell ID: 1, 1
delay: 00:00:22:00
timestamp: 00:00:00:000, filepos: 000000000
* DirectVobSub的播放 首先安装DirectVobSub的CODEC。解压vobsub.zip右键点击DVobSub文件夹中的DVobSub.inf文件,选择“install(安装)”。系统就会安装DirectVobSub的CODEC,便于字幕播放。 将.AVI、 .IFO、 .IDX 和 .SUB或.RAR放在相同目录中,并给以相同的主文件名。打开.AVI文件进行播放。这时右键点击播放窗口就会出现一个有“languages(语言)”选项的弹出菜单。这时候你就可以选择自己的语言、字幕进行播放了。
Subrip
现在,专用的DivX播放器都支持再播放影片时同时TXT文本格式存放的文本软字幕。这种软字幕同时记录了字幕和时间码信息,可以准确的显示字幕而不影响画面。文本软字幕也有多种格式,其中以MacroDVD的文本软字幕格式结构紧凑、占用空间小使用最多,得到了普遍的青睐。 软字幕的制作基本原理是提取VOB中的字幕流信息,生成图像后进行OCR(文字识别)获得。比较流行的软字幕提取软件是“SubRip”。下面就简单介绍一下软字幕的制作过程。 首先使用SubRip,点击[File] -> [Open Vob]会弹出详细的选择提示。使用“Open Dir”或者“Open IFO”打开硬盘上的IFO或者VOB文件目录,会在右边出现VOB文件的选择项。选中包含正片字幕流内容的VOB文件,左侧选择字母流的语种(目前OCR功能只限西文字母类语言使用),其他保持默认设置,点击[Start]。
开始后,SubRip就会开始搜索VOB中的字幕流。开始时会有提示,可以选择正确的OCR颜色。每种字母第一次出现的时候会要求你输入同样的字母,之后再次出现同样的字母软件就会自动识别。全文识别结束后,SubRip还提供“Post OCR Correction”功能对识别文件进行自动校正。
点击[File] -> [Save as]将字幕保存为SubRip格式的字幕文件。一个英文的软字幕完成了。