
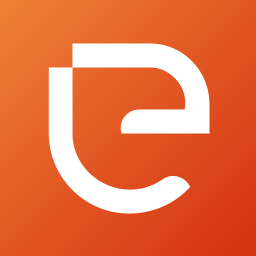
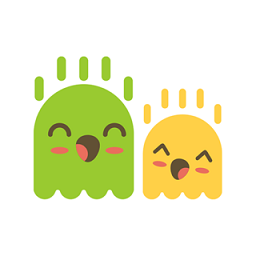
有了视频素材,要将其制作成DVD影片,还要有软件才行。下面我们将向大家介绍运用友立公司的“DVD录录烧(DVD MovieFactory)”制作DVD影片的方法。
一、采集素材
1、运行DVD录录烧,这时打开主界面,这里展示了它的主要功能操作按钮,单击“创建视频光盘”,出现有DVD、VCD、SVCD以及DVD-DR光盘形式选项,选择“DVD”。将摄像机连接到 IEEE-1394 接口卡。打开它的电源并设置到播放 (或 VTR/VCR) 模式。
2、在出现的主界面中单击“从视频设备中捕获视频”按钮打开“捕获视频”对话框。
首先从“来源”列表中选择您的 DV 摄像机;
然后单击“显示/隐藏选项”,显示捕获选项。在“捕获模式”中选择区间选择选项,其中“固定区间”为要捕获的总区间,“标记区间”为开始标记和结束标记的时间码控件。您在此可以为捕获设置开始标记和结束标记点;
接着在“格式”选项中选择捕获视频的文件格式,这里有DVD、VCD、AVI以及SVCD等多种格式供您选择,要制作DVD影片,当然要选择“DVD”选项了;
再在“捕获文件夹”选择合适的文件,以保存捕获视频的文件。选择完成后单击“导览面板”中的“播放”按钮,在到达您要捕获的视频位置时,单击“捕获视频”即可开始捕获。单击“停止捕获”或按[Esc]可以停止捕获,捕获的视频将被添加到“捕获的视频”列表中。
二、视频处理
您可以利用录录烧提供的修整功能对视频进行简单的处理,在“媒体素材”列表中选择视频略图,然后利用导览控件或将飞梭栏拖动到起始点并按[F3]键,再用导览控件或将飞梭栏拖动到终止点单击按[F4]。您就可以按住 [Shift]并单击“播放”(或按空格键)查看修整过的视频。
当然,您还可以利用它的“多重修整视频”功能进行处理,多重修整让您可以从一个视频中选取多个片段,并将这些片段提取到“媒体素材”列表中。方法为:
首先在“媒体素材”中选取要修整的视频,单击“多重修整视频”按钮打开“多重修整”对话框,如图2。在“模式”下方可以选取一种修整模式,其中“保留选定范围”可以保留标记过的视频片段,“删除选定范围”可以删除标记过的视频片段。
然后拖动飞梭栏查找到要保留或删除片段的起始点按[F3]键,再拖动飞梭栏查找要保留或删除片段的终止点按[F4]键,这时提取的片段将被添加到“媒体素材”列表中了。
要选取更多片段,重复上面的步骤即可。
三、改善视频
1、添加视频“效果”。
“效果”选项卡显示了可以应用到视频素材上的各种选项。您可以在视频的任何位置上添加转场效果。如图3,首先在“效果”选项卡中,拖动飞梭栏或使用回放控件在视频的帧之间移动,找到要添加转场效果的位置时停止,然后从列表中选取一个转场效果并输入区间,单击“添加到当前位置”即可。重复上面步骤可以添加更多转场效果。
当然,您也可以自动添加转场效果,只需单击“自动添加转场效果”即可,“DVD录录烧”将扫描此视频的场景变化并在每个场景变化的点添加转场效果。完成后单击“确定”。
2、为视频添加文字。
用“文字”选项卡允许您添加并设置文字的格式。
首先在“文字”选项卡中,拖动飞梭栏或使用回放控件,可以在视频的帧之间移动,在到达要添加文字的位置时停止;
然后双击“预览窗口”可以输入文字,如“天马行空”,然后在区间、字体、大小、色彩和其它属性对文字进行调整,使其更适合您的影片需要;
重复上述步骤添加更多文字。您可以使用回放控件来预览结果,看文字不会互相重叠。完成后单击“确定”。
3、添加解说词。
在“音频”选项卡中可以为影片录制解说词,方法为:
首先在“音频”选项卡中,单击“添加音频”,可以查找您要添加音频。您只能为每个视频添加一个音频文件;
要为视频添加声音注解,拖动飞梭栏或使用回放控件,在此视频的帧之间移动。在达到要插入声音注解的位置时停止。单击“录音”即可开始录制。
如果.要删除先前录制的声音注解,可以先从“录制的声音”列表中选取,然后单击“删除”命令。完成后可单击“播放”预览结果。最后单击“确定”。
四、添加/编辑章节
通过此选项,您可以创建链接到相关视频素材的自定义菜单。观众可以方便地选择章节,然后此视频素材将立刻跳转到此章节的起始帧并开始回放。如果您想通过提供可以选择影片的特定部分进行查看的自由来吸引观众,那么此功能特别有用。注意,这些小视频略图仅链接到它的“上一级”视频,而不会生成任何额外的视频文件。
首先在“媒体素材”列表中选取一个视频,单击“添加/编辑章节”,如果单击“自动”,可以让 DVD MovieFactory 帮您选取章节 (如以固定的间隔),或拖动飞梭栏,移动到要用作章节起始帧的场景,单击“添加”按钮即可,
用“删除”或“全部删除”,可以删除不需要的章节。用“显示”或“隐藏”,可以包含到菜单或从菜单中删除所选的章节。
完成后单击“确定”。
五、设置视频的播放菜单
在此步骤中可以创建主菜单和子菜单。这些菜单可以让观众快速访问视频的特定部分。DVD MovieFactory 提供了一组菜单模板,非常适合于每个菜单的用途。
首先在“添加/编辑媒体”页面,选择“创建菜单”,然后单击“下一步”,可以打开“编辑菜单”页面,在“当前显示的菜单”中选取要修改的菜单;
接着在“菜单模板”中选取一个模板布局类别,然后双击某个模板布局略图,来应用它。
再选取“动态菜单”并为此菜单中的动态元素指定区间,在选取了“动态菜单”时,影片将以固定区间使用此视频的起始部分作为按钮略图,而不是视频的第一帧。此动态菜单的区间可以设置为 10、20 或 30 秒。
另外,您还可以自定义菜单的背景图像、背景音乐以及文字描述等。修改完成后单击确定即可。
六、预览和刻录
现在,是预览视频项目并在刻录到光盘之前做最后检查的时候了。如果您在菜单中应用了动态菜单或背景视频,请选取“预览动态菜单”来查看它们的作用。
单击“播放”可以在电脑上查看视频项目并测试菜单选项。此导览控件与标准的家用DVD 播放机遥控器的用法一样。如果要调整预览视频项目时电脑的音量,可以用“音量控制”命令完成,单击“下一步”进入“完成”步骤,为项目设置输出设置,并将它刻录到光盘。
在弹出的界面中选择“刻录到光盘”,并指定刻录格式,我们因为是制作DVD影片,这时可选择DVD-Video 作为刻录格式,然后单击“高级”按钮选择“标准”。
然后选择“创建 DVD 文件夹”,可以为您的项目创建文件夹并找到保存它的路径,完成后单击“输出”即可开始刻录。
刻录完成后,您制作的DVD影片就成功了,赶紧拿去看看吧。
当然,如果您暂时没刻录影片,也可以选择“创建光盘镜像文件”,这样可以为DVD制作 ISO 镜像文件,以备将来使用.