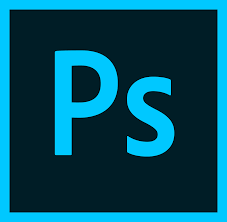


本教程介绍Photoshop CS6新功能详细介绍,希望对朋友们有所帮助。日前,Adobe正式发布了旗下CS6创意软件套装,相信不少朋友对Photoshop CS6也已了解不少,它深色的显示界面、炫目的3D功能等给用户带来了十足的惊喜。那么,到底新升级的软件功能如何,现在就来一探究竟吧:
程序安装与全新界面体验
下载的测试装文件1.77GB,安装过程较快,需要注意的问题是,安装过程中要退出老版本的Photoshop,否则将无法进行。
首先简单说说启动和工作界面,CS6不管从启动界面还是图标上来说,都与之前的版本有了较大的差别。图标、UI设计简约而不简单,简洁的图标设计中,加入了精细的效果,于细节之处见功夫。清爽的界面,让设计师在工作中,将注意力最大限度的集中在作品上,强调“作品”在设计过程中第一的感觉。

启动界面
软件UI的变化非常大,工作界面算是最明显的变化之一。一直以来沿用的浅灰色调此次变成了深灰色调,酷感十足,并且一定程度上降低了长时间注视屏幕带来的疲劳感,让用户能更专注于对图形的处理。
用户界面(点击小图可看大图)
当然Adobe公司也顾及到了习惯于运用旧版界面用户的感受。假如你不适应新风格,那么可以在Edit(编辑)-Preferences(首选项)-Interface(界面)路径下,选择不同灰度的面板风格(共四款),将界面更改为喜欢的风格。

更改用户界面风格
无形却异常强大的“先行”功能
对于Photoshop CS6而言,最先要说的功能改进就是以下三项:
预设迁移功能
对于不少的PS用户而言,软件升级一个很大的麻烦便是,如何保留用户的设置和预置。这个问题在Photoshop CS6中得到了解决,Photoshop CS6增加了迁移预设的功能,选中编辑(edit)菜单栏下预设(presets)选项,即可将Photoshop CS5中的预设数据导入新版本中。
预设导入功能(点击小图可看大图)
自动保存功能
相信多数设计师都碰到过,在作图过程中突然死机或者断电的情况,如果你没有随时保存文档的习惯或者太投入工作而忘记存档,那么只能从头再来了。而Photoshop CS6新增了自动保存功能,通过自动复原选项实现后台自动存档;对于没有保存的文件,下次启动Photoshop CS6将自动打开,这对于设计师来说,绝对称得上是个好消息。
Mercury图像引擎
Photoshop CS6应用了Mercury图像引擎,最直观体现其优势的地方在于,当用户使用滤镜Liquify(液化)、Puppet Warp(弯曲变形工具)等功能时,Mercury引擎可以帮助软件迅速呈现工具处理结果,减小效果显示的延迟,为用户带来了更好更快速的性能体验。
工具箱变化与新功能使用方法
新版本软件中,工具栏的变化也令人惊喜。总体来讲,工具的设计更加人性化、简洁化,精确度与识别度更高,下面我们就来看看变化最大的几款工具的应用。
非破坏性的全新裁切工具
说到工具栏新功能,改变最大的当属裁切工具,裁切工具省略了旧版中框选图像步骤。现在,在你选中该工具的同时,被处理的图像将自动被框选,并显示九宫格构图线。拖动框选线,软件自动显示选中图像的长宽尺寸。当然,如果用户习惯于自己框选需要的部分,那么自动生成的选框则不会对操作造成任何影响。在裁剪时,可以随意旋转、拖拽图像,人机交互性大大加强。
Photoshop CS6的裁切工具还有一个非常难得的特色就是:非破坏性。
打开一张照片,选择工具箱中的“裁切工具”,在属性框中将“删除裁剪的像素”选项的选择去掉,之后对照片进行裁切。

使用Photoshop CS6裁切照片
完成裁切后,如果想从新显示被裁切区域,只需再次选择“裁切工具”,并点击画面便可以看到之前裁切时被隐藏的画面,可以进行从新裁切或者恢复原图。

裁剪工具示例
[page]
另外,Photoshop CS6新增了“透视裁剪”工具,使得用户可以通过任意透视角度裁剪画面,这对照片视角修正、局部图像素材提取等来讲非常有用,如图 :

透视裁剪工具

透视裁剪工具

透视裁剪效果
在新版本中,裁切比例也可以控制。如下图:

按比例裁切图像
修补工具与内容感知移动工具
对于修补等不规则形状的工具,在旧版本中精准选择较困难,因此CS6版本在这类工具图标前端增加了黑色指示箭头,以使工具定位更加精确。
当然,这些细节问题并不是最主要的。“修补工具”的重头戏在于增加了内容识别的功能(Content-Aware Patch),这不能不说是Adobe的诚心之作。
此功能依附于修补工具之下,选择修补工具后,在头部工具栏Patch中,选择Content-Aware。以下是使用Content-Aware与普通修补工具的对比:

效果对比
应用Content-Aware后,对于选框边缘的图案处理更加自然。
CS6这次还增加了“内容感知移动工具”,形象的描述一句就是“乾坤大挪移”,此工具归属在修补工具类下,选中工具,将模式选为移动;默认情况下为移动状态,用户也可以使用该功能进行移动复制。
如图勾选出船的形状,将选中部分移动到图像左边,即可完成部分图像的移动与擦除修补。
内容感知移动工具(点击小图可看大图)

内容感知移动工具
再以仿制图章、修补等工具稍加修饰,效果非常可观。

内容感知移动工具
[page]
吸管工具
吸管工具则增添了色彩显示环,点击图像画面,可以直观的看到吸管选中像素的颜色与吸管工具上一次吸取的颜色对比。

吸管工具
工具栏其他细节上的改进和新功能还有许多,不妨在实际使用中慢慢发现这些惊喜。
图层面板搜索功能使用
伴随着Photoshop可以处理图像的复杂程度提升,制作过程中产生的图层的数量也在不断攀升,甚至达到了成百上千个。在以往,尤其是图层组多的情况下。精准定位某一图层非常困难,这在CS6里就变得简单多了,利用图层面板中的筛选功能,它可以按照Kind(类型)、Name(名称)、Effect(效果)、Mode(模式)、Attribute(属性)、Color(颜色)筛选不同种类的图层,使得搜索和定位更加简便。

Photoshop CS6图层面板筛选功能
当然,在你不需要的时候也可以点击右侧小红点关闭该功能。

Photoshop CS6图层面板筛选功能
强大的滤镜功能
滤镜是Photoshop重要而效果变化无穷的工具,这次CS6版本虽没有加入令人期待的去模糊功能,不过新增的“模糊功能”也很有看头,新增滤镜包括Field Blur、Iris Blur和Tilt-Shift Blur。
Iris Blur(模拟景深)
Iris Blur简单的来说就是通过创建一个范围,形成模拟景深效果的工具。选择Filter(滤镜)-Blur(模糊)- Iris Blur(光圈模糊)即可打开模糊滤镜面板,使用也非常简单,除了可设定模拟的强弱外,还可控制模糊范围与区间。进入面版后,用户可以通过滑块来调整照片模糊强弱程度,也可切换模糊类型,同时右下方面板随时调节light bokeh(亮部景深)、bokeh color(模糊色彩)、light range(亮部范围)参数。
Iris Blur使用演示(点击小图可看大图)
图像中四个白色控制点,主要用来控制模糊的渐变区间,白色点以内图像为清楚,白点至椭圆选框之间的范围为模糊渐变层,椭圆框外图像为模糊。用户可以为一张图片添加多个光圈模糊点,只需要鼠标单击椭圆选框内部即可完成操作,删除直接按delete。椭圆的选框也可以随意拖拽改变形状。

模拟景深前

模拟景深效果
Field Blur可以通过添加控制点的方式,精确的控制景深形成范围、景深强弱程度,用于建立比较精确的画面背景模糊效果。
Tilt-Shift Blur则是用于创建移轴景深效果,通过控制点和范围设置,精准的控制移轴效果产生范围和焦外虚幻强弱程度。
[page]
Adaptive Wide Angle(广角镜头矫正滤镜)
摄影师在拍摄时,经常会使用到广角镜头拍摄。在使用广角镜头拍摄时,所产生的镜头畸变会让照片变焦产生变形。在Photoshop CS6中的滤镜中添加了全新的“Adaptive Wide Angle”命令,即广角镜头矫正命令。

广角畸变照片(图片来自网络搜索)

修正畸变效果
在使用广角镜头矫正时,Photoshop CS6会自动纠正广角镜头拍摄时产生的变形;如果用户对于软件自动计算效果不满意,可以通过鱼眼、透视、自动三种方式手动调整,以纠正广角镜头畸变。
增强的3D功能及界面新亮点
Photoshop CS6 中3D的交互渲染,依靠GPU来完成,同时可渲染阴影等光线跟踪效果。进化掉了旧版中,自主选择依靠GPU来完成还是依靠CPU渲染的方式。增加了包括交互式渲染、交互式阴影质量、富光标、坐标轴控制等等的选项,如下图:

渲染设置

新版3D窗口
配置需求与启动方法
启用3D功能要求显卡必须支持OPEN GL绘图,并且具有3D加速功能,两者缺一的话,程序则无法运行。运行过程中,如果驱动程序的功能不够强大,那么机器运行可能会出现过慢的问题,另外,使用3D功能对系统内存的要求也比较高。因此,电脑配置过低的话建议升级配置后使用。

启动3D功能方法
选择Edit(编辑)-Preferences(首选项)-Performance(性能)-advanced graphics processor settings,勾选Use OpenCL选项后,可启动3D功能。
增加多个3D面板入口
Photoshop CS6中一个非常大的改变就是增加了3D处理器的入口,在工具箱中包括:颜料桶中新增“3D Material Drop”(立体素材填充),吸管里增加“3D Material Eyedropper Tool”(立体素材吸管工具),文字输出则加入“3D Text”(立体文字),通过这些工具都可以进入3D编辑面板。

吸管与油漆桶3D工具选项

文字工具3D选项
Photoshop CS6的3D图像编辑特性能够为图片加入3D图层,并可以改变其位置、颜色、质感、影子及光源等,并且能进行实时处理。通过这个3D图像编辑特性,能轻松实现字体的3D化。
另外,在普通图层的右键菜单,可以进入“从图层新建3D明信片”“新建3D挤出”面板。

3D面板图层入口
[page]
新版3D视图及操控性变化
Photoshop CS6的3D视窗提供了主视图与辅视图双视图显示的模式,两个视图之间可以十分方便地进行切换。
双视图显示模式(点击小图可看大图)
另外,在窗口左下角的世界坐标轴标志附近右击,可弹出视图切换快捷菜单,省略了用户在3D面板中选择相机,然后在相机属性中更改视图的步骤。
总体来看,Photoshop CS6强大的3D功能,在组件的合理搭配、界面视图组合、渲染方式等方面的提高,已经达到了令人吃惊的地步,强大的功能值得用户尝试。
总结
Photoshop CS6在工具箱,动态图像、视频、音频的处理,Camera RAW 7.0,色彩校正,3D等方面都有非常大的改变,是在CS5版本基础上的飞跃式的功能升级。界面更加人性化,交互性增强,用户体验度得到大大提升,是图形图像行业从业者提升工作效率,突破想象极限不可或缺的专业利器。

photoshop基础教程 CS6新功能Remix Tool详解

Photoshop基础教程 CS6新功能Iris Blur详解