
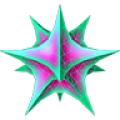
本教程为大家介绍一下关于纸张材质的相关知识,下面通过几种类型纸张的表现来为大家讲解基础材质设置知识,希望大家了解材质设置的基本操作方法。
3ds max 2011版本中新增了板岩材质编辑器,完全打破了以往的材质编辑方法,相对于其他的材质,纸张类的材质更容易表现,所以我们从纸张类的材质入手,为大家讲解材质相关知识。

图01
1. 设置材质基本属性——普通单色纸质感的表现
最易表现的纸张材质,即没有任何纹理的单色纸,例如图画纸、包装用的绵纸等,这一类的纸张,只需要设置材质的基本颜色和高光反光属性就可以了。
(1)运行3ds max 2011,打开素材文件“纸张源文件。max”。该文件中的报纸尚未设置材质。

图02
(2)材质的最终效果,只有在渲染后才能够看到,下面渲染Camera001视图。

图03
(3)打开板岩材质编辑器。

图04
(4)在活动视图中显示1号示例窗中材质的节点及其子节点,

图05
(5)展开该材质的编辑参数。

图06
(6)将材质命名为“纸张”。
提示:为材质重新命名便于对材质的管理,在包含较多材质的场景中,这一设置尤其有用。

图07
[page]
(7)首先需要设置纸张的颜色,下面设置“漫反射”颜色为白色。
提示:“漫反射”颜色显示窗内的颜色用于设置材质的颜色。

图08
(8)普通的纸张反光和高光均较弱,下面设置“高光级别”参数和“光泽度”参数栏。
提示“反射高光”选项组内的参数用于设置材质的高光和反射,通常材质都具有高光和反光效果(布料、灰泥之类的材质除外)。

图09
(9)将该材质赋予到“报纸”对象上。

图10

图11
(10)渲染Camera001视图,观察材质效果。

图12
2. 设置材质漫反射图案——带有文本和图案的纸张质感的表现
在设置材质时,可以通过导入外部的位图来影响材质的某种属性,例如使用导入的图像代替材质的基本颜色。这一设置通过贴图通道来实现,在本部分,将指导大家为材质设置表面图案。
(1)展开“贴图”卷展栏。

图13
(2)从“漫反射颜色”贴图通道中导入“报纸。jpg”素材文件。

图14

图15
[page]
(3)导入位图后,会出现“Map#12”节点,下面选择该节点。

图16
(4)设置贴图在视口中显示,这样便于观察材质的效果。

图17
(5)渲染Camera001视图,观察材质效果。

图18
3. 设置材质反射效果——铜版纸质感的表现
铜版纸之类的纸张表面更为光滑,且具有一定的反射效果,在本部分,将指导大家设置这一类的纸张,将报纸设置为杂志质感。
(1)可以通过更改现有材质的参数,将其设置为另一种质感,首先需要更换漫反射贴图,以使其具有杂志图案。
(2)双击“Map#12”节点,进入导入位图的编辑窗口。
提示:单击“漫反射”颜色显示窗右侧的方按钮,或者单击“漫反射颜色”贴图通道右侧的长按钮,都可以进入导入的位图的编辑窗口。

图19
(3)“位图参数”卷展栏内的“位图”右侧的长按钮,显示当前“漫反射颜色”贴图通道使用的贴图的路径。

图20
(4)使用“杂志画面。jpg”素材文件,替换原贴图。

图21

图22
[page]
(5)返回到材质的父层级。

图23
(6)铜版纸具有更强的反射和高光,下面设置“高光级别”参数和“光泽度”参数。

图24
(7)铜版纸还应具有一定的反射效果,在“纸张”节点的“反射”通道上添加“光线跟踪”贴图。

图25

图26
(8)渲染Camera001视图,可以看到反射的效果太强了。

图27
(9)通过设置“反射”贴图通道内的“数量”参数,来减弱反射效果。

图28
(10)渲染Camera001视图,完成铜版纸材质的设置。

图29
(11)现在本实例就完成了。

图30
从身边找一些常见的纸张类对象,设置其材质。

本部分实例均将使用板岩材质编辑器来设置,而非传统的精简材质编辑器,但因为这两种编辑器功能较为接近,所以如果大家使用3ds max 2011以前的版本也可以进行学习,一些工具虽然位置有所变化,但很容易找到。

3ds Max材质教程 使用Autodesk渲染玻璃质感效果

Photoshop照片后期教程 打造非常有质感的美女人像效果