


本教程介绍一个创意合成灯泡里的金鱼的制作方法。思路比较新颖,方法也比较简单。希望大家喜欢!教程中需要的素材,请点击下载附件。
最终效果图

图00
另一副作品

图01
第一步:打开素材文件。

图02
第二步:打开素材文件2并使用移动工具拖入素材文件1中得到图层1。

图03

图04
第三步:选中图层1 ,Ctrl+T 调出自由变换控制框 进行调整-确定,选择移动工具 将其放置图像的右上方位置 并设置该图层的混合模式为明度。
效果如下:

图05
第四步:由于图层1是不透明的盖在灯泡上面,我们可以适当的改一下图层1的不透明度,以便于我们更好的调整。
提示:做完后,要记得将不透明度调回100%。

图06
第五步:选择图层1使用椭圆选框工具按住shift绘制圆形,得到如下如下图所示选区,单击添加图层蒙板按钮 为图层1添加图层蒙板,设置前景色为黑色,选择画笔工具,并在其工具选项条中设置适当的画笔大小和硬度进行涂抹效果如下图。
技巧提示:绘制圆形的时候试试看,shift+alt+空格,组合键会有什么效果。

图07
蒙板状态
技巧提示:要想查看蒙板状态,按住alt键+鼠标单击蒙板。

图08
[page]
第六步:打开素材3,使用“椭圆选框”工具,按住shift键绘制如图所示选区。按住ctrl+c进行复制,返回至灯图像文件,按ctrl+v键执行“粘贴,得到图层2,单击”添加图层蒙版“按钮为图层2添加蒙板,设置前景色为黑色选择画笔工具, 并在其工具选项条中设置适当的画笔大小和硬度进行涂抹。
重复以上操作得到图层3。
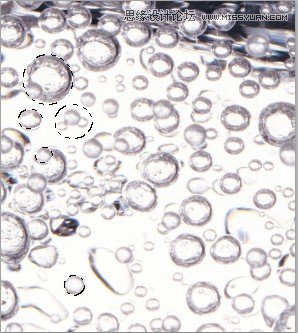
图09

图10

图11
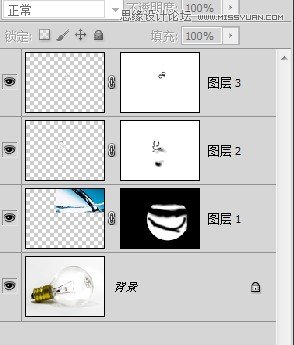
图12
第七步:打开素材4并拖入图像文件中得到图层4,按ctrl+t键调出自由变换控制框,按住shift键拖动自由变换控制句柄以缩小图像,确认变换操作。
选择移动工具将其放置于气泡下方的位置,设置图层4的混合模式为”正片叠底“。并添加图层蒙版。设置前景色为黑色 选择画笔工具,并在其工具选项条中设置适当的画笔大小和硬度进行涂抹。得到最终效果。

图13
另外一副作品制作讲解(请点击大图查看,原文作者只做叫要说明)
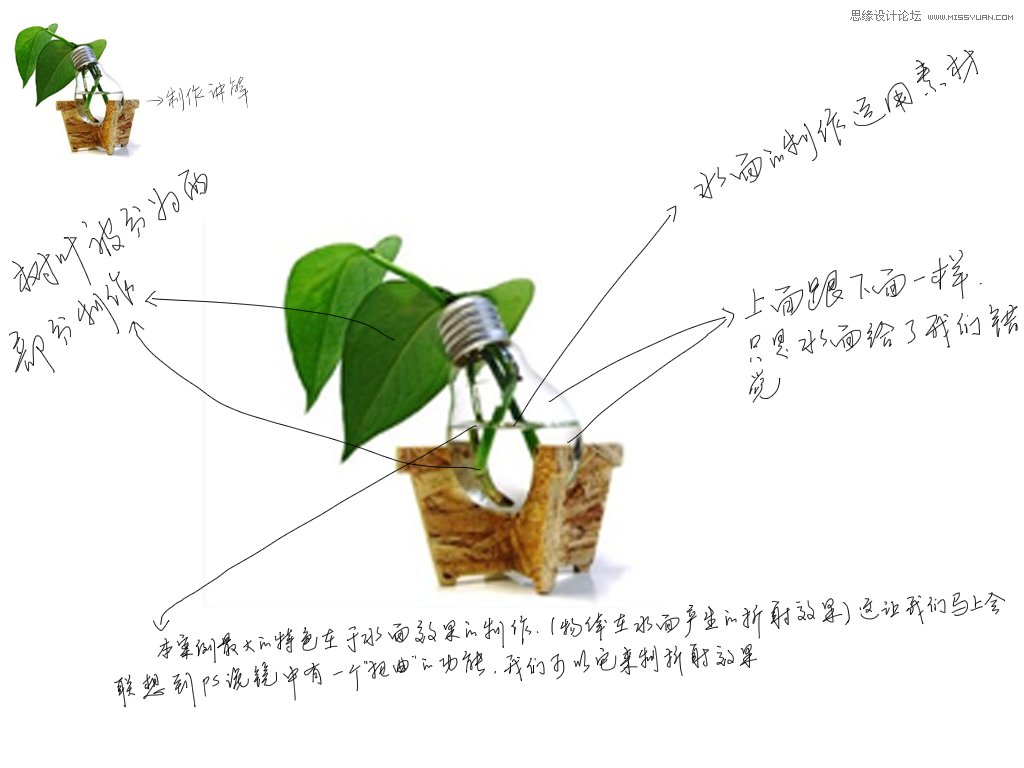
图14