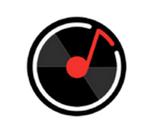

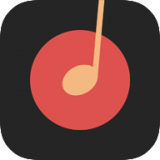
本教程介绍如何用Photoshop制作一张逼真的黑胶唱片,方法比较简单,介绍了如何避免边缘出现锯齿,制作逼真的纹理和光照效果的方法。
最终效果图:

完成效果
1.背景设置
新建文件。画布宽300px、高300px,分辨率72dpi(默认设置),然后使用柔和的渐变填充背景层。颜色可以根据你的喜好自由选择。
新建图层组,命名为“唱片”。在图层组内新建图层,命名为“唱片”。我用深灰色填充(近于黑色)#111111。我们来唱片的纹理,首先添加杂点。来到 “滤镜-杂点-添加杂点”,参数设置如下:
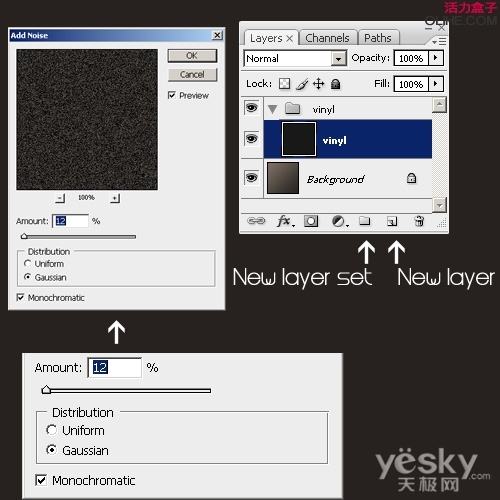
渐变填充背景层
2.添加杂点
这是为了进一步制作唱片环状的轨道纹理。选择菜单“滤镜-模糊-径向模糊”,参数设置如下图所示。然后,复制图层得到“唱片副本”,图层混合模式设为“叠加”,来凸显纹理。继续强化效果,来到“图像-调整-亮度/对比度”,对“唱片副本”图层应用如下设置。
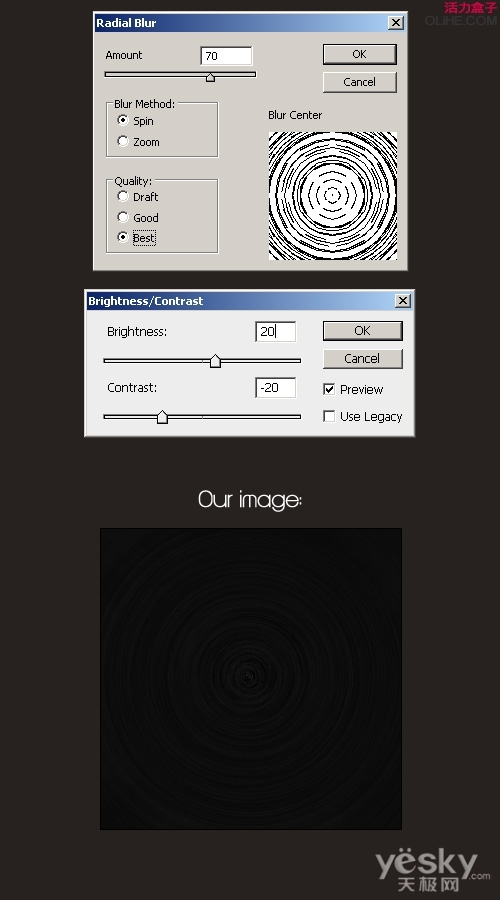
添加杂点,准备做轨道纹理
3.使用椭圆工具裁出唱片的圆形轮廓
现在选择带有形状图层的椭圆工具而不是路径或者选区工具,因为这样很容易准确调整圆心的位置。把你的十字准星尽量放置在纹理的中心然后按住Shift+Alt键拖拽出使用圆形。使用Shift键可以保证画出的是正圆,alt键是确保圆心位置跟纹理对齐(这样圆是从中心点向外扩展)。
选择移动工具(V)、点击Ctrl+A全选整个画布。使用对其工具,分别点击中心对齐、垂直对齐。这样圆就对齐到了画布的中心。
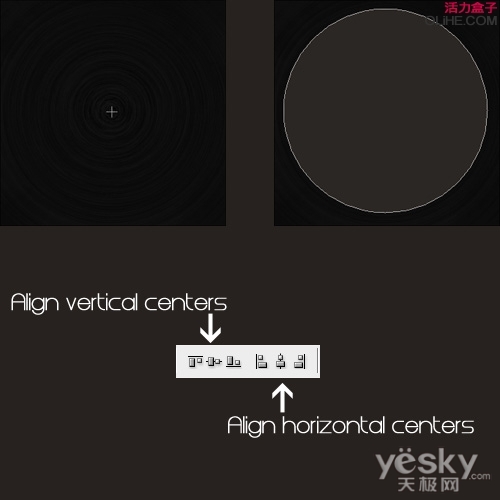
使用椭圆工具裁出唱片的圆形轮廓
[page]
4.裁剪需要的形状
按住ctrl键点击“shape1”形状图层取得圆形选区,并且点击图层左侧的的眼睛图标来隐藏图层。现在选择“唱片”图层组,点击图层面板下方的蒙版按钮,创建蒙版。
复制“shape1”图层,缩小它至原大小的5%(按ctrl+T,在面板中输入5%)。按住ctrl键点击“shape1副本”图层,取得小圆的然后来到选区,然后来到“唱片”图层组,点击蒙版缩略图,继续填充黑色。这样唱片中央的小洞就做好了。在我动手做的时候,我注意到必须把“shape1副本”图层向左上方微调,如果太靠右了和纹理的中心就无法吻合。
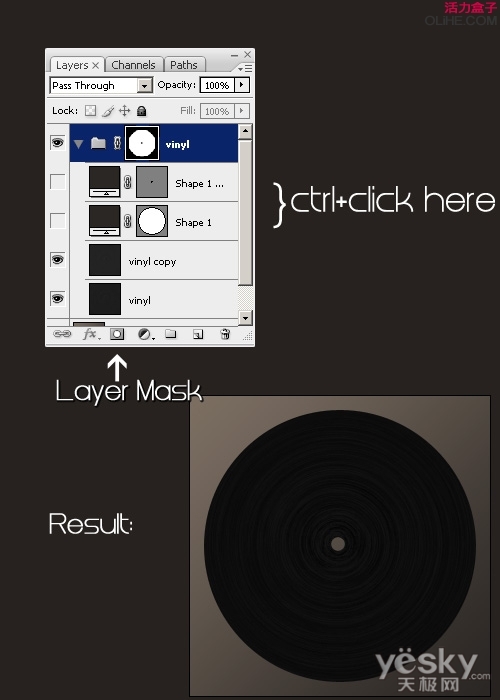
图层蒙版做裁剪
5.基本形状和纹理都做好了,下一步来增加一些光感
增加光感需要两步来完成。第一步我应用弱对比的光线穿过唱片,第二步是强光反射。
在“shape1 副本”图层上方新建图层,命名为“对比”。按d重置前景色、背景色,来到“滤镜-渲染-云层”。接着“滤镜-渲染-分层云彩”,按ctrl+f多次直到获得满意的效果。接着来到“滤镜-模糊-径向模糊”,参数设置如下。
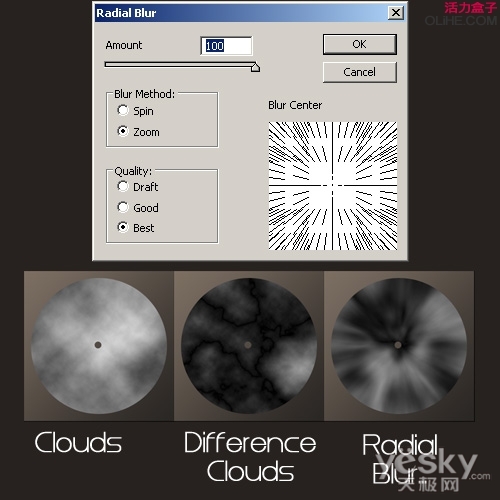
径向模糊设置
设置图层混合模式为“柔光”,然后使用“亮度/对比度”调整它。在我操作的时候,我把对比度-20,亮度+50.我接着使用蒙版、50%的黑色笔刷去除黑色区域、只保留高光部分。最终我决定把图层的填充设为75%,这时候的效果令我满意。具体的效果请你根据自己的喜好和实际情况调整。

使用“亮度/对比度”调整
[page]
6.制作唱片盘面上的强反光
制作如下所示渐变:
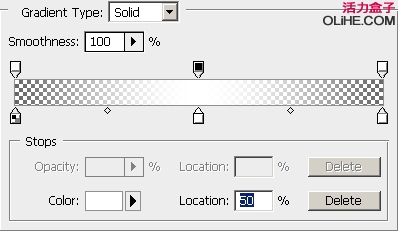
用于强反光效果的渐变
新建图层,命名为“高光”。在唱片的中间拖出渐变(下图1),然后来到“编辑-变形-透视”,按住shift键的同时拽住左上方的角点向下拖动,注意跟右下方的角点保持在同一
水平线上。图层混合模式设为“柔光”,复制两次,旋转最上方的图层,直到得到如下方所示效果。

光照特效
高光可以有不同的性质和尺寸,它取决于光源和光照方向。从个人角度来讲,我喜欢根据不同的项目定义不同类型的高光。
7.制作贴纸放在唱片中心
用椭圆工具画了一个圆,然后添加了些文字和图形。你可以设计任何你喜欢的贴纸。我另外创建了一个附加的高光图层和一个色彩平衡调整层。不过这些都是选做的,这取决于你的项目需求和美感。最后我增加了一个层,来处理贴纸使它有塑料质感。方法是在贴纸和高光的底层创建圆形选区,然后填充深灰色。

最终效果
我很喜欢这个方法,虽然图片不是矢量文件,但不论怎么变换尺寸它都不会有很明显的失真。抛开贴纸其余的图层就是文字和蒙版了,它们都是可伸缩变形的。如果你拖拽蒙版,它就会变得模糊,然后只需要重新激活圆形形状图层,取得选区再次创建蒙版即可。尽管它可以随意变形,但要记住:唱片的纹理是不可以无限放大的,放大过度会失真。