


今天是父亲节,先祝天下父亲节日快乐!本教程介绍如何用CorelDRAWG3软件制作节日海报,方法比较简单,容易掌握和理解。
先看效果图:

效果图
1、打开CorelDRAW X3软件,执行菜单:“文件”/“新建”(快捷键Ctrl+N),新建一个文件,设置纸张类型大小为:A4,纸张方向为:纵向,如图1所示。
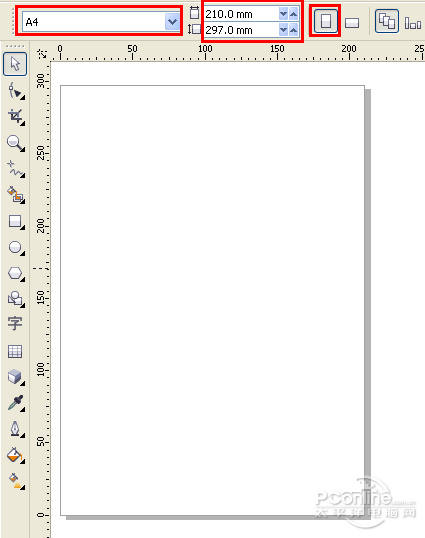
图1
2、双击工具箱中的矩形工具 ,建立一个与画布完全相等大小的矩形,点击颜料桶工具 选择对话框渐变式交互填充工具 (快捷键F11),弹出渐变填充对话框,设置类型为:射线;角度:0度;边界:0%;颜色调和:双色,设置由红色渐变到黄色的射线效果,如图2所示。图如图3所示。效果图如图4所示。
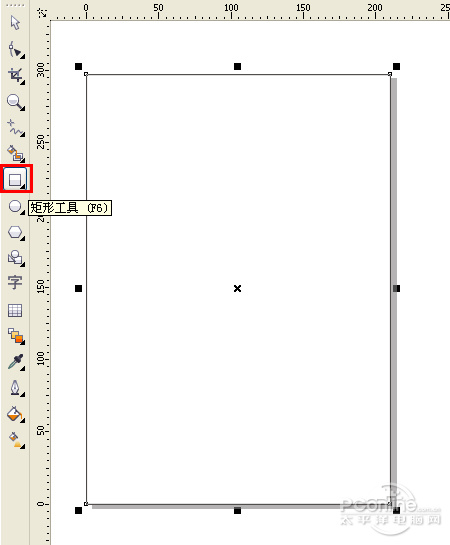
图2
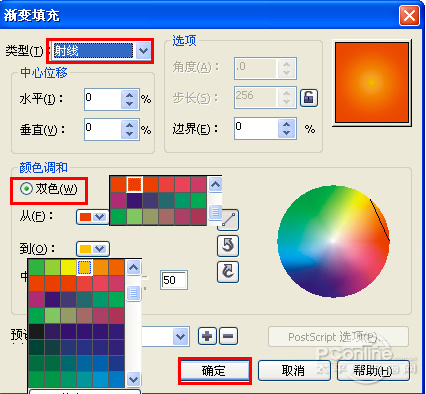
图3
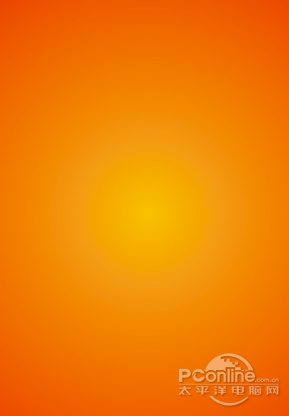
图4
3、选择工具箱中的贝塞尔工具 ,在场景中绘制出心的形状,结合形状工具 ,调整节点。然后双击状态栏中的填充色彩图标,设置填充颜色为红色,如图5所示。效果图如图6所示。
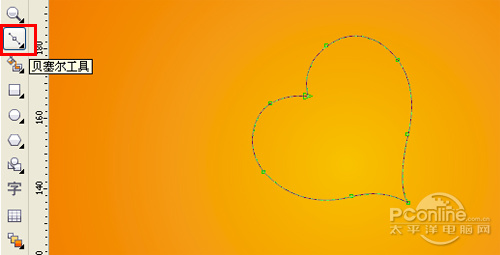
图5
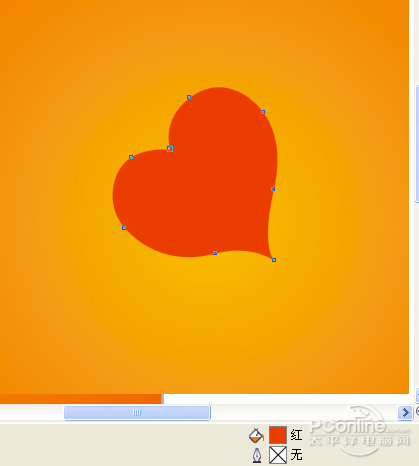
图6
4、在工具箱选择脚互式透明工具,在属性栏设置标准,设置开始透明度为49,如图7所示。
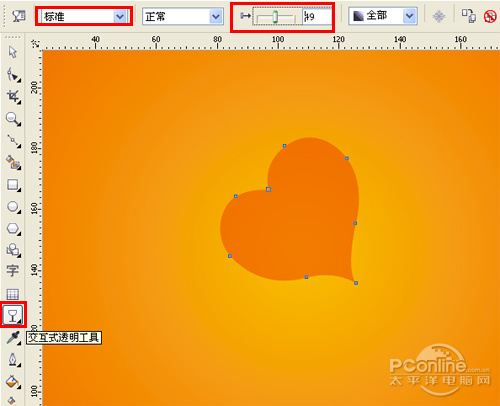
图7
5、选择绘制好的心形状,执行菜单:“编辑”/“复制”(快捷键Ctrl+C),将心的形状复制到剪贴板,然后按快捷键Ctrl+V将心形状粘贴出来,结合挑选工具 ,将心的形状调节大小,并移动位置,如图8所示。

图8
[page]
6、在工具箱中,选择星形,接着再工作区中绘制出星形,如图9所示。
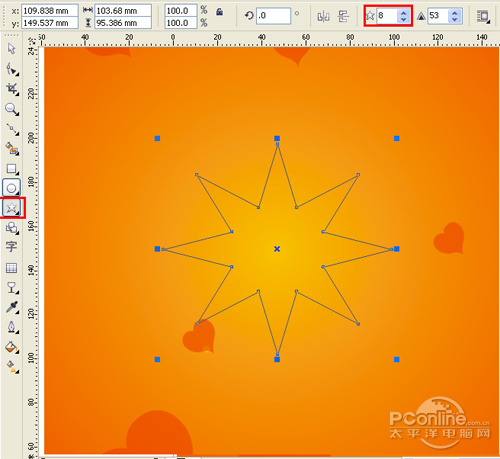
图9
7、选中星的形状,按鼠标右键弹出右菜弹,转换为曲线(快捷键Ctrl+Q),如图10所示。调整后的效果,如图11所示。
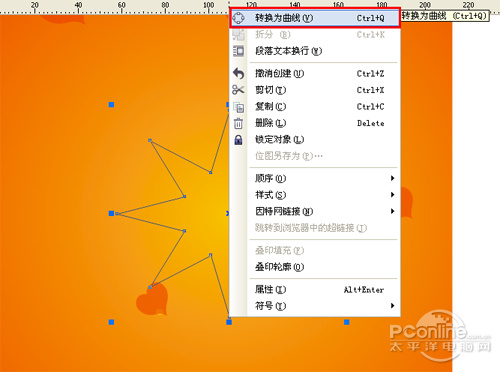
图10
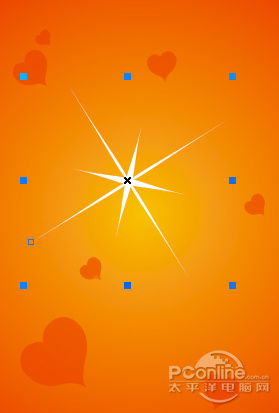
图11
8、选择绘制好的星形状,执行菜单:“编辑”/“复制”(快捷键Ctrl+C),将星的形状复制到剪贴板,然后按快捷键Ctrl+V将星形状粘贴出来,结合挑选工具 ,将星的形状调节大小,并移动位置,如图12所示。

图12
9、在工具箱中选择椭圆形工具,在工具箱中拖出椭圆形,如图13所示。

图13
10、选择工具箱中的填充工具 ,弹出均匀填充对话框,设置填充颜色为白色,如图14所示。

图14
[page]
11、选择绘制好的椭圆形状,执行菜单:“编辑”/“复制”(快捷键Ctrl+C),将椭圆的形状复制到剪贴板,然后按快捷键Ctrl+V将椭圆形状粘贴出来,结合挑选工具 ,将椭圆的形状调节大小,并移动位置,如图15所示。

图15
12、在工具箱中选择椭圆形工具,在工具箱中拖出椭圆形,如图16所示。

图16
13、然后点击状态栏中的填充颜色图标,弹出均匀填充设置面板,设置颜色为黄色,如图17所示。

图17
14、选择工具箱中的贝塞尔工具 ,绘制出不规则的形状,然后点击状态栏中的填充颜色图标,弹出均匀填充对话框,设置模型:CMYK,值分别为1、4、54、0;轮廓为黑色,200毫米,给不规则填充颜色,如图18所示。效果图如图19所示。

图18

图19
15、选择绘制好的圆形状,执行菜单:“编辑”/“复制”(快捷键Ctrl+C),将圆的形状复制到剪贴板,然后按快捷键Ctrl+V将圆形状粘贴出来,结合挑选工具 ,将圆的形状调节大小,并移动位置,如图20所示。

图20
[page]
16、使用工具箱中的文本工具,输入文字“父亲节快乐”,在属性栏中设置字体为:方正超粗黑-GBK;字号:123.342号,点击状态栏中的填充颜色图标,将文本颜色设置为黄色,如图21所示。
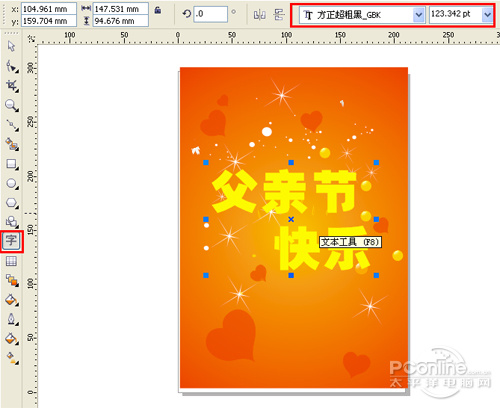
图21
17、选择工具箱中的贝塞尔工具 ,绘制出心的形状,然后点击状态栏中的填充颜色图标,弹出均匀填充对话框,设置模型:CMYK,颜色为黄色;轮廓为黄色,200毫米,接着在属性栏中选择焊接,如图22所示。

图22
18、使用工具箱中的文本工具,输入英文“FATHER'S day”,在属性栏中设置字体为:方正超粗黑-GBK;字号:57.474号,点击状态栏中的填充颜色图标,将文本颜色设置为黄色,如图23所示。

图23
19、使用工具箱中的文本工具,输入数字“6.21”,在属性栏中设置字体为:方正超粗黑-GBK;字号:82.377号,点击状态栏中的填充颜色图标,将文本颜色设置为黄色,如图24所示。

图24
20、选择工具箱中的交互式立体化工具,给字体添加一个立体效果,在属性栏中选择交互式立体化工具颜色按钮,弹出颜色对话框,选择使用递减颜色,并设置颜色从红色到淡黄色,如图25所示。效果图如图26所示。
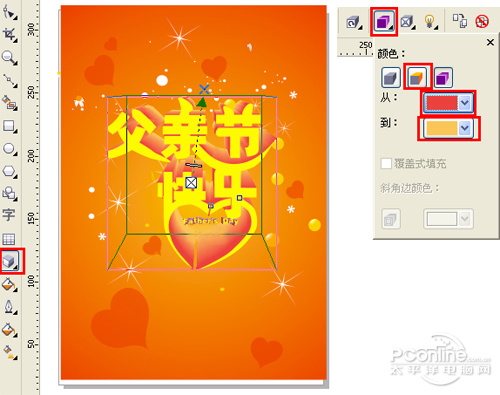
图25
最后效果图:

图26