
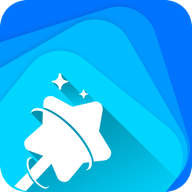

今天我们介绍一个用通道抠图的方法,方法比较简单实用,通道抠图是利用通道保存颜色的这样一种特性让颜色进行计算来得到选区,所以要学会通道抠图就得学会通道。
这个通道的翻译我觉得有点不好但是我也找不出更稳妥的翻译方法之前我讲过什么叫RGB,什么叫CMYK,RGB呢是由三种颜色组成的分别为红绿蓝以下我们用RGB来讲,CMYK可以类推.
1,光线越强就会越亮. 光线越弱就会越暗.
2,三种不同的光的强弱然后再混合在一起, 就形成了多彩的图案 .
3,通道是用来分别保存三种颜色的亮度信息的.
我做了这样一张图:三种高纯度的颜色大家仔细观察缩略图就可以看到红通道左边是白色表示在左边是非常亮的中间和右边都为黑的表示完全没有红色参与其它类推
再来分析一张红调图片

再看通道的缩略图红通道明显要亮一些这就是这张图片偏红的原因大家现在能不能看着通道就知道这个图层的大致颜色了呢?
现在我们选中红色通道然后”图像”—“调整”----“亮度/对比度” 把亮度降下来
再恢复选中RGB混合通道你会发现因为红色亮度的减弱导致原图的红色减少没有之前那么红了再看下调整后的通道缩略图
我只想说明一件事通道是用来分别保存三原色的亮度的.
而且我们刚刚做了件事单独调整某一种颜色整体的亮度. 对我们就是要这样做
[page]
我们回到第一张图依次选择三个通道
认真观察哪个图的头发与背景层和对比大哪个细节更丰富你会发现蓝通道更好一些.
很好我们把蓝通道拖到面板下方的”新建”图标上建立一个复本然后选中这个”蓝副本”通道先说一下我的思路我想通过把通道转换为选区的功能从而自动找出选区的范围 .
而灰色会产生选择一部分的效果所以我尽量让想选的地方更黑不想选的地方更白那么显然这个功能就是”图像”---“调整”----“亮度/对比度”的拿手好戏.
连着多次调整 对比度到最高我调整了三次如图:
而脸部是我一定要保留的区域请注意我上面讲过我尽量让想选的地方更黑不想选的地方更白那么脸部是我想保留的所以我把脸部进行涂黑处理
拿上画笔用最黑的颜色在脸上涂抹以标出脸部的区域这个时候应该用”硬度”很高的笔因为脸的轮廓很硬注意为了讲述的进度我现在只关注脸部身上部分大家可以按照类似的规则来做最重要的是明白这个道理.
在画轮廓时我是直接用钢笔勾的轮廓然后按住ctrl再左键单击,”蓝副本”的缩略图载入选区这时的选区刚好是反着的所以要”反选”一下
再回到正常的”RGB”混合通道再回到”图层”面板
[page]
点下方的”添加图层蒙板” 的按钮添加一个蒙板.
就得到了最后的效果
大家不要去比较这个效果跟上个效果谁好谁坏没有可比性而且也跟处理的精细程度有关跟具体的片子有关.
注意:
1,通道因为是保存颜色信息的所以颜色层次非常丰富而且有多种命令可以作用在他上面所以会产生非常精细的效果也会有更丰富的抠图方法以后再讲如何让通道发挥最大的作用.
2,通道可能对初学者有些难度你始终记住两点:
通道是保存图色每个原色的颜色的亮暗信息的.
通道可以转换为选区.
希望以上方法对大家的ps通道学习有所帮助。