
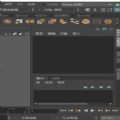
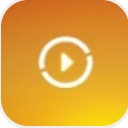
本教程介绍了关于RealFlow与Maya之间的流程,并结合了一个小案例讲解了其中的知识点,希望对大家的Maya的学习有所帮助。
第一步

图01
第二步
创建一个你想要的容器,需要注意的是这个容器必须是多边型且是三角面的,否则导出的SD格式模型将不被RealFlow所识。(图02)

图02
第三步
以SD文件导出,默认设置就可以,在打开RealFlow之前,先看一段RealFlow的介绍,不知道的可以稍微了解下。
RealFlow引入一种新的算法,用粒子系统模拟流体。此算法基于真实的流体动力学方程,它的完全、CPU增强,使RealFlow模拟达到高度真实。
RealFlow能够模拟多种不同的流体,流体的行为取决于一些参数,比如viscosity粘质,pressure压力,drag factors延迟因素等等。流体粒子也与运动的物体(三角网格)互相作用。RealFlow内置了两个引擎,高级的流体动力学引擎和强大的碰撞检测引擎,利用它们RealFlow能够完成令人惊讶的真实效果。
用RealFlow可以模拟气体在管子里扩散或穿过阀门系统,水流倒满瓶子或杯子,高粘度的流体比如蜂蜜或果冻,甚至流沙(如果我们把它看成流体)等效果。
实际上,很多效果,比如漩涡,压力或震动的波,容器运动产生的波等等,都可以从RealFlow得到。
RealFlow与当前市面上其他商业粒子系统的主要区别,在于RealFlow粒子的自影响能力。在其他类似的程序中,仅用外力比如磁场,重力场,风等支配粒子运动。
RealFlow把整个粒子系统看作一个连续的介质,通过它流体粒子能够互相传递各种信息。此独一无二的特性能让RealFlow以其他任何类似的程序中从未见过的方法精确模拟流体物质,实现了把流体动力学带到桌面电脑。
第四步
打开RealFlow,最好在工程文件这里设置一下,有利于以后的工作。(图03)

图03
第五步
导入刚才的模型,然后做一些必要的设置,模型所放为原来的0.1,可大大加快在RealFlow里的操作速度。(图04)

04
[page]
第六步
具体菜单什么的就不详说了,可以看帮助文件,对涉及到的视窗简单说一下。
窗口的缩放、旋转、平推以及物体缩放、旋转、平推的和Maya一样。(图05)
Alt﹢W最大化窗口。
1、2、3、4分别是顶、前、侧、透视图。
D健或者按7、8、9、0是物体显示模式的切换,对应Maya的1、2、3、4、5。

图05
第七步
给场景添加一个重力,默认是不会关联到任何物体的。(图06)

图06
第八步
在场景树里进行物体与动力学以及粒子之间的相互关联,用左键拖就可以,点右键移除。(图07)

图07
第九步
在输出中心勾选发射器选项,这样的话会在工程文件下输出一些临时文件,以后倒退查看的时候就会有一个交互,不必重新渲染。(图08)

图08
第十步
其它的就看我的一些个人参数吧。(图09)

图09
第十一步
该面板包含了在RealFlow内部控制多边物体的一些参数,这里支持3种物体文件格式:从3D Studio MAX(及以前版本)导出的ASCII文件(ASC 格式),LightWave 3D objects(.LWO格式)和Alias|Wavefront,Softimage ASCII格式(.OBJ格式)。
RealFlow在Obiects面板中保持着一个可见物体对象列表。以下几个控件可以管理该列表。
Import:将一个ASC,LWO,OBJ或DXF对象装载到RealFlow中。
Remove:从列表中删除一个对象。
Remove All:删除列表中所有物体对象。
你可以用鼠标在列表中选定一个独立对象,然后更改其属性。(图10)

图10
第十二步
本来做的动画是倒完水后有落下一个大水滴,然后在已经平静的水面上溅起一些水花,多余的那些就不用看了。(图11)

图11
第十三步
输出,如图勾选,然后Action,等吧。(图12)

图12
第十四步
在渲染完的高兴之余,就可以打开Maya输入Mesh了,Mesh在你所建Realflow的工程文件下。(图13)

图13


AE教程-RealFlow4+3DSMAX+AE制作水滴聚成LOGO效果