


本教程主要是用色彩平衡来调色,这款工具可以非常快捷的调出任何自己喜欢的颜色,不过也有一点缺陷,尤其是人物调色的时候很容易在皮肤及脸部出现偏色。后期还需要简单的校色处理。
原图
 <点小图查看大图> |
最终效果
 <点小图查看大图> |
[page]
| 1、打开原图素材,创建色彩平衡调整图层,对阴影,中间调,高光进行调整,参数设置如图1 - 3,效果如图4。人物脸部会有一些偏色,暂时不用在意,后面会单独处理。 |
 <图1> |
 <图2> |
 <图3> |
 <图4> |
[page]
| 2、创建可选颜色调整图层,对红,黄,白进行调整,参数设置如图6 - 7,效果如图8。 |
 <图5> |
 <图6> |
 <图7> |
 <图8> |
[page]
| 3、创建曲线调整图层,对红,绿,蓝进行调整,参数设置如图9 - 11,确定后用黑色画笔把边角部分擦出来,效果如图12。 |
 <图9> |
 <图10> |
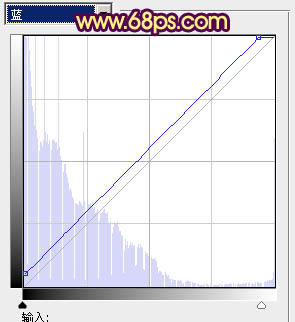 <图11> |
 <图12> |
[page]
| 4、回到背景图层,用钢笔把人物脸部抠出来,转为选区后,按Ctrl + Alt + D 羽化1个像素后按Ctrl + J 把脸部复制到新的图层,按Ctrl + Shift + ] 置顶,效果如下图。 |
 <图13> |
| 5、按Ctrl + M 对抠出的脸部调整曲线,对个通道进行调整,参数设置如图14 - 17,效果如图18。 |
 <图14> |
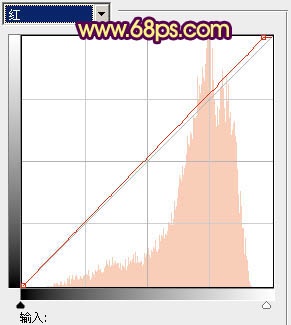 <图15> |
 <图16> |
 <图17> |
 <图18> |
[page]
| 6、按Ctrl + B 调整色彩平衡,对中间调及高光进行调整,参数设置如图19,20,效果如图21。 |
 <图19> |
 <图20> |
 <图21> |
[page]
| 7、选择菜单:图像 > 调整 > 可选颜色,对红,黄,白进行调整,参数设置如图22 - 24,效果如图25。 |
 <图22> |
 <图23> |
 <图24> |
 <图25> |
[page]
| 8、新建一个图层,按Ctrl + Alt + Shift + E 盖印图层。简单的给人物脸部磨一下皮,方法任选,大致效果如下图。 |
 <图26> |
| 9、发现人物眼睛及嘴巴有点偏红,需要修正一些。创建可选颜色调整图层,对红,黄进行调整,参数设置如图27,28,确定后把蒙版填充黑色,用白色画笔把眼睛及嘴唇部分涂出来,如图29。 |
 <图27> |
 <图28> |
 <图29> |
[page]
| 10、创建渐变映射调整图层,颜色设置如图30,确定后把图层混合模式改为“变亮”,效果如图31。 |
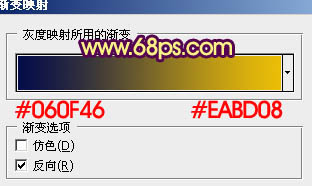 <图30> |
 <图31> |
| 11、创建可选颜色调整图层,调整一下背景颜色,参数设置如图32,效果如图33。 |
 <图32> |
 <图33> |
[page]
| 12、创建色彩平衡调整图层,对中间调及高光进行调整,参数设置如图34,35,确定后把图层不透明度改为:50%,效果如图36。 |
 <图34> |
 <图35> |
 <图36> |
[page]
| 13、新建一个图层,选择椭圆选框工具拉出图37所示的椭圆选区,按Ctrl + Alt + D 羽化45个像素后填充颜色:#694C05,图层混合模式改为“滤色”,图层不透明度改为:30%,再多复制几层,适当调整位置和大小,效果如图38。 |
 <图37> |
 <图38> |
[page]
| 14、添加暗角:新建一个图层,选择渐变工具,颜色设置为黑白径向渐变,由中心向四周拉出径向渐变,图层混合模式改为“正片叠底”,图层不透明度改为:20%,加上图层蒙版,用黑色画笔把中间部分擦出来,如下图。 |
 <图39> |
| 15、最后调整一下整体颜色,修饰一下细节,完成最终效果。 |
 <点小图查看大图> |