


本Photoshop教程通过素材与文字效果合成,文字与素材的灵活运动、图层样式调整等来制作,并借用背景效果来合成的2010新年迎春壁纸,希望能对你有所帮助!我们先看效果图:

最终效果
1、选择“文件/新建”菜单,打开”新建”或者Ctrl+N对话框 名称为:2010福虎迎春,宽度:为800像素, 高度:为600像素, “分辨率”为72 , “模式”为RGB颜色的文档,如图1所示。
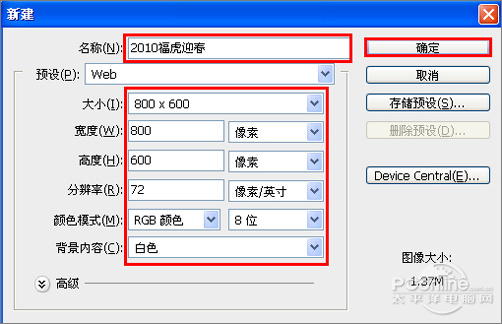
图1
2、在图层控制面板击新建图层按钮,新建一个“背景”,选择工具箱渐变工具(快捷键G),在工具选项栏中设置为径向渐变,然后点按可编辑渐变,弹出渐变编辑器。双击如图2中的A处,设置色彩RGB分别为255、110、2。再双击图2中所示的B处,设置RGB分别为255、255、0,再双击图2中所示的B处,设置RGB分别为188、8、8,如图2所示。在工作区中,按住Shift键不放用鼠标左键从上到下拖动出水平线性渐变效果,如图3所示。
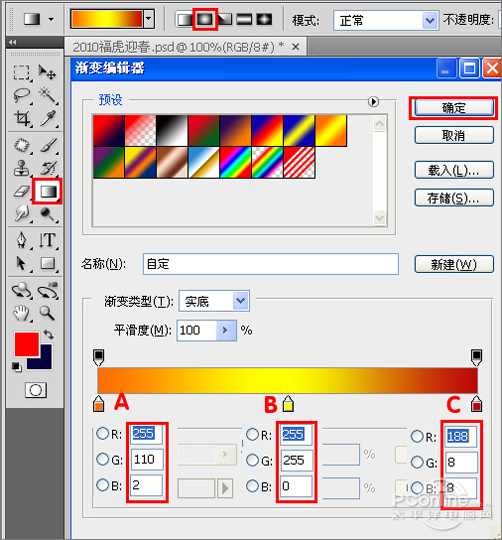
图2
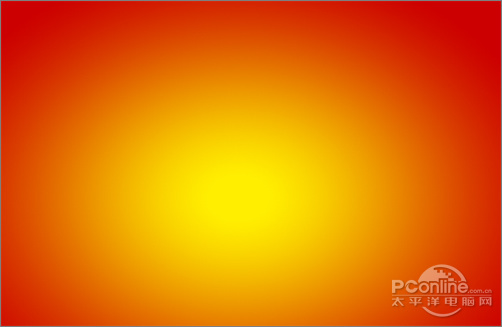
图3
3、创建新图层按钮,命名为花纹,在工具箱中选择自定义形状工具,在工具选项栏中设置路径,形状为花纹形状,接着在工作区拖出一个花纹形状,并按键盘Ctrl+Enter把花纹形状转换为选区,在工具箱中选择设置前景色,设置前景色的颜色为黄色,然后点击确定按钮,填充给花纹形状,并复制很多花纹图层,选择所有个花纹图层并合并图层,合并(Ctrl+E)成一个图层花纹,如图4所示。

图4
4、选择花纹图层,设置图层混合模式为叠加,填充透明度为26%,如图5所示。
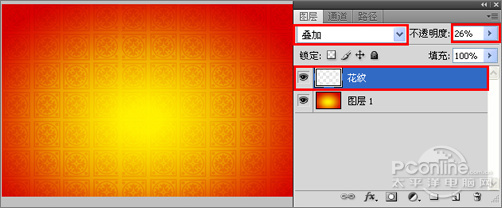
图5
[page]
5、在图层控制面板中新建一个图层命名为光,工具箱中选择钢笔工具,再工作区中绘制一个无规则的形状,并按键Ctrl+Enter把无规则的形状转换为选区,填充白色,如图6所示。
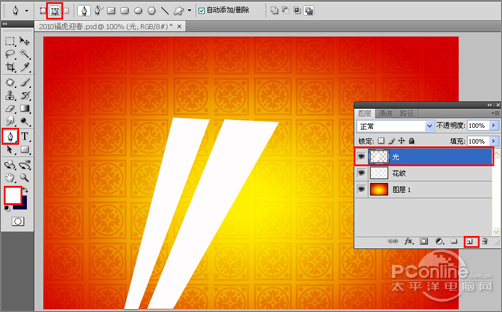
图6
6、并添加一个蒙板给素材副本,在工具箱中选择画笔工具,给素材副本添加一个渐变,设置画笔的属性与参数如图7所示。调整后的效果图如图8所示。
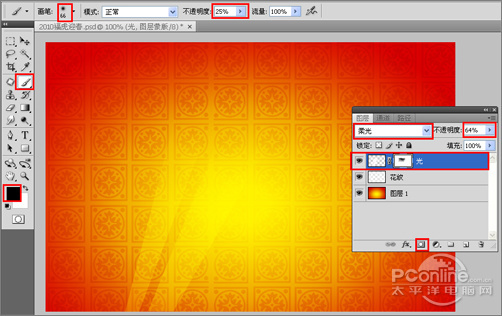
图7

图8
7、其他的做法与步骤6做法一样,如图9所示。
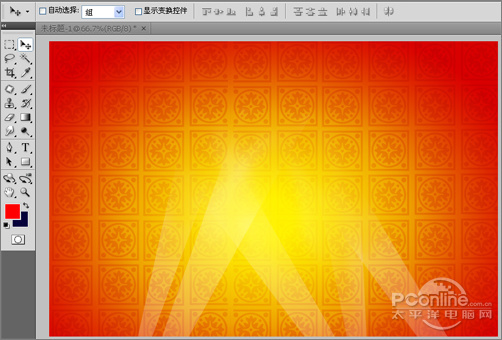
图9
8、创建新图层按钮,命名为星星,在工具箱中选择自定形状工具,选择星星形状,在工具选项栏中设置路径,接着在工作区拖出一个星星形状,并按键盘Ctrl+Enter把星星形状转换为选区,并按键盘Ctrl+D取消,接着设置图层混合模式为强光,如图10所示。效果如图11所示。

图10

图11
9、单击工具箱中的横排文字工具 ,输入数字2,然后在工具选项栏上设置字体:Aristocrat,大小:240点,颜色:白色,设置消除锯齿的方法:锐利,如图12所示。
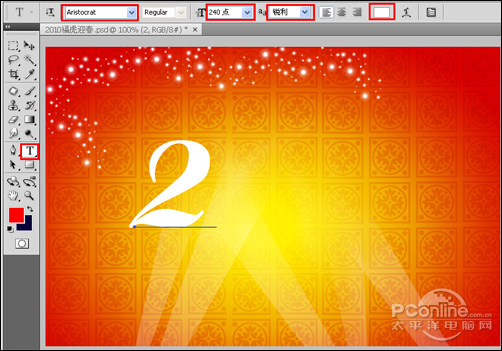
图12
[page]
10、双单击文字图层进入到图层样式,分别勾选投影、内发光、斜面和浮雕、等高线、颜色叠加、渐变叠加、描边选项。设置各项参考值分别如图13、14、15、16、17、18、19,然后点击确定按钮,效果图如图20所示。
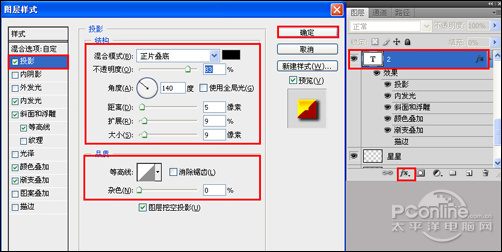
图13
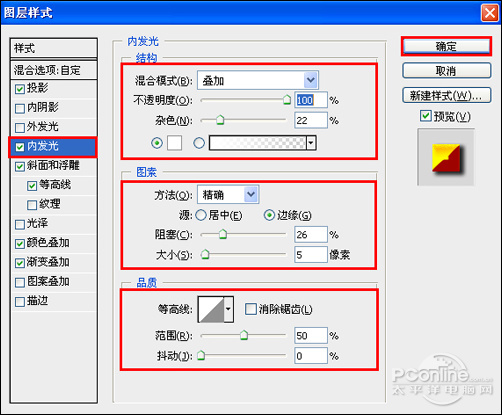
图14
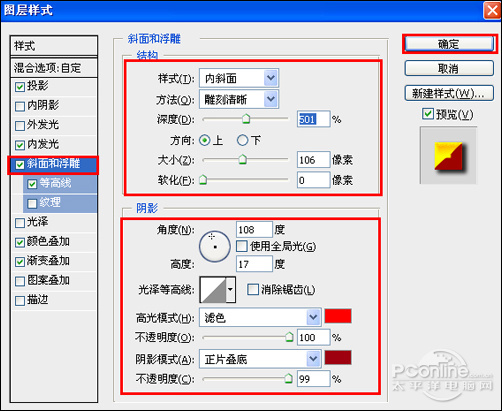
图15
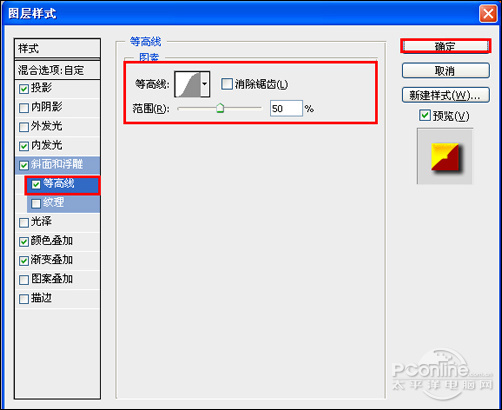
图16
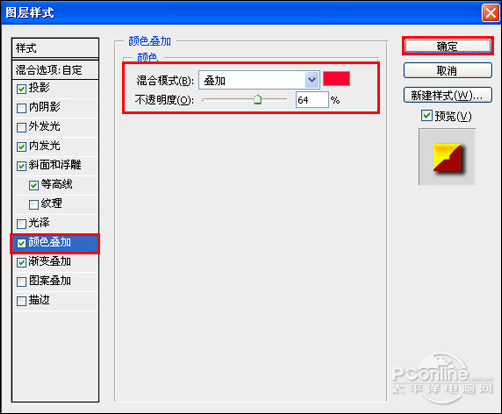
图17
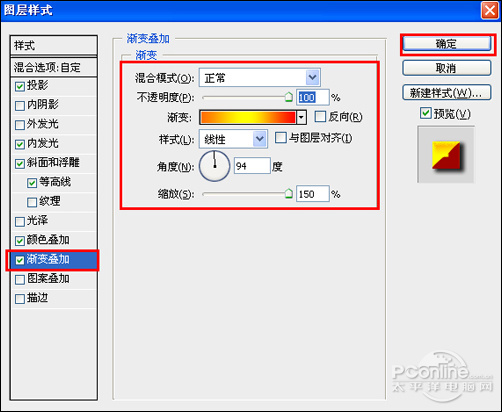
图18
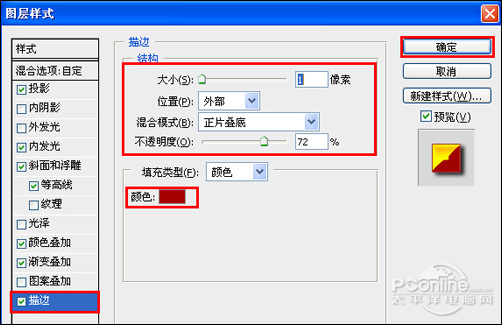
图19

图20
11、数字1字的做法与步骤10一样,如图21所示。

图21
12、执行菜单:“文件”/“导入”素材,并调整大小与移动位置,放在适当的位置,效果图如图22所示。

图22
13、单击工具箱中的横排文字工具 ,分别输入2010年、虎年吉祥,然后在工具选项栏上设置字体:方正艺黑简体,大小:21点,颜色:白色,设置消除锯齿的方法:锐利,并调整大小与位置,如图23所示。调整后的效果图如图24所示。
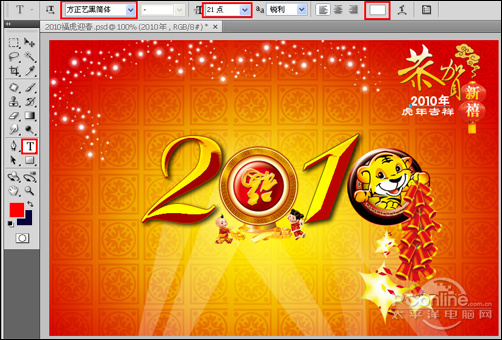
图23

图24