


一、效果
1、盘子:

图1
2、鸡蛋:

图2
3、最终效果:
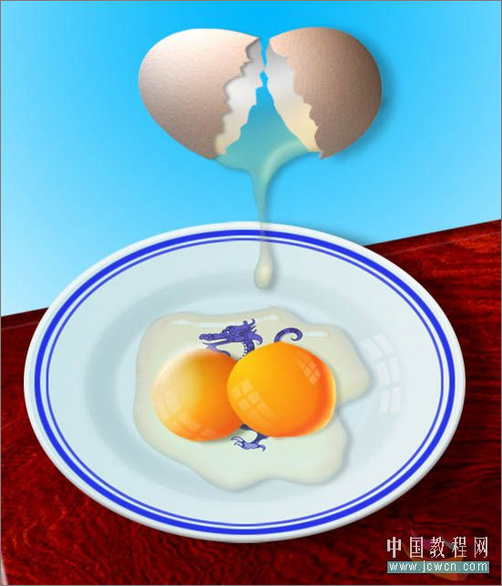
图3
二、制作方法
1、新建文档(尺寸自定 ),拖进背景图。建立椭圆选区并实施渐变。

图4
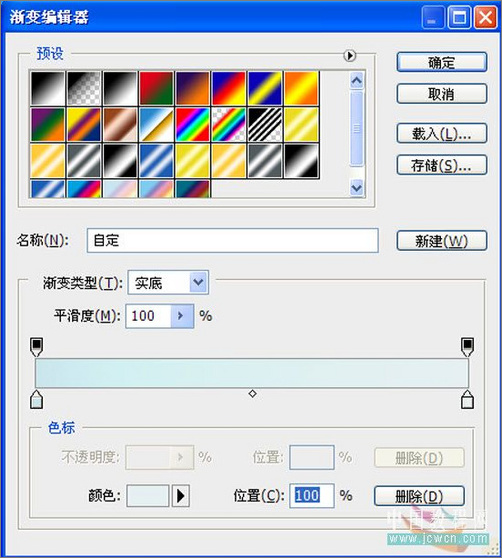
图5
2、新建图层,依次打开【选择—变换选区】,按住【Shift+Alt】键,缩小选区并实施渐变。

图6
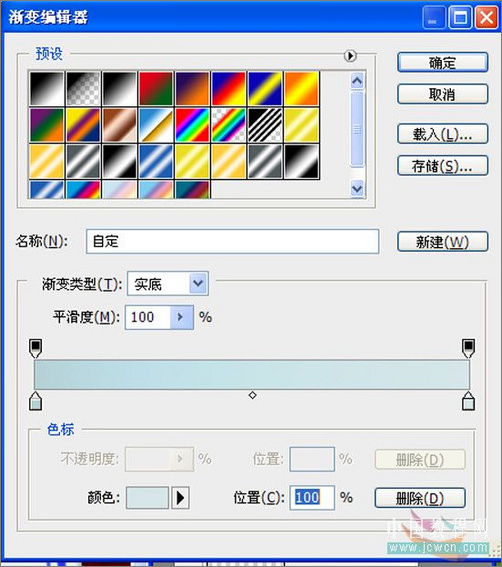
图7
3、新建图层,依次打开【选择—变换选区】,按住【Shift+Alt】键,再次缩小选区并实施渐变。

图8

图9
[page]
4、对大盘边沿和内右侧进行高光处理(描边羽化等)。

图10
5、新建图层,选取大盘,连续两次收缩选区,分别描边(颜色自定,像素适当)。拖进图案并调整大小和色相饱和度。

图11
6、建立椭圆型选区。
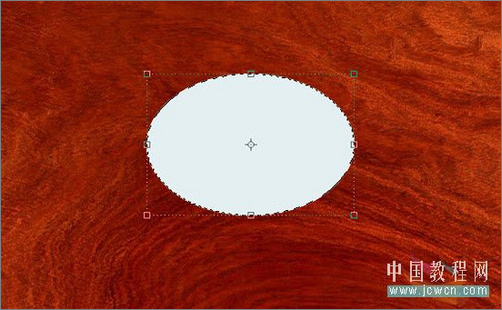
图12
7、依次打开【编辑—变换—变形】,对选区进行变形处理。
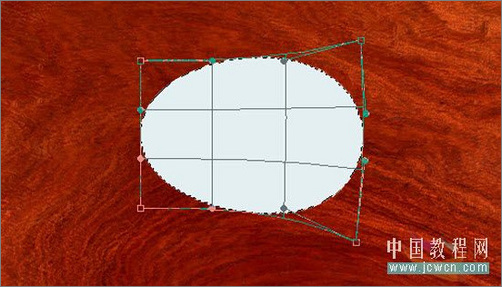
图13
8、选取刚变形的图层并实施渐变。
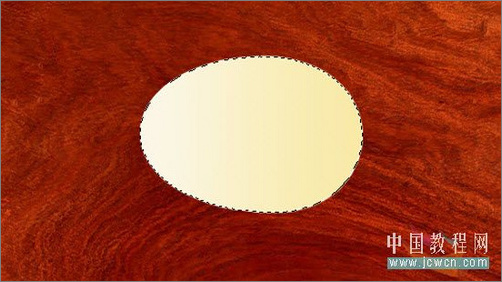
图14
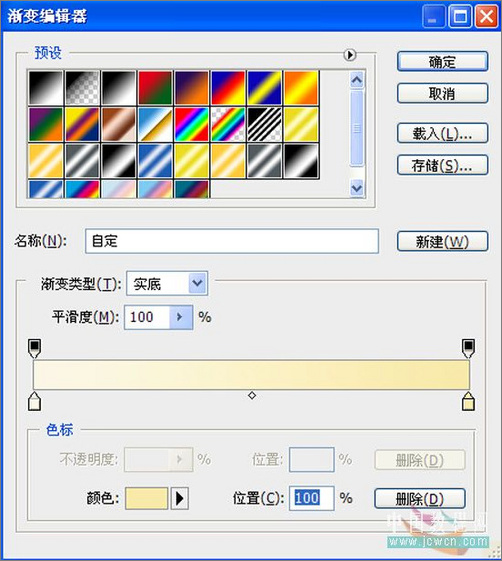
图15
9、依次打开【滤镜—杂色—添加杂色】,设置参数。

图16
10、依次打开【滤镜—渲染—光照效果】,设置参数。
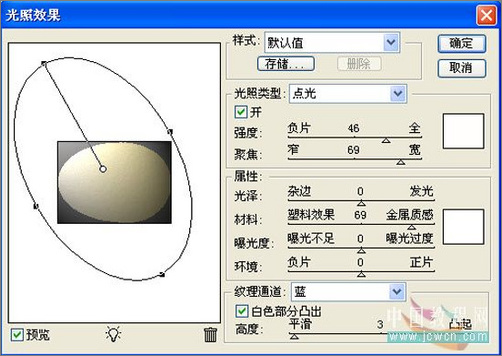
图17
11、依次打开【图像—调整—色相/饱和度】,调整参数。
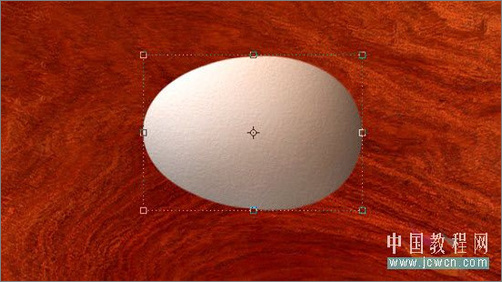
图18
[page]
12、用【钢笔工具】勾出【路径】。
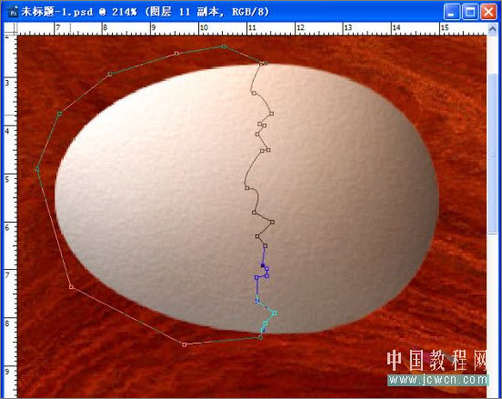
图19
13、将【路径】转换为选区并按【Ctrl+J】保存,保留选区,同时点按全鸡蛋,将左半鸡蛋删除,这样就产生了左右两半蛋壳。

图20
14、新建图层,选取鸡蛋,在新图层上实施黑白(将颜色调的淡一点)渐变,参照第12步实施。

图21
15、将刚作好的两半蛋壳衬里置于两半蛋壳下方并分别连接,同时调整蛋壳角度,参照第7步实施。
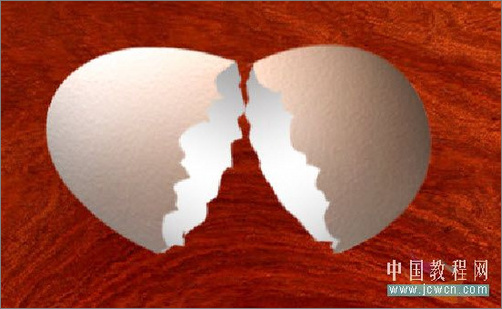
图22
16、打开【渐变编辑器】,设置渐变参数并执行【径向渐变】。接着打开图层混合选项,实施【斜面和浮雕】【投影】。
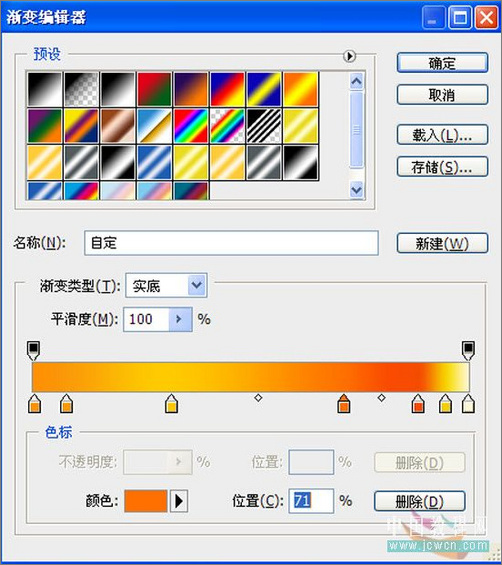
图23

图24
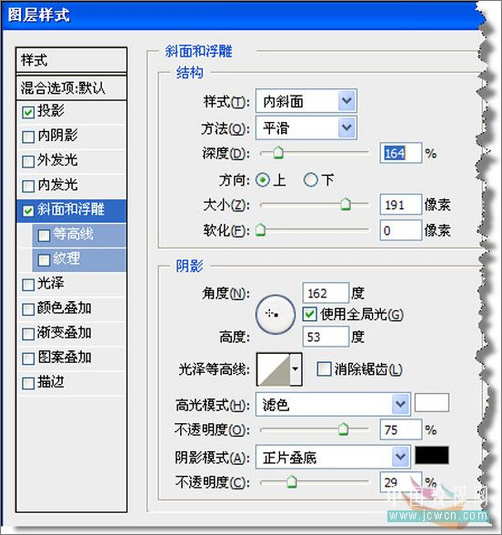
图25
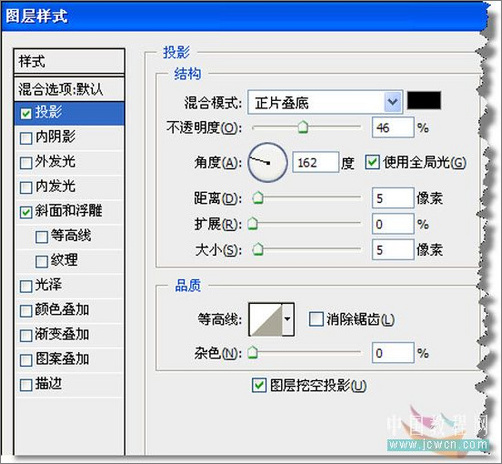
图26
17、参照第7步实施。

图27
18、给蛋黄加点高光。

图28
[page_break
19、新建图层,建立椭圆型选区,填充颜色(如图)。

图29
20、对图层作变形处理。打开图层【混合选项】面板,对蛋青添加图层样式(如图)效果。

图30
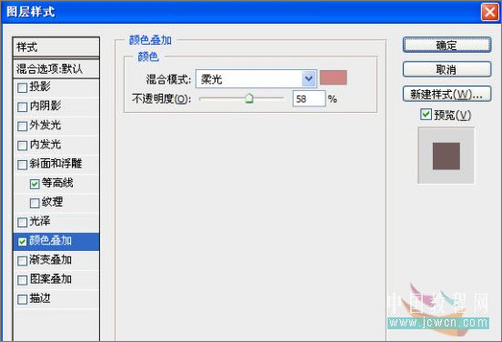
图31

图32
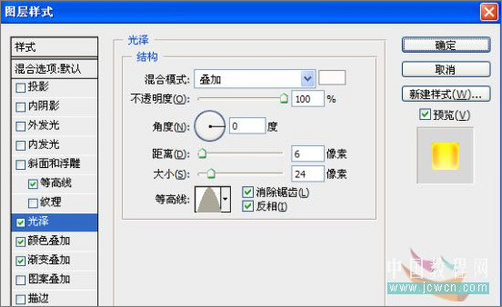
图33
继续添加图层样式
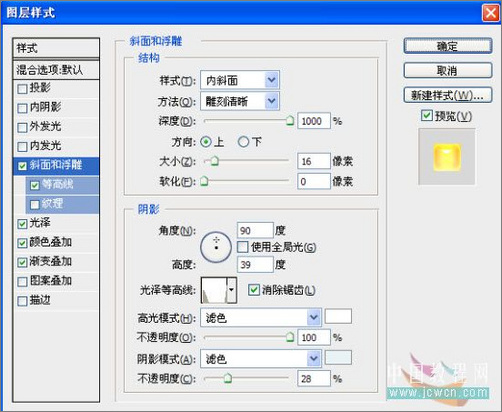
图34

图35
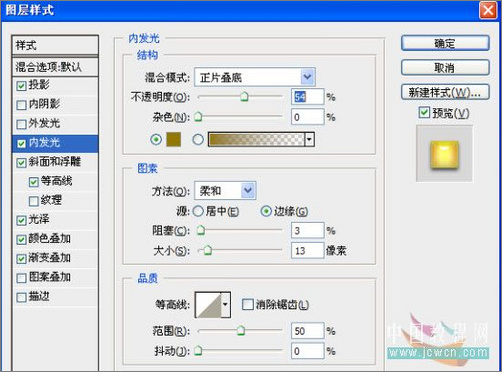
图36
21、调整蛋青不透明度(参数适当)并复制,将复制层置于里外蛋壳之间,参照第7步实施。

图37
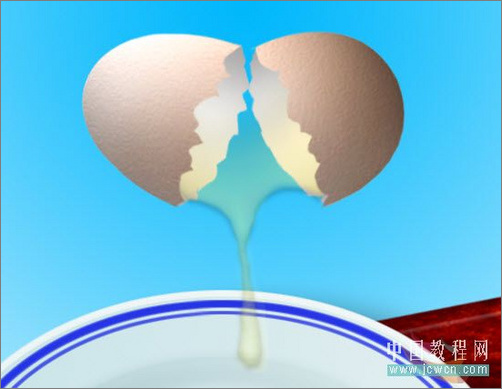
图38
[page]
22、当前图层。
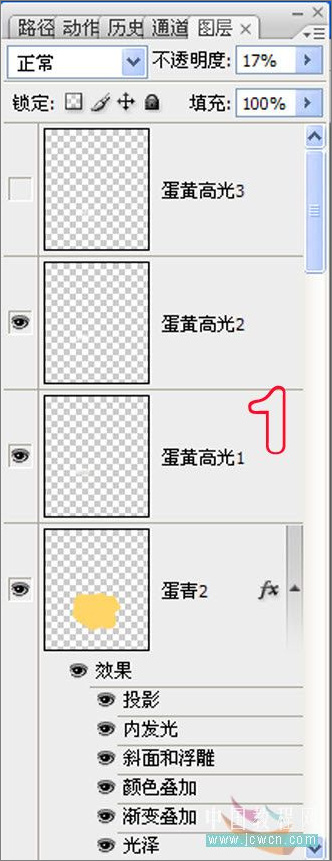
图39
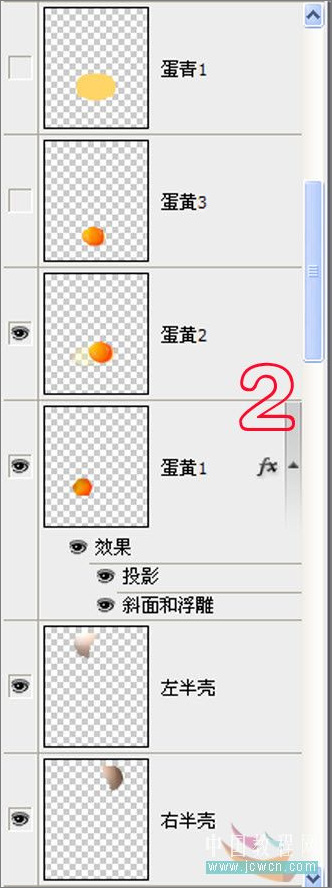
图40
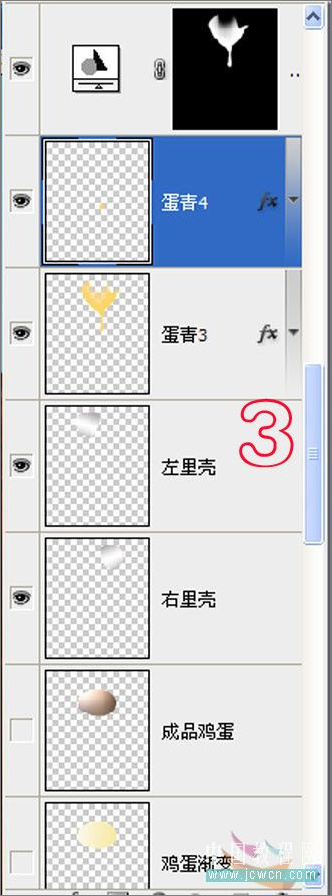
图41
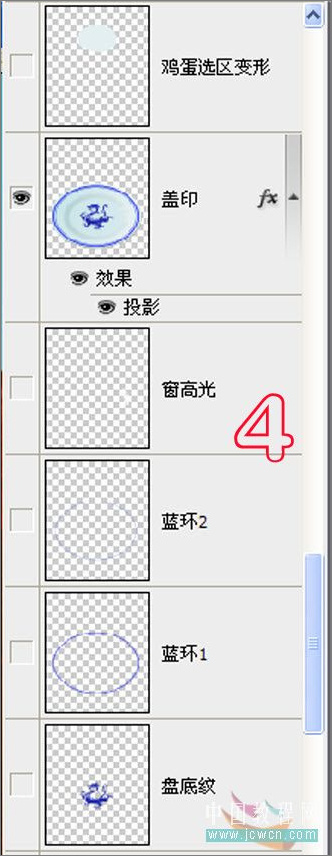
图42
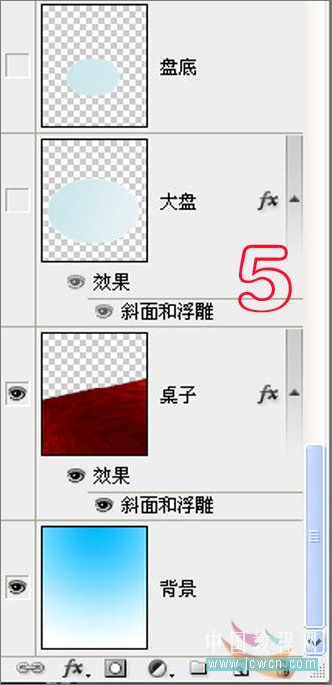
图43
23、最终效果。
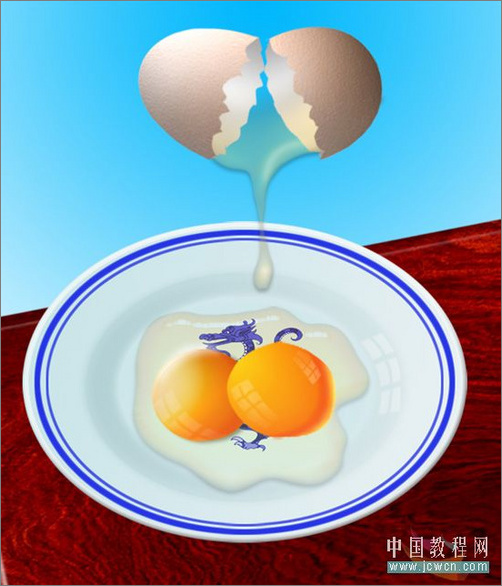
图44