


因为原照片明暗对比过强,我们用Photoshop将人物的肤色处理得通透一点。但是用一般的方法很容易过曝,这里我们用Photsohop的计算命令来做,供大家参考。

本文由中国教程网 鸿雁南飞 原创。
原图如下。
 原图
原图

肤色提亮之后

最终效果
首先我们用一般的调色方法试验一下。
先用我们最常用的色阶来提亮图片.效果不是灰蒙蒙就是细节丢失严重。
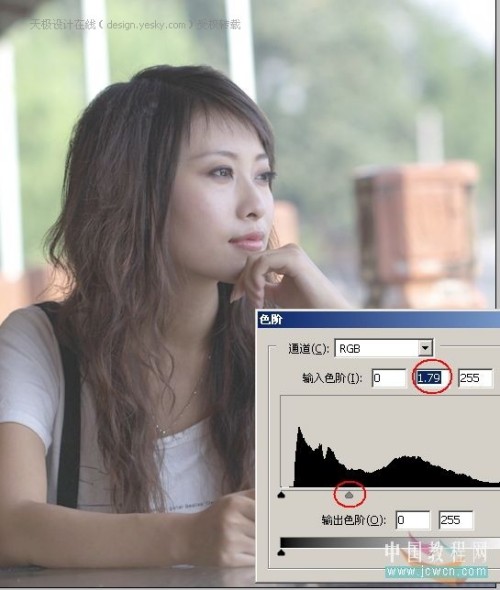 图1
图1
现在我们用计算命令计算出自己想要的选区再来调节亮度,使皮肤看起来更通透。
选择Photoshop菜单的“图像-计算”命令。
 图4
图4
[page]
如果感觉亮度不够可以按住Ctrl点曲线调整层1的蒙板调出选区.再次创建曲线调整层2
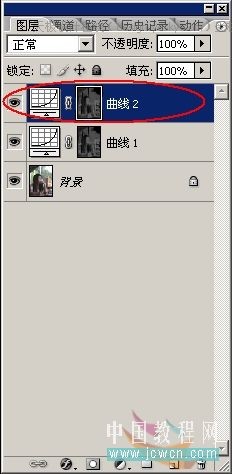 图14
图14
其实这样对背景的影响并不大.如果觉得背景也被提亮了的话.可以在曲线层的蒙板选中的状态.用黑色画笔涂抹人物以外的部分
稍加锐化和磨皮之后的效果如图
当然也可以在刚刚的中间色选区内进行细微的调色..其它调色过程这里就不介绍了.最后依个人的审美观点调出整体的风格....
其它的图片用这种方法也一样有效
原图
 图18
图18
肤色提亮之后
 图19
图19
最终效果
 图20
图20
或许从上面几步看来效果并不是很明显.但是本实例只是提供一种调图高光不曝的方法.还要结合其它的手法才能使你调出来的图更加细腻......

Photoshop CS5调色教程 用“HDR色调”命令调亮美女照片
