


主要步骤:先建立部分选区,再配合蒙版的使用。
我们知道Photoshop的蒙版区白色为显示,黑色为隐藏,利用这个特点,我们可以在各种场合加以妙用。
在Photoshop中打开原图,复制背景层 如图01,执行选择---色彩范围,用吸管选取白雪覆盖的范围,注意用增加取样和减少取样以及容差配合使用,白雪覆盖范围自己满意就可以了,如图02

[page]
建立好选区后,点击确定,用白色填充, 执行滤镜--模糊---高斯模糊 让雪更真实(如图03), 然后为背景副本添加图层蒙板(如图04)为什么这么做呢,我们知道蒙板的原理就是白色为显示,黑色为隐藏,我们选取的部分就是图层显示的部分,但是这里 图中的MM也因为被选取了,所以也显示的白色,那么我们可以用黑色画笔在蒙版中MM的位置涂抹,将MM挖出来,即隐藏背景副本中的MM,将背景中的MM显示出来(如图05)


基本上雪景就完成了.下面开始制作雪花
新建一层,填充白色,执行滤镜中的象素化---点状化,参数7到10左右,(当然,要让雪下的更大,可以将参数再调大一点)
然后执行图象---调整---阈值 如图06,(这里的黑点就是以后的雪花,大小也可以自己调节)
[page]
执行反相,这里,雪花就出来了,为了让雪更真实,我们可以在为雪花添加一个动感模糊,这里的角度控制下雪的方向,距离控制雪下的大小如图07,为了取得更好的效果,可以给雪花在执行一个高斯模糊,如图08
然后将刚做好的雪花的图层模式改为滤色, 滤色, 滤色,就是滤去黑色嘛!如图09
[page]
感觉MM,脸上有雪花,怎么也不舒服,恩,干脆在为雪花图层添加一个蒙版,用黑色画笔在蒙版中将MM脸上的雪花擦掉!(当然,如果觉得雪太大了,也可以在蒙版中做一个黑色到白色的渐变)如图10

最后,合并图层,按CTRL+ALT+~选择高光区,用曲线将高光区调暗一点根据自己的喜好整体调一下色彩平衡和色相饱和度,用画笔在调整层的蒙版上局部修饰一下,完工
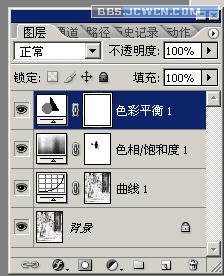
本文由中国教程网 花落无风 原创。

Photoshop图片处理教程 打造冬季唯美雪景风景照片效果

ps照片处理教程-Photoshop为婚纱照片做润色效果处理