


设备要求
除了Studio 软件之外,一个高效的Studio 编辑系统还需要此部分所提到的一定的硬件性能水平。还需牢记规范说明虽然非常重要,但它们并未包含所有的信息:硬件设备的正常工作还取决于制造厂商提供的驱动软件。查看制造商网站的驱动程序更新和支持信息通常可以帮您解决图形卡、声卡及其他设备的问题。
注意:此处提到的一些功能需通过 Internet 免费或者付费激活,这取决于Studio 的版本。
计算机
• Intel Pentium 或 AMD Athlon 1.4GHz 或更高配置(建议使用 2.4GHz 或以上的配置)。WindowsVista 需要 Inter Pentium HT 或者 AMD Athlon 2.4Ghz 或 1.6Ghz 双核配置。
• 512MB RAM(推荐使用 1GB)。HD 和/或 Vista 需要 1GB(推荐使用 2GB)。AVCHD 需要1.5GB RAM(Vista 需要 2GB)。
• Windows XP SP2 或 Vista。
• DirectX 9 或更高的 64MB(推荐 128MB)兼容图形卡;使用 Vitascene 过滤器需要 128MB;Vista需要 128MB(推荐 256MB ATI Radeon 9600+ 或者 NVIDIA GeForce 6);编辑 HD 和 AVCHD 需要 256MB(推荐ATI Radeon 9600+ 或 NVIDIA GeForce 6)。
• DirectX 9 或更高,或兼容声卡。
• 1 GB 的磁盘空间用于安装软件,另外 3+ GB 用来安装赠送内容。
• 用于安装软件的 DVD-ROM 驱动器。
以下为可选项目:
• 用于创建视频 CD (VCD) 或超级 VCD (SVCD) 的 CD-R(W) 刻录器。
• 用于制作 DVD、HD DVD 和AVCHD 光盘的DVD-/+R(W) 刻录器。
• 用于制作蓝光光盘的蓝光刻录器。
• 带有可环绕音效输出的声卡,用于预览环绕混合音效。
• 如果需要录制话外音,还需配备麦克风。
硬盘
您的硬盘必须能够保持 4 MB/秒的读写速度。大多数硬盘可以满足此要求。当第一次采集时,Studio 将检测硬盘,以确认它是否有足够的速度。每秒钟的 DV 格式视频占用 3.6 MB 的硬盘空间,因此四分半的 DV 视频将消耗 1GB 的硬盘空间。
提示:建议使用一块独立的硬盘专用于视频采集。这样可以避免 Studio 与其它软件(包括 Windows)争夺硬盘空间。
——体会:
内存最好再放大一倍,标配1G、推荐2G;
使用硬盘独立分区非常重要,既不与其他互争空间、又方便管理;
[page]
视频采集硬件
Studio 可以从各种数字和模拟源采集视频。
视频输出硬件
Studio 可以将视频输出到:
• 任何 HDV、DV 或 Digital8 摄像机或录像机。这时需要有一个兼容 OHCI 的 IEEE-1394 (FireWire) 端口(与 Pinnacle Studio DV 提供的类似)。必须设置摄像机才能从 DV 输入进行录制。
• 任何模拟(8mm、Hi8、VHS、SVHS、VHS-C 或 SVHS-C)摄像机或录像机。这时需要 Pinnacle Studio USB-500、USB-700、PCI-500、PCI-700 或另一个配备模拟输出端的 Pinnacle 设备。如果您的 DV 或 Digital8 摄像机及 VCR 可以通过其模拟输出传递DV 信号,则输出到模拟摄像机或 VCR 还可能用到 Pinnacle Studio DV 或其它兼容 OHCI 的 1394 端口。
缩写和协议
Studio:“Studio”和“Studio Plus”指本编辑软件。
DV:术语“DV”指 DV 和 Digital8 摄像机、录像机以及录像带。
HDV:一种“高清晰视频”格式,该格式允许将 1280x720 或 1440x1080 的帧以 MPEG-2 格式录制到DV 媒体中。
1394:术语“1394”指兼容 OHCI 的 IEEE-1394、FireWire、DV 或 iLink 接口、端口和电缆。
模拟:术语“模拟”指 8mm、Hi8、VHS、SVHS、VHS-C 或 SVHS-C 摄像机、录像机和录像带,以及复合/RCA(莲花头)和 S 端子电缆和接头。
按钮、菜单、对话框和窗口
按钮、菜单和相关项目的名称以斜体形式书写,以区别于环境文本,而窗口和对话框名称以首字母大些形式书写。例如:
单击“编辑菜单”按钮,在“标题编辑器”中打开菜单。
选择菜单命令
右箭头符号 (→) 表示层次结构菜单项目的路径。
例如:
选择“工具箱”→“生成背景音乐”。
键盘协议
键名使用首字母大写并带有下划线。加号表示组合键。例如:
按 Ctrl+A 以选择“时间线”上的所有剪辑。
鼠标单击
当需要鼠标单击时,在没有特别指定的情况下始终默认为左键单击,除非特作如下指定:
右键单击并选择“转至标题/菜单编辑器”。
在线帮助:
在使用 Studio 时,始终可以使用下面两种快捷帮助:
• 帮助文件:单击 Studio 菜单栏中的“帮助”按钮,或选择“帮助”→“帮助主题”菜单,或按 F1 键打开 Studio 的帮助文件。
• 工具提示:要查看某个按钮或其它 Studio 控制的功能,可将鼠标指针暂停在上面。将显示一个说明其功能的“工具提示”。
——体会:
模拟方式采集时,如果要用到 USB-500 等设备,最好使用 Core2 以上机器,P4会有部分延时;
中文版的话,自带的帮助部分就已是中文的了,不用去在线啊。
[page]
Studio 电影制作过程包括三个步骤:
1. 采集:将源视频素材 - “原始镜头” - 导入到PC 机硬盘中。可能的来源包括模拟录像带(8mm、VHS 等)、数字录像带(HDV、DV、Digital8)以及来自摄影机、摄像机或网络摄像头的现场视频。
可用性:仅在 Studio Plus 中支持 HDV 采集。
2. 编辑:通过按需要重新排序场景并去除不需要的镜头,对视频素材进行编排。添加可视效果(如切换、标题和图形)和辅助音频(如声音效果和背景音乐)。在 DVD 和 VCD 创作时,创建交互式的菜单,为观众提供一种可定制的观看体验。
“编辑”模式是在 Studio 中处理大多数工作时的环境。有关更全面的介绍,z在稍后的“编辑模式”。
3. 制作电影:当项目完成后,用所选择的格式和存储介质生成一部完成的电影,可以选择:录像带、VCD、S-VCD、DVD、AVI、MPEG、RealVideo 或Windows Media。
设置模式
通过单击 Studio 窗口左上角的三个模式按钮之一,选择要进行电影制作过程的哪一个步骤:见图一。
图一:
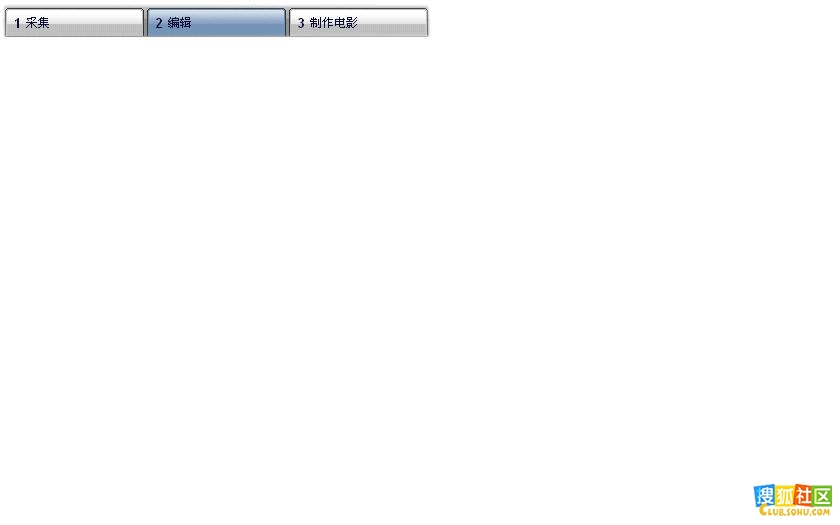
查看原图
当您切换模式时,Studio 屏幕改为显示新模式所需的控制按钮。
——体会:
如今使用的采集源多数为1394数码接口,涉及模拟摄像带的话,应先注意一下延时问题;
编辑虽然是三个环节之一,却是占据着主要的工作量。生成一个2小时左右的DVD光盘内容,可能需要十几、几十小时的编辑,当然视各人要求而定。
[page]
撤消、重复、帮助、支持和高级
无论您目前在三个模式中的哪一个模式下工作,都可以在 Studio 窗口的右上j角看到“撤消”、“重复”、“帮助”、“支持”和“高级”按钮。见图2。
图2
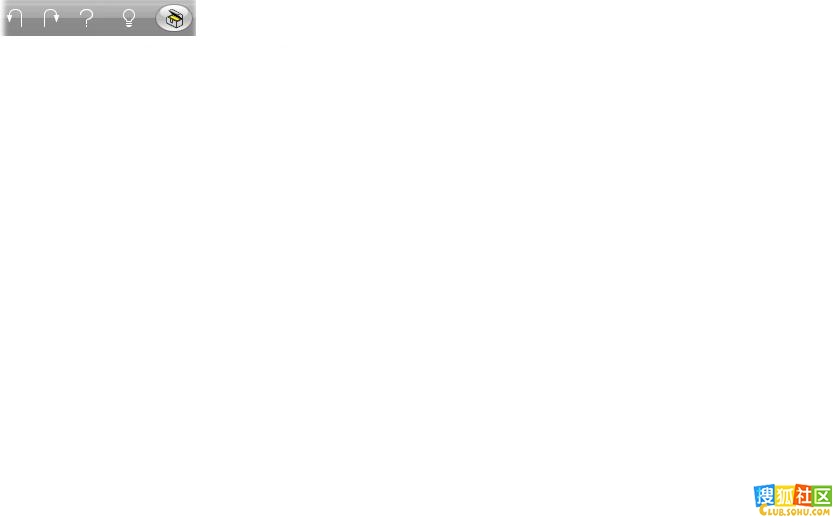
查看原图
• 撤消 - 允许您一次一步地恢复在当前会话期间对项目所做的任何更改。
• 重复 - 如果撤消得太过,它允许您逐一恢复所做的更改。
• “帮助”按钮启动 Studio 的内置帮助系统。
• 支持按钮可以在您的网络浏览器中打开 Studio 的技术支持网站。
• “高级”按钮使您可以通过购买和安装高级内容来扩展 Studio 的功能。
Studio 屏幕上的所有其它控制按钮专用于当前模式下的任务。
设置选项
Studio 中的大多数选项使用两个选项卡式对话框来设置。
第一个对话框允许您控制与“采集”模式和“编辑”模式相关的选项。它包括四个选项卡:采集源、采集格式、项目首选项、视频和音品首选项。见图3。
图3
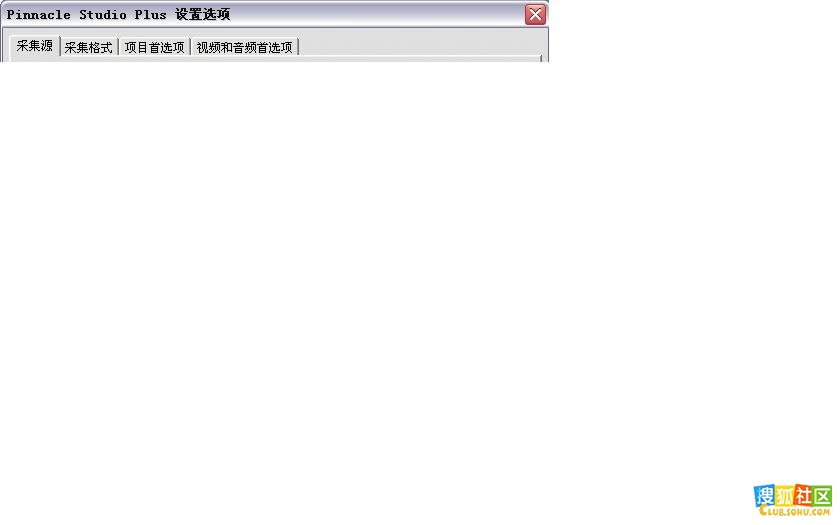
查看原图
另一个对话框涉及与“制作电影”模式相关的选项。它包括三个选项卡,三个电影输出类型均有一个对应的选项卡:制作光盘、制作文件、制作录像带。见图4。
图4
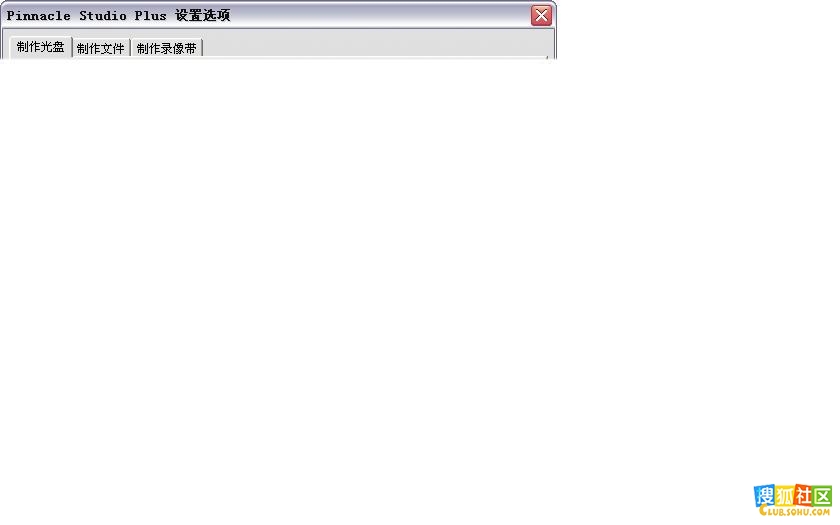
查看原图
两个对话框的每个面板都可用“设置”菜单上的一个对应命令单独打开(如“ 设置”→“ 采集源”)。但是,在打开一个对话框后,就可通过选项卡来访问其所有面板。为简单起见,我们象在“采集源”选项面板中那样,一般单独介绍不同的选项面板。
——体会:
撤消按钮非常有用。在office软件中可能不常用到“撤消”;但在视频编辑过程中,做了一步自己不满意的剪接、或特效,马上退回就成了——再强调一下,非常有用;
采集格式可以不用AVI,如果是经常需要进行这方面制作,选高质量MPEG就行了,否则硬盘容量需求将无法想像。
[page]
编辑模式
每次启动时 Studio 都以“编辑”模式打开,因为这是最常用的模式。“编辑”模式显示包含三个主要区域。见图5。
图5

查看原图
“影集”储存将在电影中使用的资源,包括所采集的视频场景。
“电影窗口”是您通过编排视频和声音剪辑以及应用切换和特技创建编辑好的电影的地方。
“播放器”播放和预览 Studio 中当前选择的任何项目。它可以是一个影集资源 - 例如一个视频场景、标题或声音效果-或者是您的编辑好的电影,已完成切换、标题、特技和几个音频轨道。“播放器”将在下面介绍。
播放器
播放器显示编辑好的电影的预览,或影集中当前选定项目的预览。
它由两个主区域组成:一个预览窗口和播放控件。预览窗口显示视频图像。播放控件可用于播放视频或跳转到其中某个准确位置上。这些控件提供了两种格式:标准格式和 DVD 格式。
——体会:
虽然 studio 每次打开后默认进入编辑状态,打开的项目需自行指定位子,有些类似 word 或 excel 的打开,当然直接打开项目也能启动 studio。但还有一项需注意,如果是打开一个原先的项目继续编辑,必须指定这个项目所用到的那些素材的位子。
所以,建议将某次活动或旅游等需要编辑的内容,采集进同一个文件夹;同时,将生成的项目也保存在此文件夹内,以利保存和查找。
[page]
标准模式
标准播放控件类似于摄像机或录像机上的控件。它们用于观看普通视频。见图6。
图6
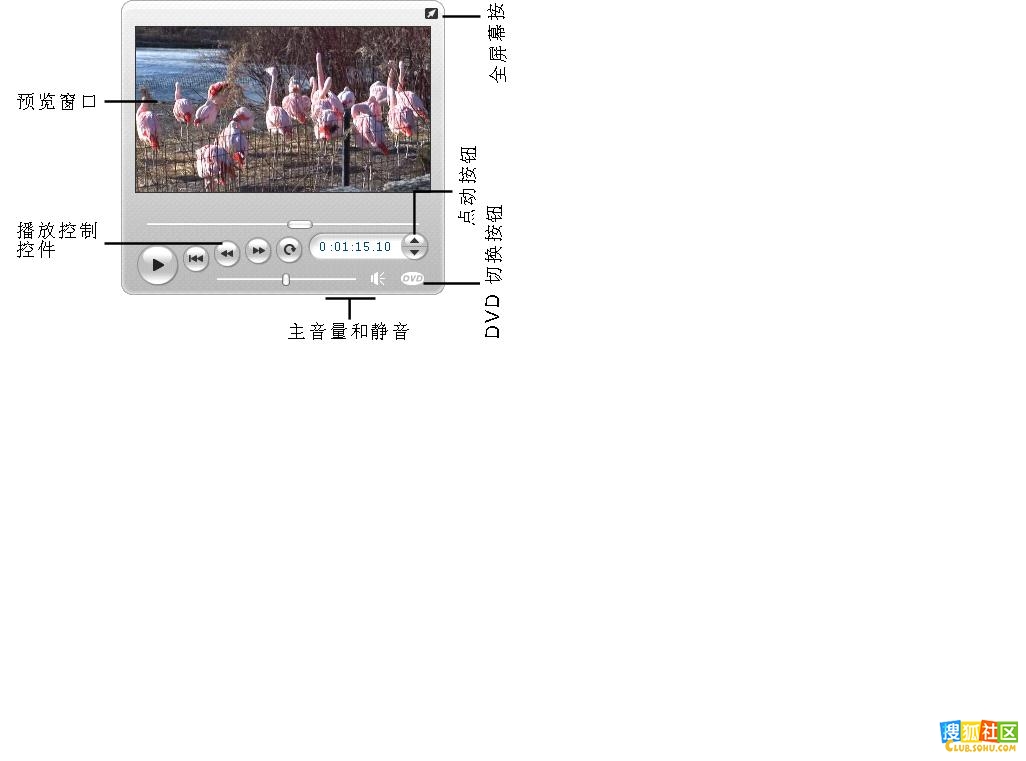
查看原图
DVD 模式
DVD 播放控件模拟 DVD 播放器或遥控器上的导航控件。可用它们预览 DVD、VCD 或 S-VCD 光盘作品,包括菜单交互。见图7。
图7

查看原图
预览窗口
它是 Studio 中的一个焦点,人们会经常用到它,特别是用于预览电影。它也可用于显示:
• 任何类型的“影集”内容。
• 电影中的静态图像或标题。
• 调整特技的参数控制时,对视频效果的实时更改。
• 视频中的静帧。
在观看静帧时,可以用“点动”控制按钮前后移动画面,每次可移动一帧。
调整视频预览
若您的屏幕大小允许,Studio 可让您使用播放器大小滑块放大播放器,从而放大视频预览。当可调整显示演示时,此控件会显示在播放器的上面“撤消”按钮的左方。见图8。
图8
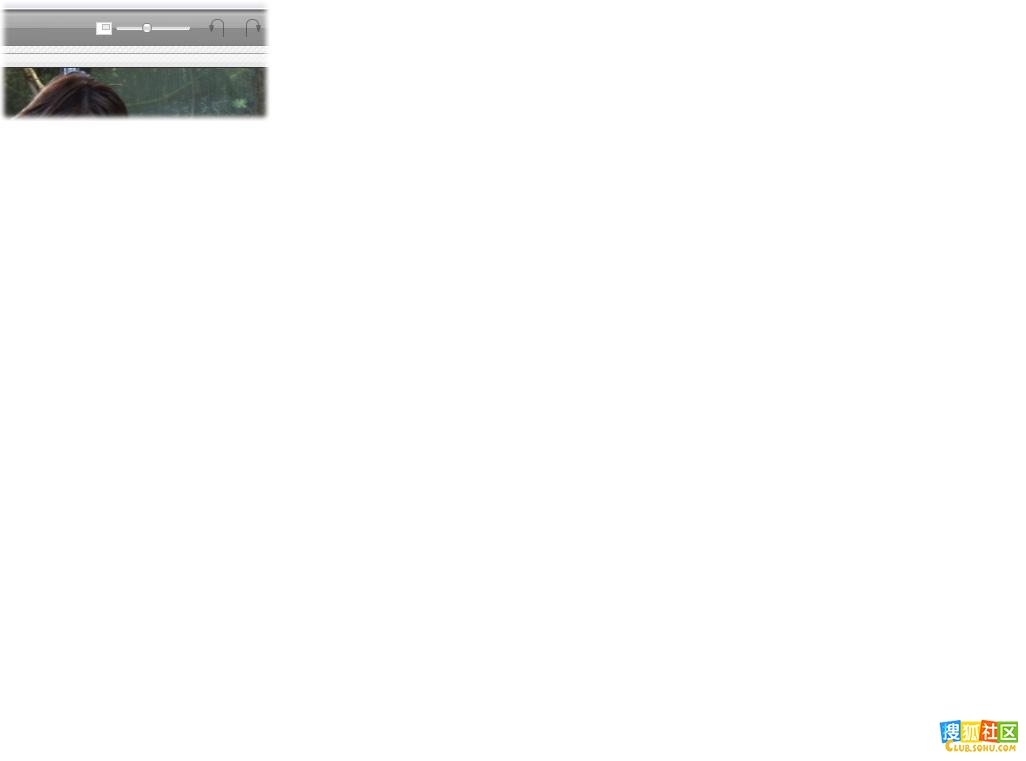
查看原图
将控制按钮向右拖增加播放器的大小,向左拖缩小播放器。最左端的旋钮对应最小的播放器,即默认的播放器大小。见图9。
图9
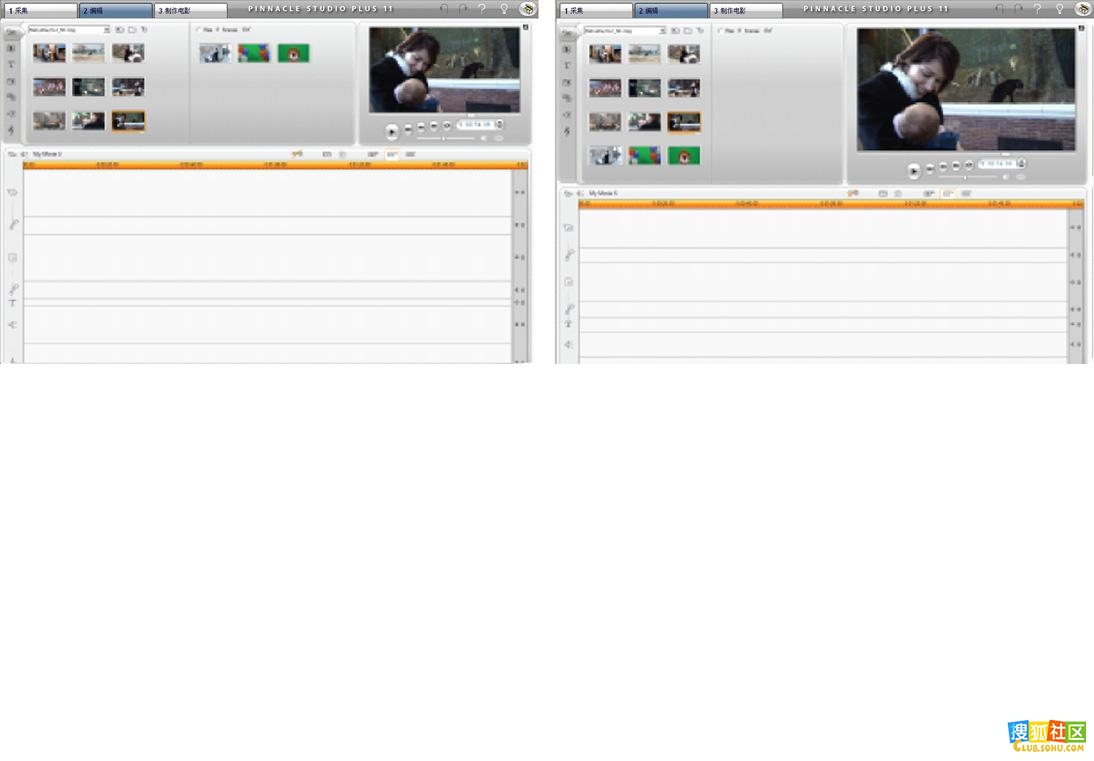
查看原图
“DVD 切换”按钮
用“播放器”右下角的“DVD 切换”按钮切换两种播放模式。仅当编辑好的电影至少包含一个菜单时,此按钮才可用。
——体会:
那个预览窗口很有用,尤其是添加转场或特级时,可以随添随看显示效果,便于自己判断如何使用。
调整播放器的大小可充分利用屏幕,获得较大的视频预览。
[page]
播放控件
根据所选择的播放模式,“播放器”将提供两组播放控件中的一种。
当电影作为普通视频播放时,使用标准播放控件。如果电影使用光盘菜单导航,则可通过使用 DVD播放控件,利用交互式的屏幕菜单将其作为光盘进行播放。下面将介绍这两组控件。
“全屏幕预览”按钮:该按钮可切换到全屏幕预览,它位于预览窗口的右上角。可用于两种播放模式。在单显示器系统中,当电影结束时,或当您双击屏幕或按 Esc 键时,全屏幕显示就会结束。参见之后“视频和音频首选项”面板中的视频预览选项,进行适用于多显示器系统的设置。
“视频和音频首选项”选项面板中的“视频预览”选项使您可以将全屏幕预览指向系统的第二显示器(如果存在)。在 Studio Plus 中,您可以根据需要同时将预览发送到外部设备中。
标准播放控件
这些按钮控制“播放器”的播放。
播放/暂停:播放按钮从当前位置预览电影。当预览开始时,“播放”按钮就变成“暂停”按钮。当暂停播放时,预览停止处的“影集”场景或“电影窗口”剪辑保持选定状态。也可以使用 [空格] 键开始和停止播放。
至起点:此按钮停止播放,并跳回到正在预览的素材的第一帧。
快进、快退:这些按钮可以在两个方向上以二、四或十倍于常速的速度预览电影。可利用它们扫描要处理的特定视频片断。反复单击这些按钮可循环各速度倍率。
循环:此按钮可以在“电影窗口”中重复播放当前选定的剪辑。在选择和编辑附加特技和切换模式时,此功能非常方便。单击任意播放按钮可终止循环。循环激活时,循环按钮亮起。即使您切换了播放速度,循环播放仍会继续。
上述按钮与通常习惯使用的标示相同,一看就明白的,就不贴图了。
点动按钮:这对控件通常可一次一帧向前或向后步进播放电影。如果希望用秒、分钟或小时的代替帧步进,可选择计数器中的相应区域,然后使用点动按钮进行修改。见图10。
图10
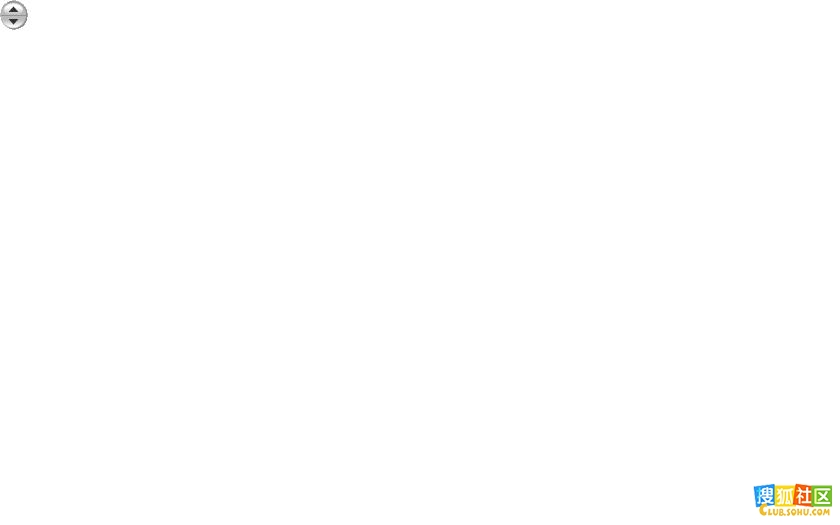
查看原图
——体会:
全屏幕功能不是很有用;
点动按钮就用处大了,尤其是在编辑模式中,可以将当前片断以百分之一秒步子调整,有利于精确截取所需画面(比如,将开始或结束阶段略有抖动的几帧删除)。
[page]
播放器滑块
使用“播放器”滑块可在两个方向上快速播放所采集的视频或编辑好的电影。滑块位置对应于当前帧在采集的视频文件(不仅仅是当前场景)或编辑好的电影(不仅仅是当前剪辑)中的位置。因此滑块条总是表示正在观看的内容的整个长度。见图11。
图11
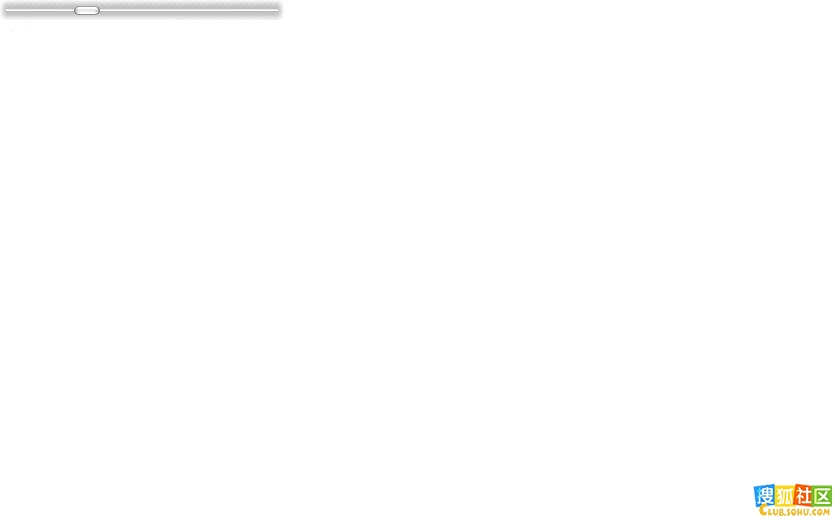
查看原图
移动滑块时,预览窗口显示当前帧。如果您已激活了“电影窗口中”的音频擦洗按钮,在擦洗电影音频时,您还会听到断续的声音。
滑块移动时的预览能力取决于计算机的速度。如果您缓慢移动“播放器”滑块,则预览显示可流畅地响应。当您增大移动速度时,预览将会跳帧。在什么速度预览开始跳帧,取决于您的硬件。当所滑动的素材的整个长度增加时,预览的流畅性也会降低。
计数器
计数器以小时、分钟、秒和帧数显示当前播放位置。可以直接修改计数器字段来选择要查看或开始播放的确切帧。简单地单击想要更改的数字,并键入新值。再次单击或使用左、右箭头键移至其它字段。见图12。
图12
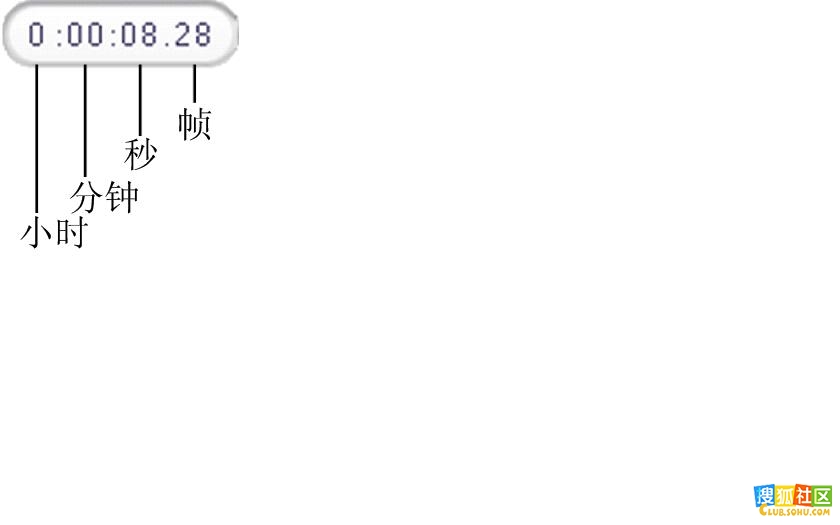
查看原图
使用计数器旁的点动按钮或上、下箭头键修改所选字段值。
主音量滑块
该控件设置预览播放期间的整体音量。它相当于使用系统音量工具增加声卡上的主音量。它不影响 Studio 在“制作电影”模式下创建的最终电影的音量。该控制右边的小扬声器图标可用作播放过程中的主音量静音按钮。见图13。
图13
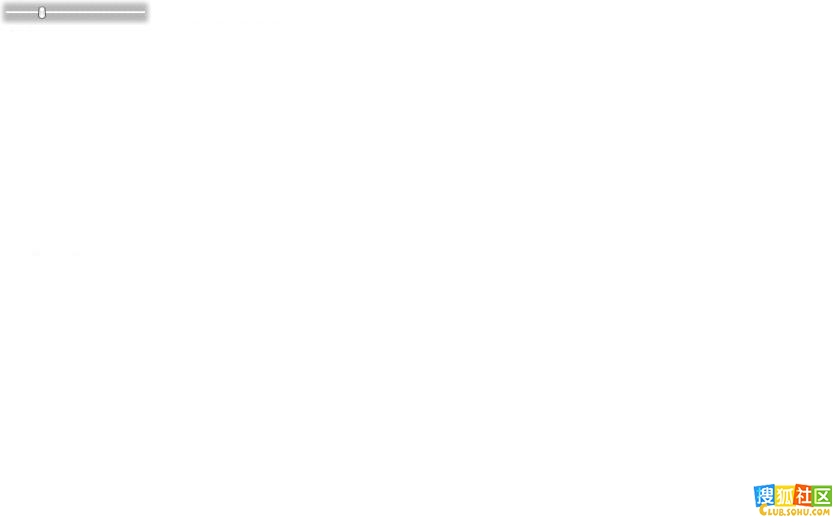
查看原图
DVD 播放控件
这些控件包括上面详述的四个标准播放控制按钮(播放/暂停、快退、快进、至起点),以及“DVD播放器控件”。见图14。
图14
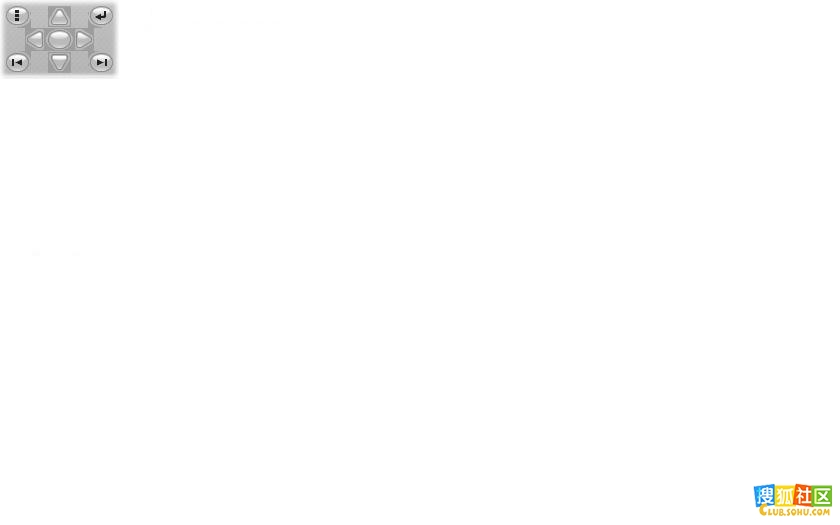
查看原图
——体会:
不建议经常进行滑块的使用。就像文中说的,如果硬件不超好,很容易跳帧甚至卡住。其实,对于尚未编辑的素材的观看,可以采用倍速、4倍、10倍来进行,不容易跳帧;对于已进入编辑状态的内容,可以直接点击到所需的那个片断画面,作为起点进行播放。
[page]
扩展 Studio
利用各种视频和音频过滤器、动画切换、标题、VCD 与 DVD 菜单,以及声音效果可以为您的作品更添活力。
Studio 包含数百种内容项目和特技选择,而且,它的设计也会随使用的需求而发展。如果需要基本配置以外的特殊过滤器、切换、菜单或特技,简单易用的升级机制使您不退出程序,即可查找、购买和安装所需的素材。
大多数 Studio 可用的高级内容甚至不需要下载。在 Studio 的赠送内容 DVD 中包含有很多项目,如图15的 Hollywood FX 切换,它们最初在 Studio 中显示为“赠送”内容,在图标左上角以一个藏宝箱符号表示。通过购买一个名为激活密钥的代码可以升级这些项目。每个密钥可以激活相关内容的一个小组或主题包。
图15
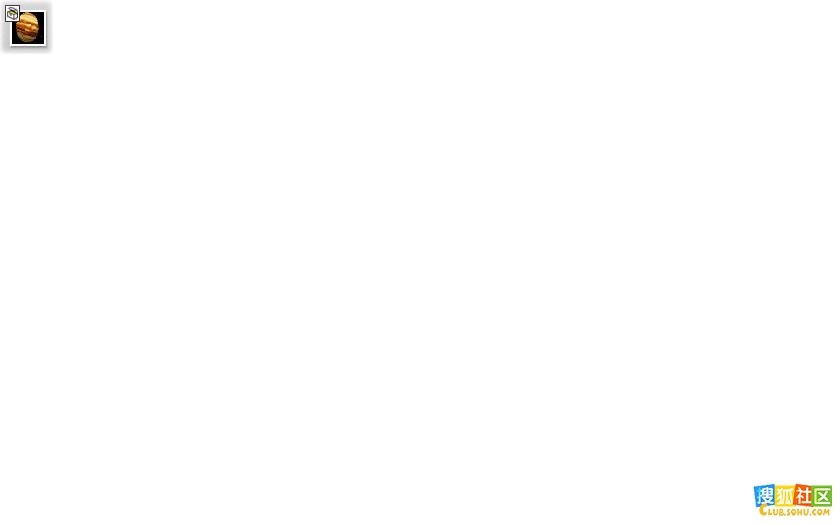
查看原图
高级内容的附加项目变为可用状态时,可以通过下载方式提供。可以采用与程序安装中所包含的高级内容一样的激活方式,在 Studio 中试用和购买这些项目。
可以在购买前方便地试用赠送内容,以确保它能够满足需求。在尚未实际购买此项目的激活代码前,在预览或制作最终电影时,始终会生成“带水印的”输出效果。
新工具、新媒体、新功能
在 Studio 中购买附加媒体和过滤器的方法有三种:
• 使用“帮助”→“购买激活密钥”菜单命令(或 Studio 屏幕右上角的“高级”快捷按钮)。见图16。
图16
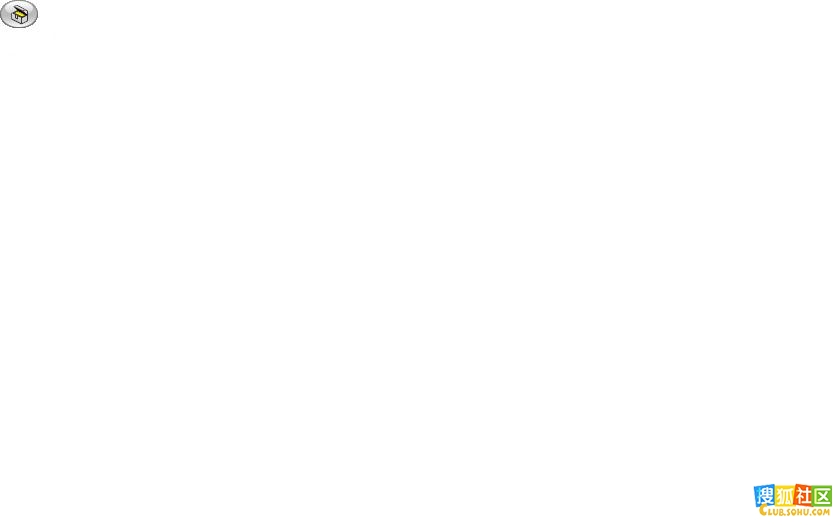
查看原图
打开一个专用浏览器窗口,可以在此访问您所关注的任何类型高级内容的分类页面。
• 使用“影集”命令:其它切换、其它声音效果和其它菜单。
在“影集”相应部分的下拉列表中可以找到这些命令。可以通过使用它们下载、试用和购买程序安装中的未包括的附加高级内容。
• 在 Studio 中单击所看到的激活按钮。见图17。
图17
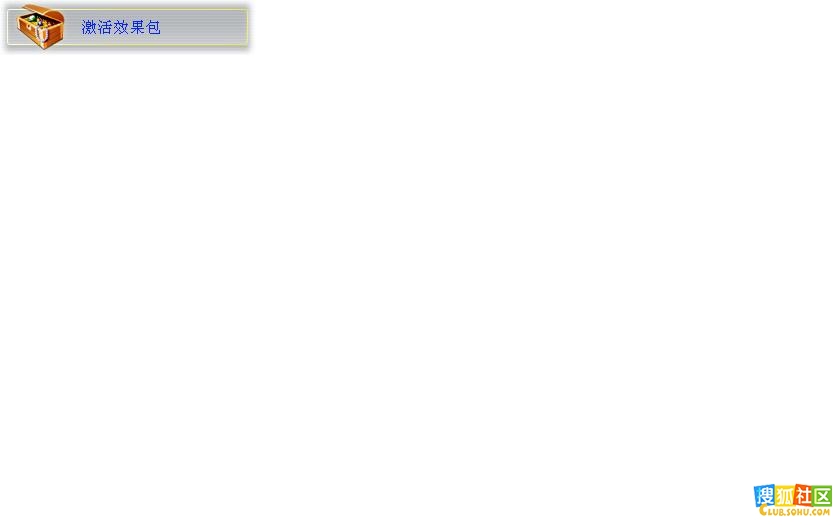
查看原图
——体会:
Studio 提供的东西是不少,但免费的只占其中一小部分。而逐个付费注册无疑是笔极大的开支。好在付费开通前,所有见到的转场、特效都能用,但是加了“Pinnacle”的水印。
[page]
只要 Studio 中显示高级内容,就会显示这些按钮。当在音频效果工具和视频特技工具中显示上面的按钮时,您可以激活音频或视频过滤器包。
见图18。此处所示为在“视频特技工具”中打开“RTFX Volume 2”页面。现在可以使用“激活特技包”按钮解锁此特技集中的特技。
图18
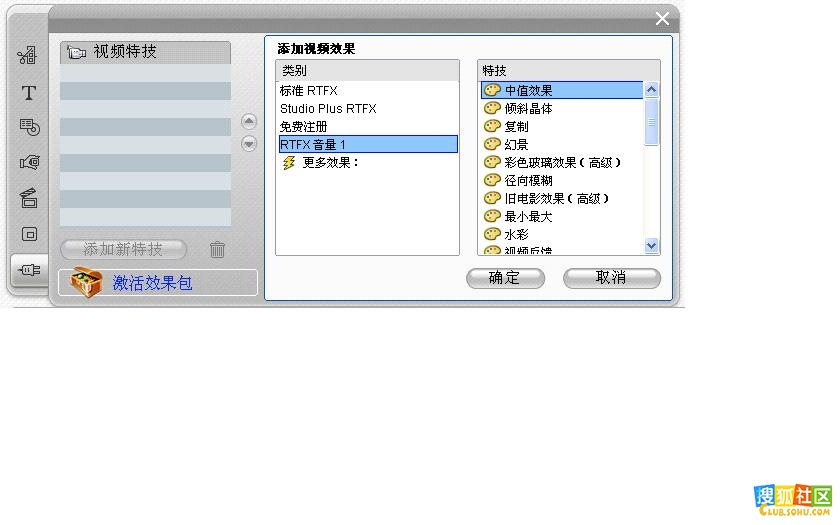
查看原图
使用“影集”中的类似按钮,可以采用主题包形式购买特定“影集”页面中的所有媒体。
见图19。影集的切换部分,打开 Hollywood FX 切换的许多主题包之一。单击右侧页面激活面板中的任意位置,激活此切换集。
图19
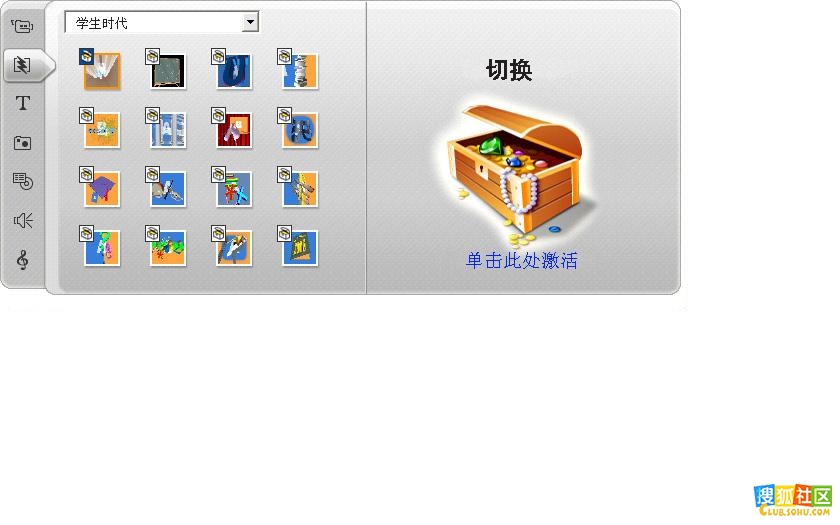
查看原图
如果进行激活
“激活”Studio 中的高级内容是要获取在安装Studio 的单机上自由使用此内容的许可。该许可机制采用两个截然不同而又相互关联的编码:
• 所购买的高级内容的激活密钥;
• 通行证是每一次在电脑中安装 Studio 时所生成的一个编号。选择“帮助”→“我的通行证”菜单命令查看通行证。
由“通行证”仅针对单台电脑,因此若想在其它电脑中安装 Studio,则需获取新的激活密钥。此密钥免费提供,只是您所获取的 Studio 和所有高级内容的用户许可证仅适用于新电脑。
注意:虽然“通行证”仅适用于单个电脑,但却不受普通硬件更换(诸如,添加或拆除扩展卡、驱动器或内存)的影响。
如果没有 Internet 连接...
只要电脑上安装有 Studio,即使没有 Internet 连接也可以购买和应用高级内容激活密钥。单击 Studio 中的任意一个解锁链接时,会显示订购特定内容所
需的信息,其中包括:
• 用于激活内容的 Internet URL
• 希望激活的 Studio 程序和项目的数字标识符
• “通行证”和“序列号”
在另一电脑中访问指定的 URL,输入此信息并按说明完成购买过程。您将获得一个激活密钥,然后使用“帮助”→“输入激活密钥”命令菜单激活原电脑中的内容。
隐藏和显示高级内容
如果您不想在 Studio 中查看高级内容,请打开“项目首选项”选项面板,并取消选中“显示高级内容”和“显示高级功能”或其中之一。
——体会:
小声说。。。别叫 studio 连 internet 了。。。找破解吧,嘿嘿。