
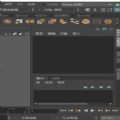

《长江7号》主角之一叫“长江7号”的外星狗,究竟是怎样炼成的?作者用Maya2008仿外星狗建模,接下来还会就“长江7号”外星狗的制作材质篇、绑定篇、表情篇以及动画篇,与大家共同探讨外星狗的Maya制作方法,希望大家能喜欢! 周星驰的《长江七号》中电脑特技制作的三维外星狗,我们从相关媒体了解到,这个三维外星狗是用著名的三维动画软件Autodesk Maya打造的。这次我给大家带来这只三维外星狗模型制作的教程,希望大家能够喜欢。

资料:《长江七号》剧照

模型效果图
1、点击Surfaces工具架中的球体图标,在场景中手动建立一个球体模型,如图1所示。
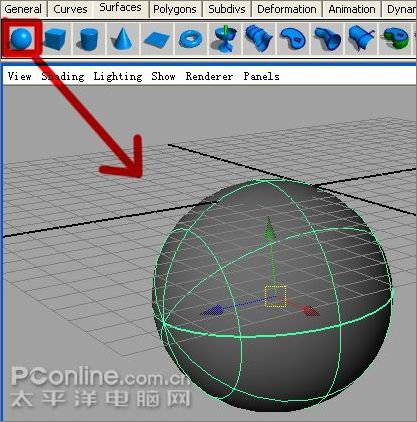
图1
2、选择球体,按ctrl+a打开通道栏,将spans参数改为8,如图2所示。
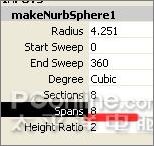
图2
3、在球体上右键,选择Hull菜单,如图3所示。
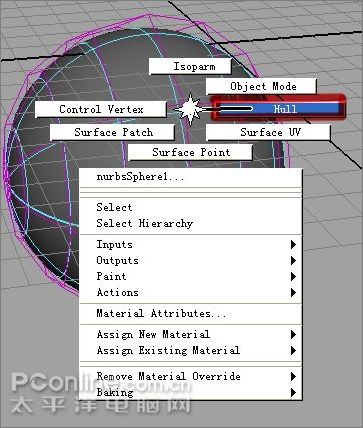
图3
[page]
4、继续修改球体,使它成为长江7号的身体,如图4所示。
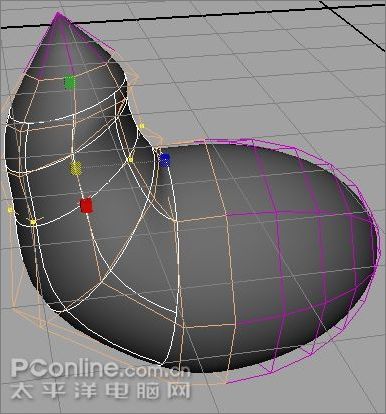
图4
5、再次点击工具架中的球体按钮,在场景中拖动出一个新的球体,我们将用此球体来修改成长江7号的腿,如图5所示。
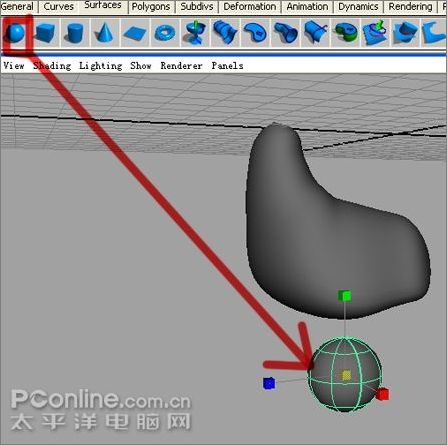
图5
6、选择球体,打开通道栏,修改Spans为6,如图6所示。
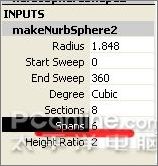
图6
7、分别使用缩放工具、移动工具,将球体修改成腿的形体。如图7所示。
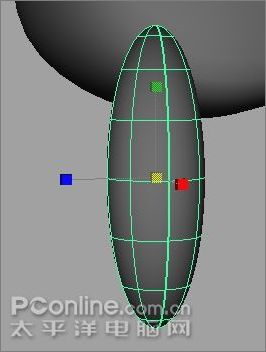
图7.1
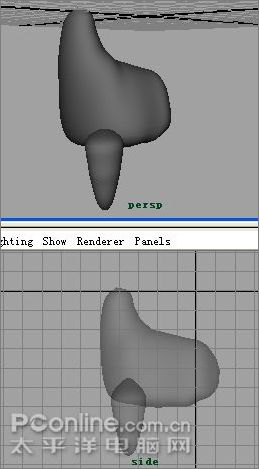
图7.2
[page]
8、选择腿部模型,点击file——Duplicate Spacial打开特殊重制,将Scale值修改为-1,如图8所示。

图8
9、移动位置,如图9所示。
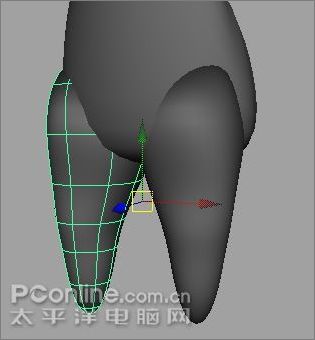
图9
10、分别使用同样的方法制作后面的腿,如图10所示。
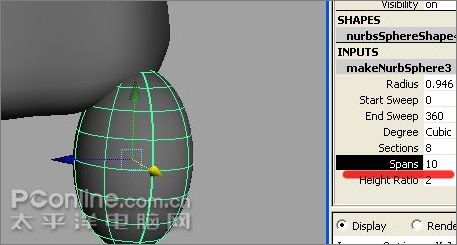
图10
11、修改后腿的CV点,使之更准确,如图11所示。
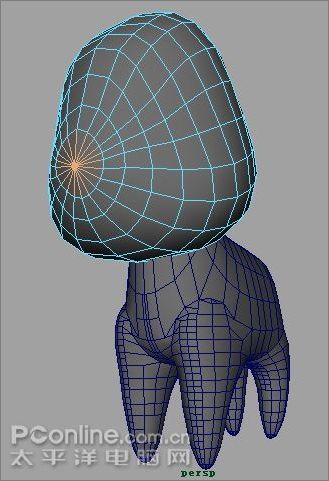
图11
12、选择后腿部模型,点击file——Duplicate Spacial打开特殊重制,将Scale值修改为-1,如图12所示。
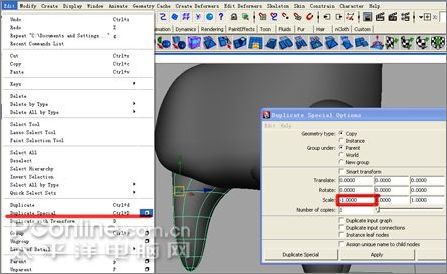
图12
13、分别用移动工具排列好四条腿,如图13所示。
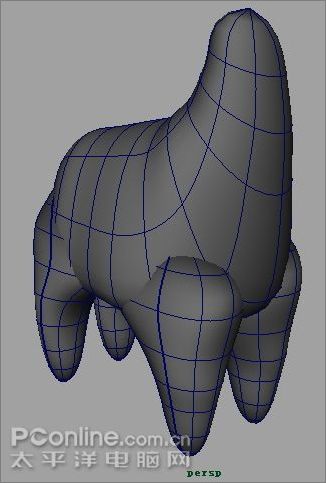
图13
[page]
14、点击Edit NURBS——Booleans——Union Tool工具,如图14所示。
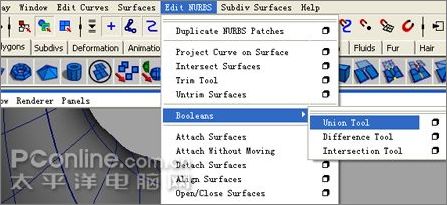
图14
15、点击1,按回车,再次点击2,再按回车,如图15所示。

图15
16、执行Edit NURBS——Round Tool命令 ,如图16所示。
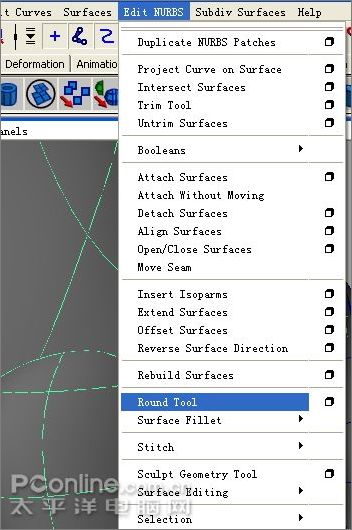
图16
17、在身体与腿相交线上点击拖动,出现圆角控制手柄,调节参数,如图17所示。 并用同样的方法做好四条腿的圆角。
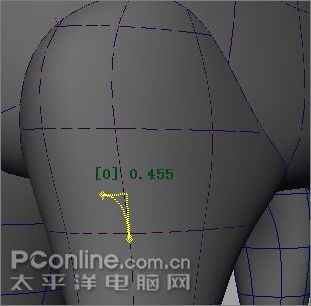
图17
18、将菜单模块切换到Polygons,如图18所示。
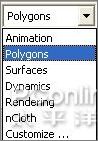
图18
[page]
19、选择所有物体,执行Mesh——Combine命令,使之合并,如图19所示。
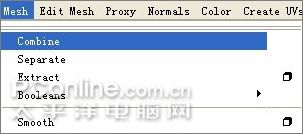
图19
20、执行Edit Mesh——Merge Edge Tool合并边命令,如图20所示。
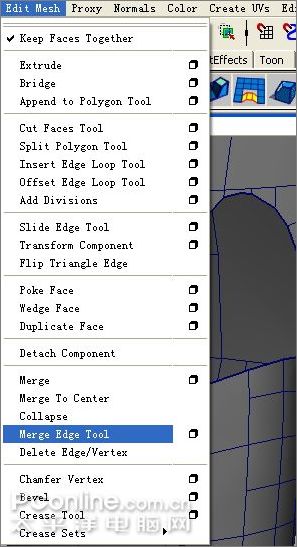
图20
21、分别点击紫色的边,使合并为一条边,如图21所示。用同样的方法将所有的腿部与身体合并起来。

图21
22、合并后的效果如图22所示。

图22
23、执行Create——NURBS Primitives——Sphere,创建一个球体,如图23所示。
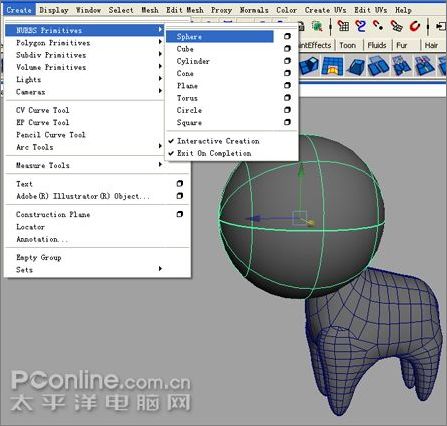
图23
[page]
24、选择头部,修改Spans为8,如图24所示。
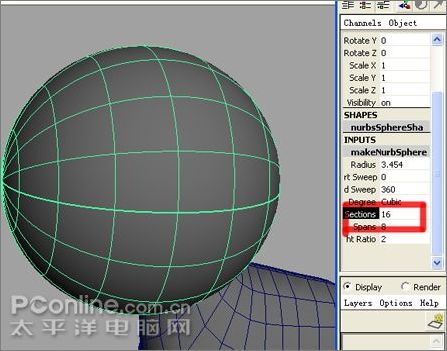
图24
25、分别调整头部的各个CV点,如图25所示。

图25
26、将头部模型转换成多边形物体,并选择如图26所示的边按键盘上的del键删除。
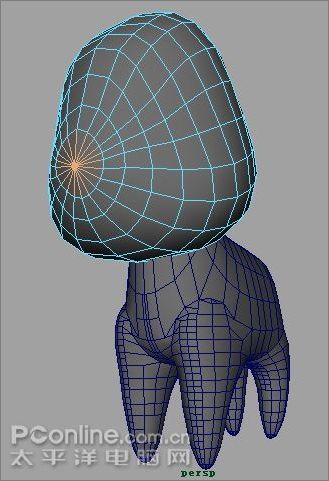
图26
27、使用分割多边形工具,如图27分割。
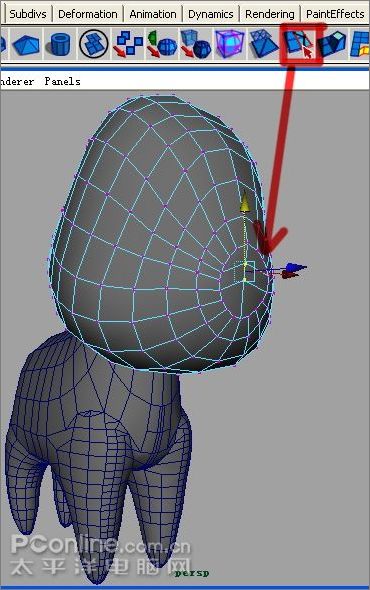
图27
28、选择如图28所示的面。
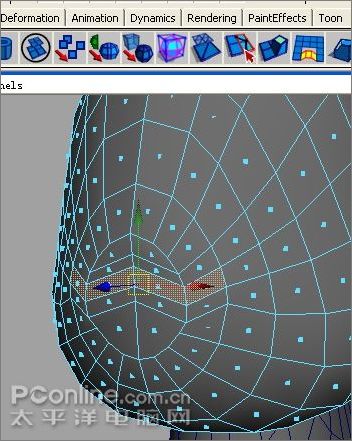
图28
29、执行挤压面命令并将挤压出来的面往头部里面移动,如图29所示。
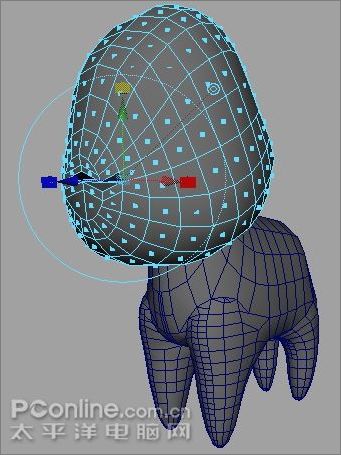
图29
[page]
30、选择如图所示的面,并用缩放工具调整其大小,如图30所示。
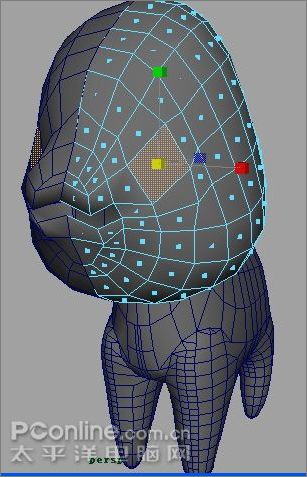
图30
31、继续使用权挤压工具往内部挤压,如图31所示。

图31
32、执行Create——NURBS Primitives——Sphere命令创建一个球体,并通过修改来制作长江7号的眼球。如图32所示。
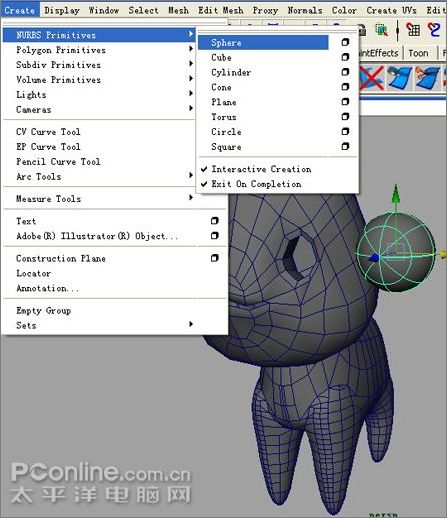
图32
33、分别点击工具架上的球体及环体图标,在场景中分别建立两个物体并如图33所示组合,可通过移动、缩放等工个来修改。
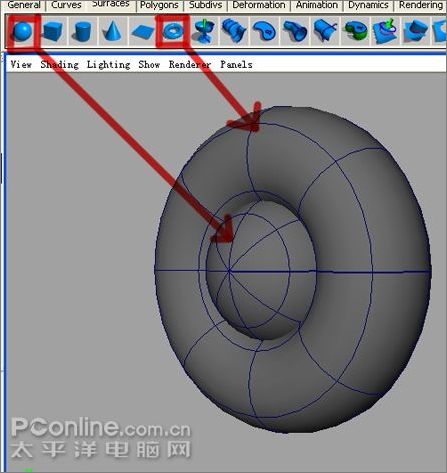
图33
[page]
34、执行菜单Edit NURBS——Booleans——Union Tool命令。分别点击1,按回车,再次点击2,按回车进行布尔运算。如图34所示。
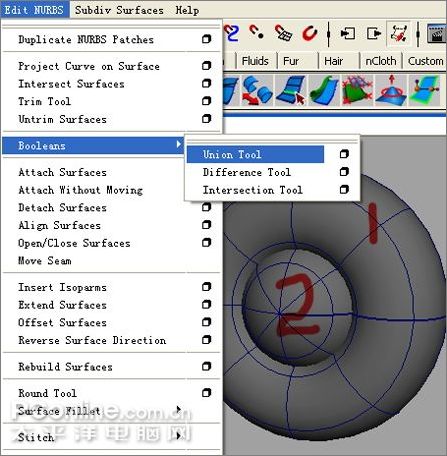
图34
35、如图35所示调整好位置。
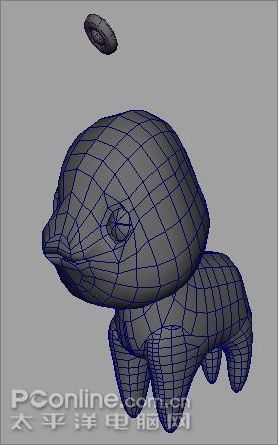
图35
36、点击工具架中的圆柱图标,在场景中制作出一个柱体。如图36所示。
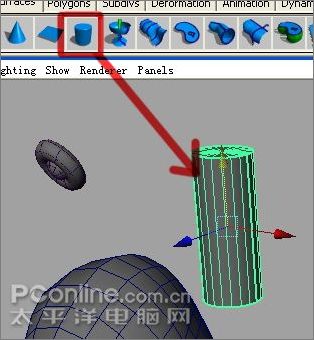
图36
37、点击圆柱体,并按Ctrl+a,打开其通道栏将Spans修改为10,如图37所示。

图37
38、分别用移动、缩放等工具,设计成如图38所示的形状。
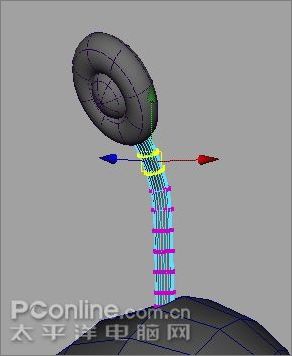
图38
39、模型制作完成,如下图所示。
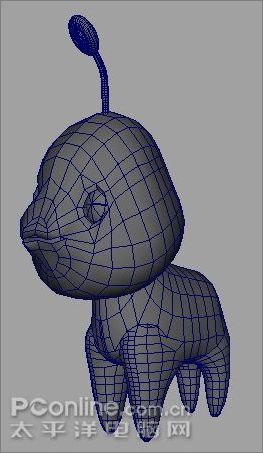
图39


After Effects教程-《长江七号》外星狗发射信号效果