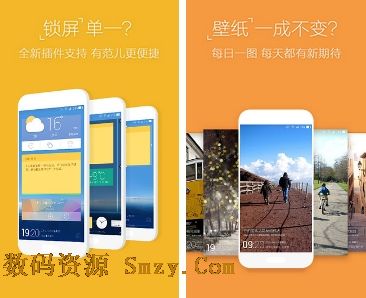


将对象链接形成层级是制作计算机动画的一个有力手段。通过将一个对象链接到另一个对象上创建一种父子关系,应用到父对象的变换会传输到子对象上。通过将多对象链接成父子对象可创建复杂的层级。
将对象链接成父子对象有下列用途:
·创建复杂运动。
·模拟关节结构。
在3D Studio MAX中可以通过使用Main Toolbar工具栏中的 和
和 对物体进行选择并链接与断开链接的操作,并可以对链接方式进行修改。
对物体进行选择并链接与断开链接的操作,并可以对链接方式进行修改。
· Select and Link:(选择并链接对象),可将场景中的选择物体与其它物体之间建立父子的层级关系。
Select and Link:(选择并链接对象),可将场景中的选择物体与其它物体之间建立父子的层级关系。
· Unlink Selection:(取消对象链接关系)。
Unlink Selection:(取消对象链接关系)。
·Hierarchy:(层级面板)包含链接作用方式的控制器。
将两个对象进行链接的一般步骤如下:
1)选择场景中将要在运用中受其它物体影响的对象。
2)在Main Toolbar工具栏中选择 工具,用鼠标由选择物体向施加影响的对象上拖动,松开鼠标链接关系被创建。
工具,用鼠标由选择物体向施加影响的对象上拖动,松开鼠标链接关系被创建。
一般创建链接的顺序是从子对象到父对象。可以选择一个或多个对象作为子对象,然后将链接光标从选择集拖拽到父对象上。选择集中的对象成为此父对象的子对象。
一旦对象被链接,所有应用到父对象上的变换同样应用到子对象上。例如将父对象缩放120%,所有子对象尺寸和子对象与父对象间的距离比原始尺寸缩放120%。
取消对象链接只要单击Main Toolbar标签项中的 按钮即可将选定对象和它的父对象的链接删除。而选定对象与子对象的链接不受影响。
按钮即可将选定对象和它的父对象的链接删除。而选定对象与子对象的链接不受影响。
在3D Studio MAX 4.0中可以通过两种方法来观看物体之间的层级关系。
第一种,单击工具栏中 按钮弹出轨迹视图,使用缩进的方式显示所有对象来表达层级关系,如图8-13所示。
按钮弹出轨迹视图,使用缩进的方式显示所有对象来表达层级关系,如图8-13所示。

通过单击对象图标右边的加减号即可展开和收拢层级的分支。一个带加号的方块图标表示此对象下有收拢的分支,单击它即可展开分支。一个带减号的方块图标表示此对象的分支已展开。单击可合拢分支一个空白的方块表示此对象没有分支。单击它没有任何意义。
第二种,在工具栏中 单击按钮,弹出的图表视图中使用提纲式,如图8-14所示。
单击按钮,弹出的图表视图中使用提纲式,如图8-14所示。

层级式显示所有对象的层级关系,如图8-15所示。

单击对象图标下方的箭头,可以展开层级分支或通过单击图表上方工具栏中的Toggle Visibility Downtream按钮,可以展开和收拢被选择对象以下的所有层级分支。
在这一窗口中双击对象可以对物体进行选择,并可以对窗口中所显示的对象进行隐藏和显示。
8.2.1 使用虚拟对象
Dummy(虚拟对象)的主要作用是创建复杂的运动和建立复杂的层级。因为虚拟物在渲染时是不可见的,它们是偏移关节,对象间的连接器以及复杂层级的控制器的绝佳选择。
将对象的复杂运动分解为简单的运动可以很容易地返回和编辑动画。在处理对象同一种运动变化属性时,由于运动方式复杂而难以实现需要通过两种以致于两种以上的形式来控制对象动画时可以借助虚拟物的帮助。
例如:要创建一个球体沿路径运动的动画,可以通过设置关键帧再调整每一帧位置实现,但是要返回调整它跳动的高度或球运动路径就非常难。即使用细微的变化也必须到很多帧中去调节,但用虚拟物可以通过将运动分解为简单的运动解决这个问题。
使用虚拟物创建一个复杂的弹跳球运动。
1)创建一个球体,参数如图8-16所示。

2)编辑球上下跳动的动画。打开 按钮,将时间滑块拖动至第10帧,在Front视窗中将球沿Y轴移动5个单位。
按钮,将时间滑块拖动至第10帧,在Front视窗中将球沿Y轴移动5个单位。
3)关闭 按钮,在用户界面下方的关键点记录条上显示出球运动的两个关键点。
按钮,在用户界面下方的关键点记录条上显示出球运动的两个关键点。
按住Shift键将第0帧的关键点复制到第20帧位置,将第10帧关键点复制到30帧位置。
以此类推将球上下运动的关键帧进行循环复制。使球在0-100范围帧内连续进行上下跳动的运动。
现在我们已对球上下跳动的动作编辑完成,下面将利用虚拟物来实现跳动的球沿路径的运动。
4)在Top视图中建立一个螺旋路径,并设定Helix参数如图8-17所示。

5)进入 Create(创建)命令面板在Helpers图标栏下Standard扩展项中单击Dummy按钮在球体正下方建立一个虚拟物。
Create(创建)命令面板在Helpers图标栏下Standard扩展项中单击Dummy按钮在球体正下方建立一个虚拟物。
6)选择球体,在Main Toolbar工具栏中单击 按钮,将球体链接到Dummy物体上。这时跳动的球体已成为Dummy的子对象,Dummy的一切运动变化都将直接影响球体。
按钮,将球体链接到Dummy物体上。这时跳动的球体已成为Dummy的子对象,Dummy的一切运动变化都将直接影响球体。
7)选择Dummy物体,进入 Motion(运动)命令面板,按下Parameters按钮在运动控制器中选择Bezier Position选项单击Assign Controller按钮在弹出的清单中选择Path控制器。
Motion(运动)命令面板,按下Parameters按钮在运动控制器中选择Bezier Position选项单击Assign Controller按钮在弹出的清单中选择Path控制器。
8)在Path Parameters卷展栏中单击 Add Path按钮,在视窗中获取螺旋路径,并设定卷展栏中参数如图8-18所示。
Add Path按钮,在视窗中获取螺旋路径,并设定卷展栏中参数如图8-18所示。

此时球在虚拟物上面上下运动并同时随虚拟物沿路径运动,可以简单地改变球运动的高度和速度,通过改变虚拟物运动路径来改变球的运动路径。
8.2.2 调整轴点
轴点是一个对象自射击的中心和坐标系,对象的轴点有很多用途。
·当选择轴心点作为变换中心时,它作为旋转、缩放的中心。
·作为修改器中心的缺省位置。
·作为链接子物体的变换偏移。
轴点的调整可以通过Hierarchy(层级面板)中Pivot轴点选项来调整。调整轴点卷展栏中的功能不能被动画,在任意一个对象轴点将应用到整个动画上。如图8-19所示为Pivot参数面板。

Adjust Pivot(调整轴点)卷展栏中,选项是用来调整轴点,对轴点进行变换操作。
Affect Pivot Only(只影响轴点),当这一选项打开后,可以单独对物体的轴点进行变换控制。移动旋转轴点不影响对象和子对象。缩放对象则从轴心对物体进行缩放,但不影响子对象。打开这个按钮后被选择的物体轴点图标。
Affect Object Only(只影响对象),当这一选项打开时,变换时应用到选定对象,轴点不受影响。
移动、旋转、缩放对象不影响对象的轴或子对象。如图8-20所示为对子对象进行移动操作后,轴点的位置不受影响。

Affect Hierarchy Only(只影响层级),当这一选项打开时旋转、缩放变换只作用到对象和子对象的链接上。
缩放和旋转一个对象影响它的所有后代的链接的偏移,而不影响对象和它后代的几何形状。因为链接的缩放和旋转,后代位置改变。
如图8-21所示,使用这种方法可调整连接对象相互位置的偏移关系。

Alignment(对齐)区域的选项根据使用影响轴点或影响对象的方式而改变,对齐在打开Affect Hierarchy Only选项时不起作用。
Center to Object/Pivot(居中到物体中心/轴点),单击这一按钮,使物体的轴点居中在物体的中心位置。
Align to Object/Pivot(对齐对象/轴点),旋转对象或轴点使轴点与对象的原始自身坐标对齐。
Align to World(对齐世界坐标),旋转对象、轴点,使它和世界坐标系对齐。
Adjust Transform(调整变换)卷展栏中的控制器可在对象链接后变换对象而不变换它的子对象,并可重设对象的变换。
·在Reset(复位)区域的Transform变换按钮,可旋转一个对象的轴点使它和父对象的坐标系匹配,对象的子物体不受影响。
· Scale(缩放),单击按钮可以设置当前的比例值作为对象的基本比例值。

3ds Max 2012重建细分层级工具Subdivision Reversion介绍
