

本教程简单介绍书签的制作方法,作者用一些可爱的花纹笔刷装饰整个画布,放可爱的儿童人物再配上卡通文字实在是可爱!
最终效果

1.新建 272px * 800px 文件,并将抠好的图拖进来如下图。教程没有提供素材,可以随便找张人物图片代替。
2.点背景图层,填充自己喜爱的颜色。
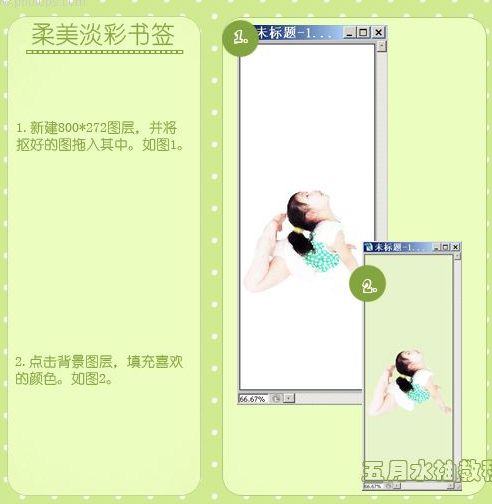
[page]
3.新建一个图层并将其命名为“花纹”
4.在花纹图层上刷上自己喜爱的花纹如下图。如果你还没有花纹笔刷请点这里下载。
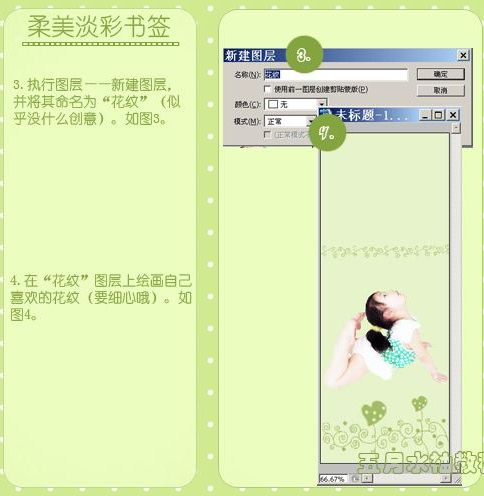
5.加上喜欢的文字,如下图,新建一个图层,按Ctrl + Shift + Alt + E 盖印图层,按Ctrl + J 复制一层,选择蔡单:滤镜 〉纹理化,然后加上蒙版把宝贝脸部的地方擦除。然后合并多有图层。
6.新建一个600px * 80px的文件并将做好的图拖进来,然后用圆角矩形工具给图片设置圆角效果。

7.矩形框选好后,右键工作路径,建立选区。
8.按Ctrl + Shift + I 反选,然后按Delete建删除多余部分。这个时候圆角效果出来了。
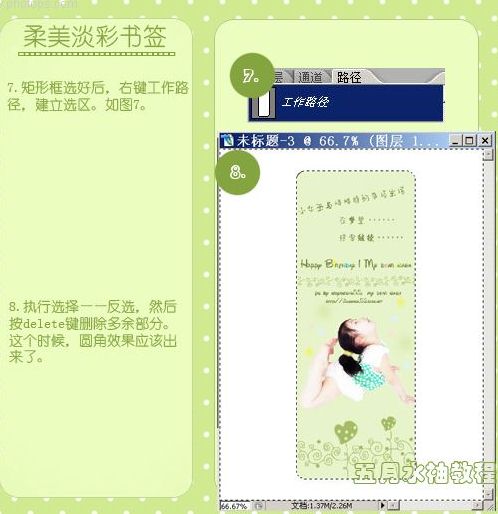
[page]
9.然后制作小孔,入下图在左上角的防地方用矩形选框工具绘制一个正圆,然后按Delete删除。
10.然后,我们给图层1加上阴影效果。点击心型比较的地方,抠出来后投影。
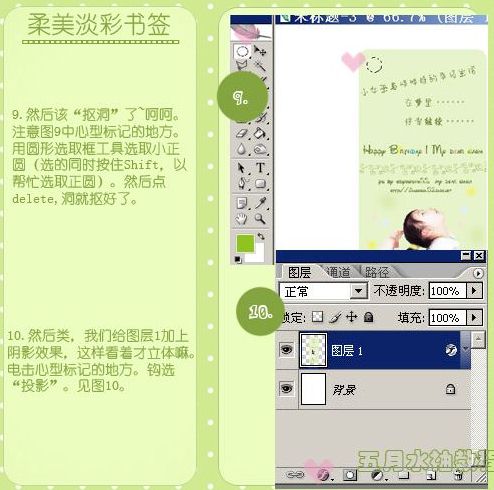
11.投影参数设置如下图。脱瘾投影后再整体修饰一下完成最终效果。
