


原图


1.新建一个650px * 450px的文件,背景填充为黑色,新建一个图层命名为“背景高光”,用椭圆选取工具绘制图1所示的椭圆,按Ctrl + Alt + D 羽化数值为35,然后填充颜色:FFDEF0,按Ctrl + D取消选区,适当的往上移动效果效果如图2
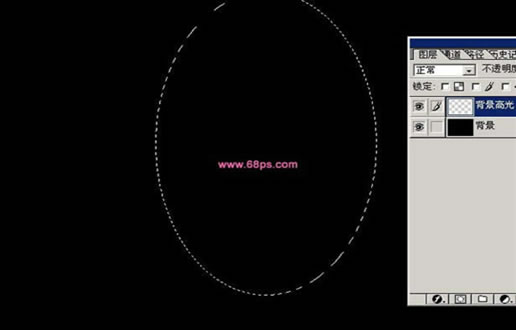

2.把原图素材打开,把人物抠出来,抠图方法请参照教程:四种PS抠图完全攻略教程,然后直接拖进来命名为“人物”如图3
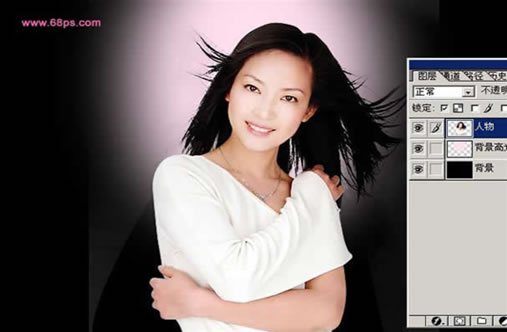
3.在背景高光的上面新建一层命名为“翅膀1”如果你还没有安装翅膀笔刷请先下载:翅膀笔刷,安装方法请参照:笔刷安装详细说明,选画笔工具找到刚才安装的翅膀笔刷,前景颜色设置为:FFDEF0,绘制如图4所示的翅膀,

4.按Ctrl + J 复制一层命名为“翅膀2”,选择菜单:编辑 > 变换 > 水平翻转 然后再适当的移动变换角度得到图5的效果

[page]
5.再在最上面新建一层命名为"花藤1"用画笔工具选择花藤笔刷(如果你还没有安装请点这里下载:花藤及花朵笔刷)前景颜色设置为:#3E7E9A,绘制图6所示的花纹,然后把图层混合模式改为颜色加深。

6.再新建一层命名为"花藤2",用画笔工具选取刚才安装的花藤笔刷其中一种绘制图7所示的效果。

7.再新建一层填充位黑色,然后按图8所示的位置加蒙板,再用黑白线性渐变,绘制透明渐变效果如图10
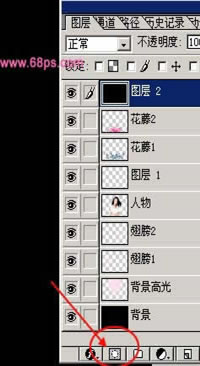


[page]
8.再新建一层命名为“图形1”,用矩形选取工具在图层的最下面绘一个矩形选区然后填充颜色:#E01884,效果如图11

9.选取椭圆选框工具绘一个椭圆,效果如图12,然后按Delete键删除,效果如图13


10,同上的方法 在最下面绘制一个椭圆如图14,再按Delete删除

11,锁定图层,绘制图15所示的选区填充颜色:#F81A92

[page]
12,调出“图形1”的选区新建一个图层命名为“边线1”,选择菜单: 编辑 > 描边 数值为2 颜色为:#F463B2,如图16,锁定图层,然后用画笔工具适当把线的中间位置刷出白色如图16

13,新建一层命名为“图形2”,用钢笔工具抠一个不规则图形,填充颜色:#E01884,如图17

14.取消选区,调出图层样式进行描边,参数设置如图18,按确定后,再锁定图层选,选择渐变工具颜色设置如图19绘制渐变效果如图20
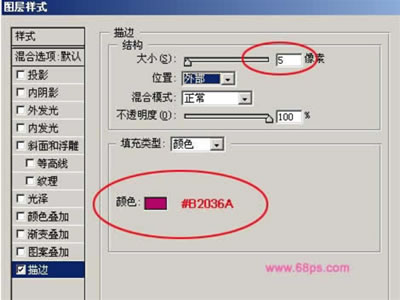


15,调出图形2的选区先建一层命名为“边线2”,然后选择菜单: 编辑 > 描边 数值为2,颜色为:#F463B2,再用画笔工具画出高光部位,效果如图21

16,最后打上文字,给文字拉上渐变色,再加上投影得到最终效果。
