

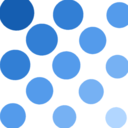
CorelDraw是一款常用绘图设计软件,用CorelDraw绘制款式图比手绘更容易表达服装结构、比例、图案、色彩等要素,服装款图主要目的是为了更直观的表达你的服装款式,更接近成衣的效果。下面让我们看看设计师如何用CorelDRAW绘制款式图的~
前几期Corel Painter的应用教程让我们体会到Painter是如何将防自然绘画的特质发挥到了极致,而Corel公司另一款矢量绘图软件CorelDRAW以其建立在工业化设计原理上的运算核心和基础,使得这款软件的的工具、命令、参数等的设置十分符合工业化实际设计的需要,无论是创意驰骋的艺术插画,还是严谨、规范的标识系统、包装、以及与各产业的结合使用,CorelDRAW的简单易学、严谨规范特性造就了其矢量绘图软件的工业化典范地位。也可以说她是目前市场上软件设计更具工业化特点与产业结合最紧密的矢量绘图软件。在这一次的教程中,我们深入服装设计行业,邀请到了在这个领域有多年设计经验的两位嘉宾,请他们来讲解在服装设计中如何使用CorelDRAW绘制款式图。

最终效果图
作者简介
AN.D
服装设计师,KOCO族
杭州明朗时装有限公司 设计师
怒放文化传播(nufang.com.cn) 产品开发部经理
几年来给多家国内知名品牌参加产品研发工作,曾多次参加国际服装设计大赛并获奖.
董婷婷
助理服装设计师
服装设计一般的流程,首先要进行前期设计构思,之后进行电脑绘制服装款式图,之后交给版型师进行制版,交给裁剪部进行面料裁减,(需要绣花或印花需拿布片进行绣印花处理),之后送到车间进行成衣制作。
在服装行业中的服装款式设计、图案设计和面料设计等方面,CorelDRAW是一款常用绘图设计软件,用CorelDRAW绘制款式图比手绘更容易表达服装结构、比例、图案、色彩等要素,服装款图主要目的是为了更直观的表达你的服装款式,更接近成衣的效果。这样版型师和工人也更容易了解和制作你的服装款式。
相对于用CorelDRAW创作的审美度很高的商业艺术品,比如插画等,服装设计款式图中CorelDRAW应用的主要目的则是为了更直观的表达服装款式,更接近成衣的效果。其中线条的表现也有不同的含义,实线表达服装的结构分割,虚线表示为线迹,粗实线主要起到一个区别作用。对于如何保证CorelDRAW的色彩与实际服装色彩的一致性,其实按正常来说,一个成熟的服装设计师完全可以用眼睛来分析电脑颜色与实体服装颜色的一致性,如果对于初级的朋友,我们可以对照纺织类PANTONE色卡来对照颜色。而在款式图中体现面料的质感我们可以直接把面料扫描到电脑里之后直接填充到相应的结构中,其次款式图中线条的变化也可以体现一些质感,不过没有前者直观、强烈。另外在服装设计的电脑效果图制作中Corel Painter也是一款常用软件,它是一款可以完全代替真实手绘效果图的软件,而且可以反复修改,在绘制效果上也可以结合各种不同绘画笔刷效果来完成特殊的绘制。
随着计算机技术的发展,用CorelDRAW、Corel Painter进行服装设计已经成为一个趋势,这款软件可以完全表达款式的结果、线迹、面料和图案等细节,更接近成衣效果,版型师和工人也更容易了解和制作你的款式。服装设计初学者除了必要的手绘与电脑软件应用外,重要的还是要深入了解服装趋势的变化和发展,熟悉各种服装工艺,还要多锻炼自己的眼界能力,常去一些高档服装商场,多看流行时尚网站和杂志等等。
[page]
1.从工具箱中的 Freehand(手绘)工具的级联菜单中选择 Bezier Tool(贝塞尔工具)绘制出上衣外轮廓,将外轮廓线宽度设置为0.2mm。
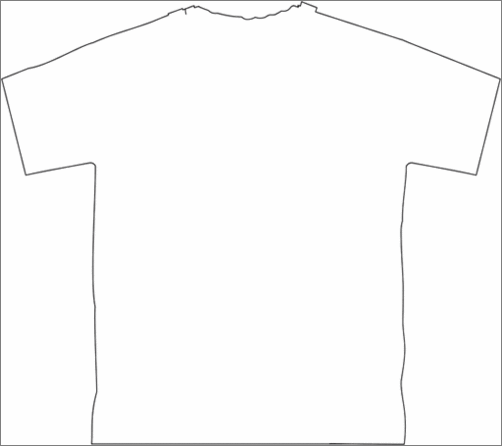
图1
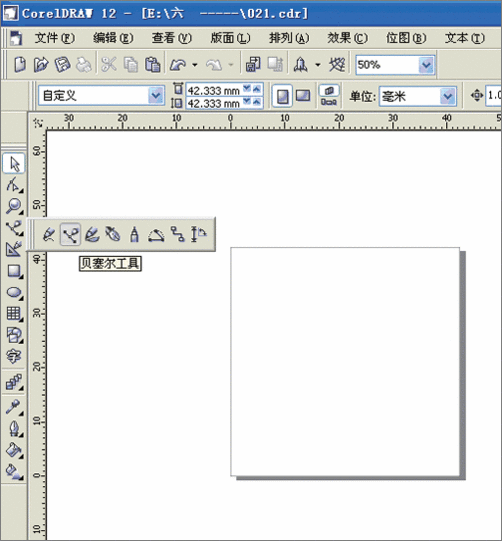
图2
2、 选择 Bezier Tool(贝塞尔工具)绘制袖.
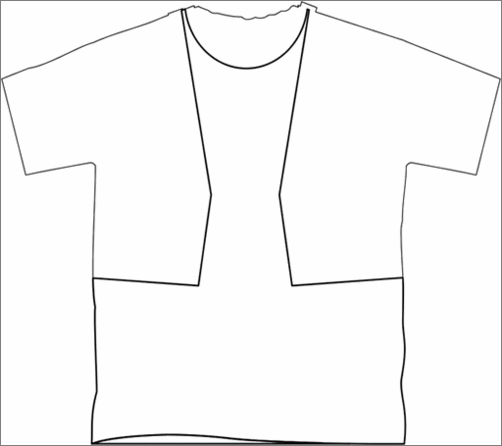
图3
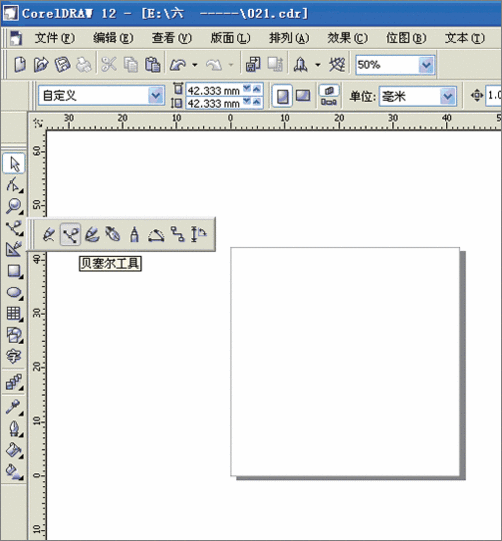
图4
3.选择 Bezier Tool(贝塞尔工具)绘制衣服领带.
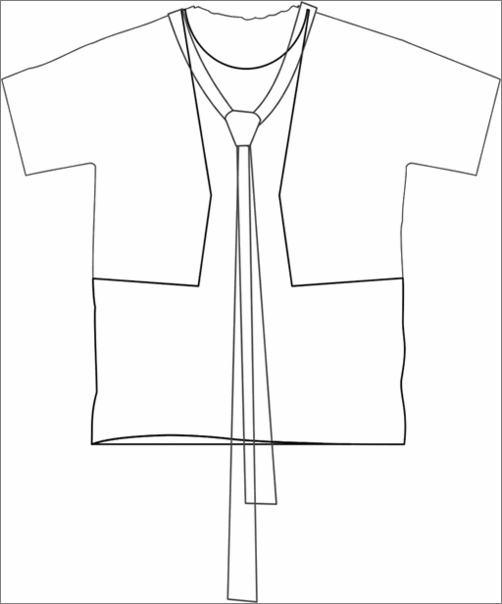
图5
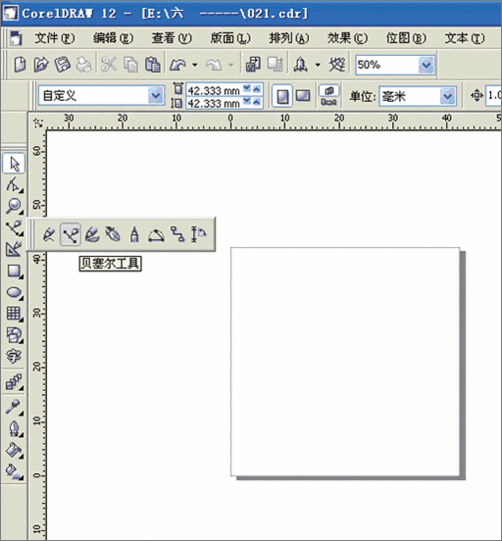
图6
[page]
4.选择 Bezier Tool(贝塞尔工具)绘制衣服内领
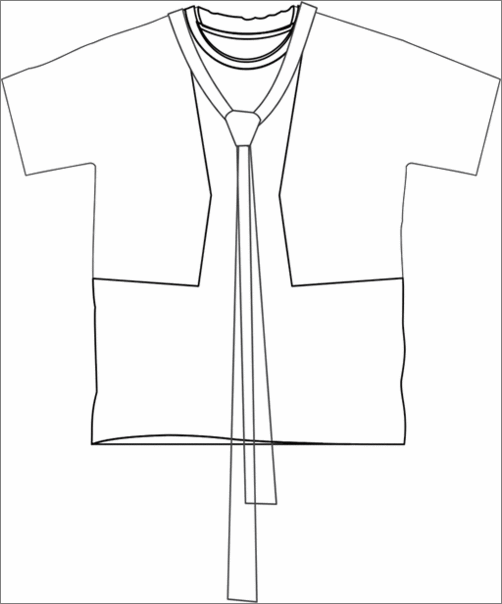
图7
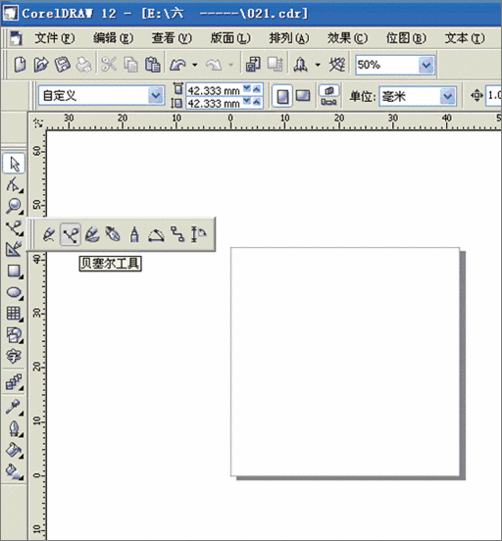
图8
5.选择 Bezier Tool(贝塞尔工具)绘制衣服外领.
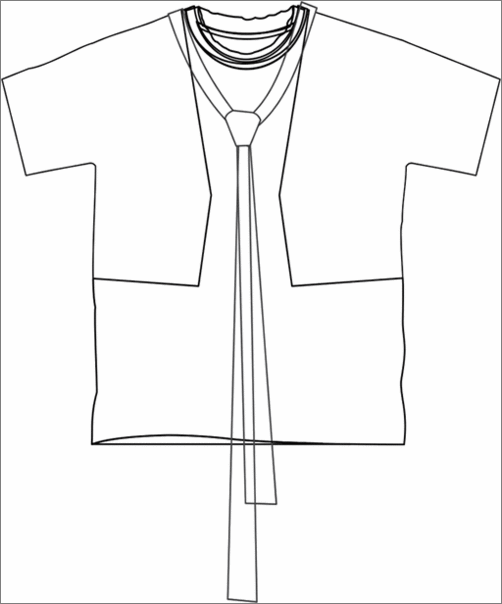
图9
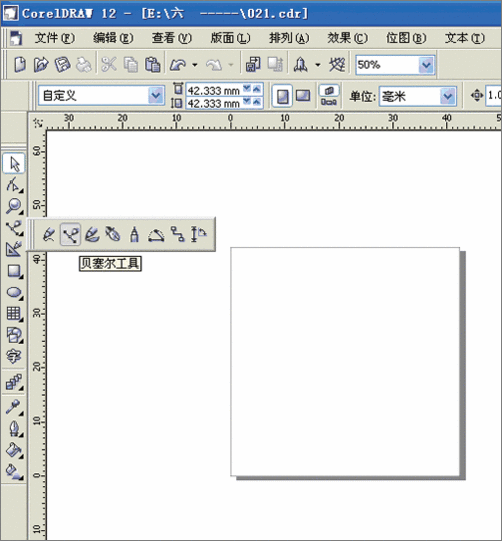
图10
6.选择 Bezier Tool(贝塞尔工具)绘制衣袖.
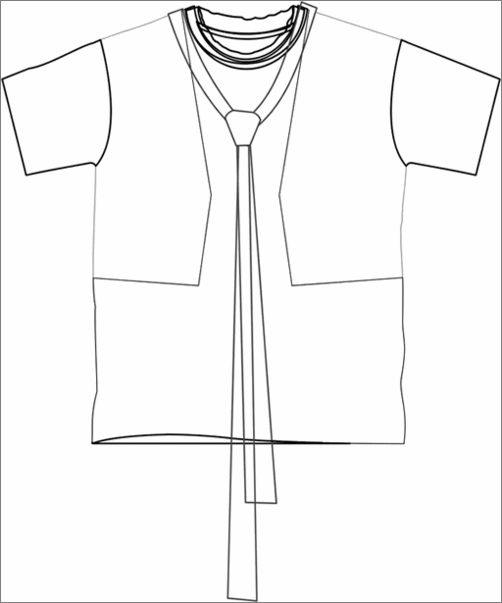
图11
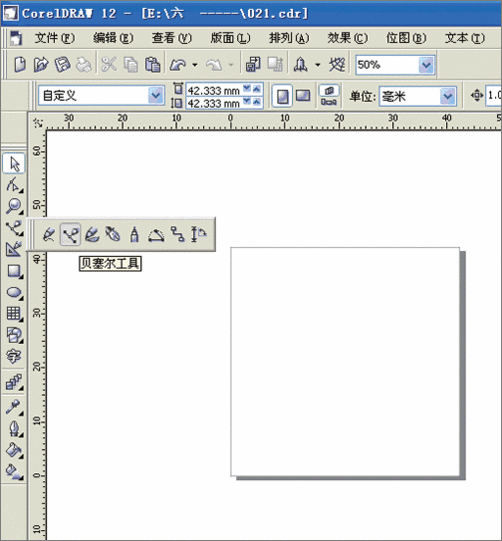
图12
[page]
7.选择 Bezier Tool(贝塞尔工具)绘制前片
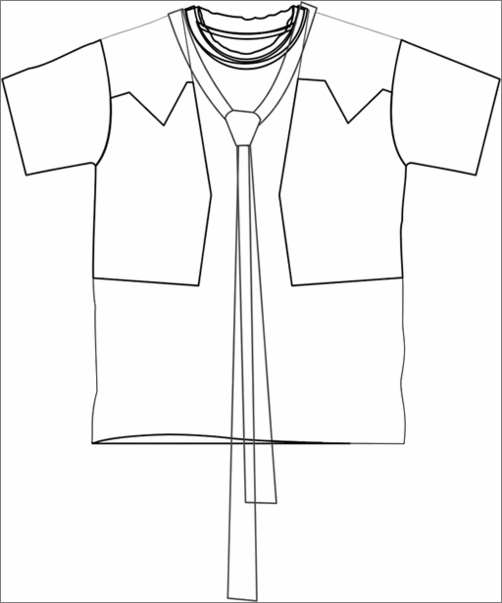
图13
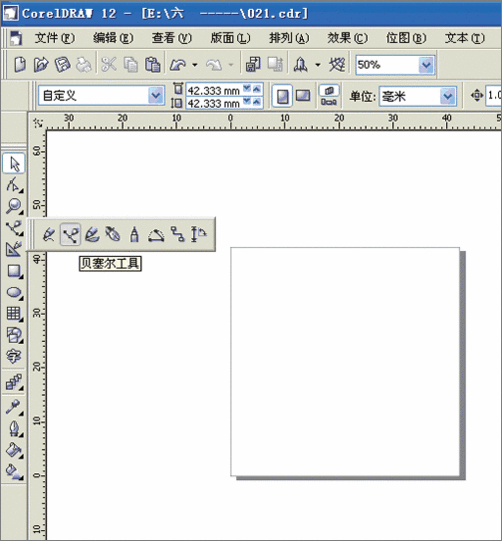
图14
8.选择 Bezier Tool(贝塞尔工具)绘制肩头

图15
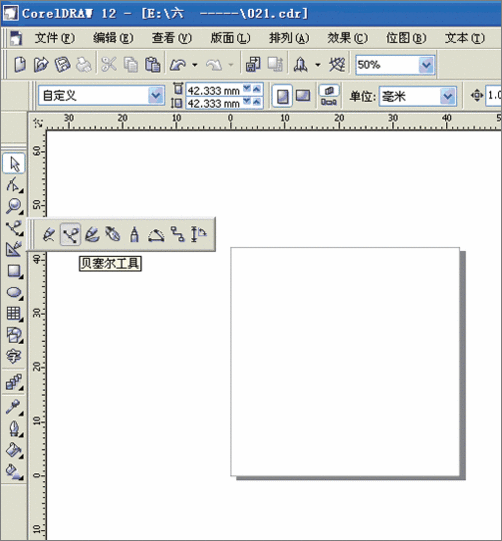
图16
9.选择 Bezier Tool(贝塞尔工具)绘制衣片明线
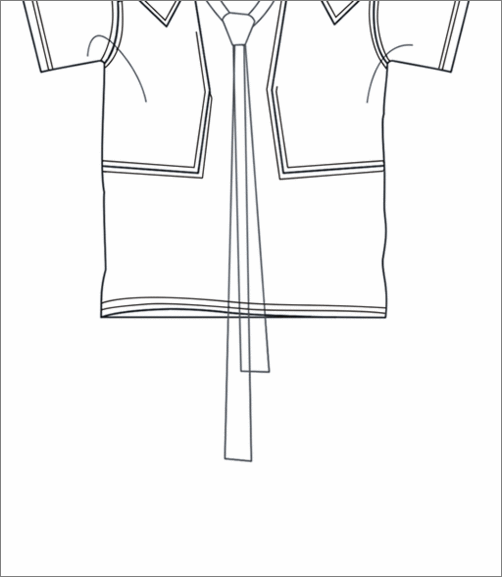
图17

图18
[page]
10.编辑明线轮廓样式。你可以从“窗口”调出对象属性管理泊坞窗,也可以从轮廓工具打开轮廓画笔对话框进行设置。

图19
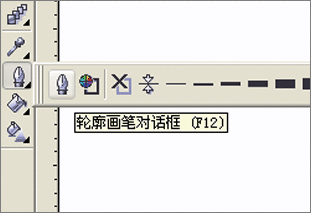
图20
11.点击样式下拉菜单选择适合间距的虚线,另外在需要的时候你还可以通过颜色、宽度下拉列表分别对轮廓线的颜色和粗细及度量单位进行调节。注意以上操作必须是在选中对象后才能进行。
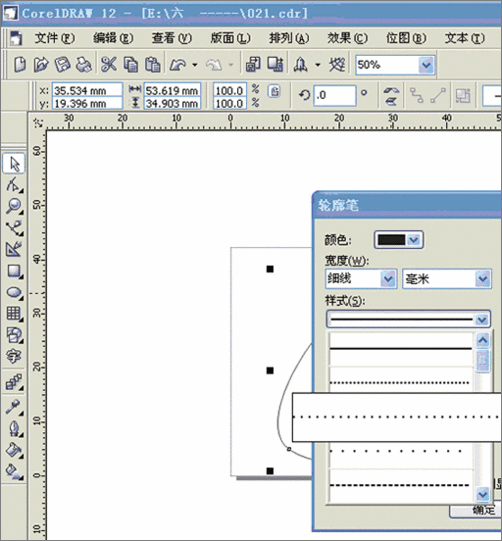
图21
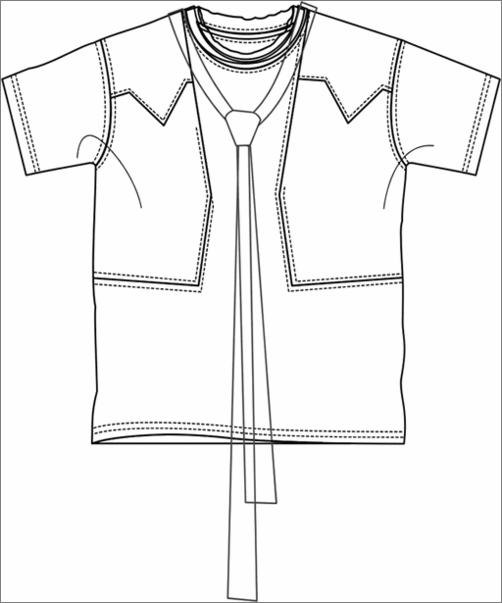
图21
12.从工具箱中的 Freehand(手绘)工具的级联菜单中选择 Bezier Tool(贝塞尔工具)绘制衣纹衣褶
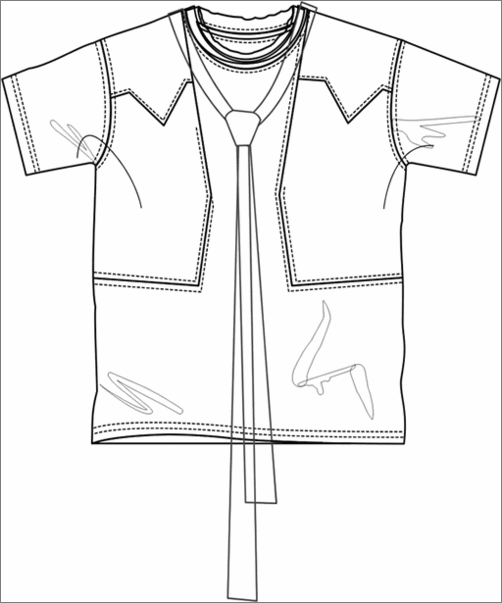
图22

图23
[page]
13.给衣片大体着色,颜色为:c:49 m:54 y:100 k:3

图24
14.给外衣领着色,颜色为:c:40 m:28 y:29 k:0

图25
15.给领带着色,颜色为:c:91 m:87 y:87 k:78

图26
16.给衣片前片着色,颜色为:c:19 m:21 y:37 k:0

图27
17.给衣片肩头着色,颜色为:c:19 m:22 y:38 k:0

图28
18.从工具箱中Freehand(手绘)工具的级联菜单中选“艺术笔”工具,点击属性栏中的“喷灌”按钮,点击属性栏的喷涂下拉列表可选择喷笔图案。
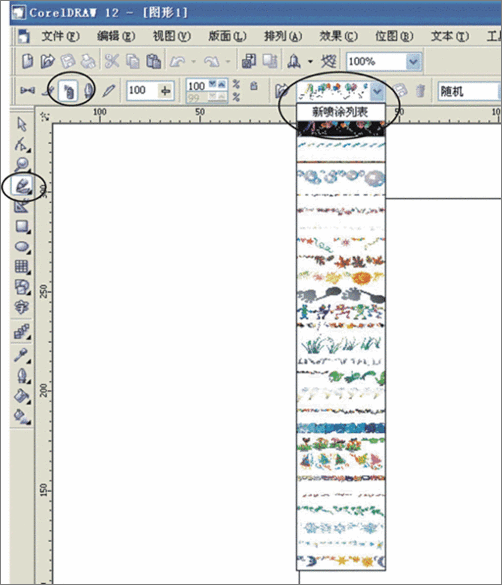
图29
[page]
19.因为在此例中,需要我们自己添加喷笔图案,我们先来看一下如何添加新笔触。先选中要添加的图案,以下面的小图标为例,点击 按钮,就可看到所选图形已被添加到喷笔图案列表中了,点击列表右侧保存按钮,保存新艺术笔触。
按钮,就可看到所选图形已被添加到喷笔图案列表中了,点击列表右侧保存按钮,保存新艺术笔触。

图30
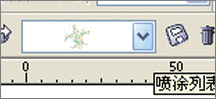
图31
20.现在,我们就可以用新添加的喷笔图案对所需区域进行喷灌,在喷笔绘制过的地方将会被喷上所选择的图案。读者还可以通过调节属性栏中对喷笔尺寸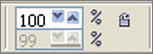 、喷绘方式
、喷绘方式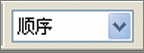 、涂抹数量和间距
、涂抹数量和间距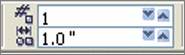 、旋转角度
、旋转角度 及偏移
及偏移 等选项来最终达到自己满意的效果。
等选项来最终达到自己满意的效果。
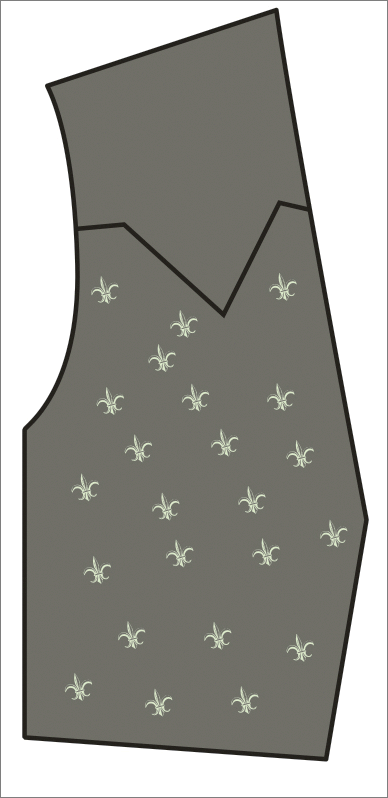
图32

图33
21、给前片加一个底纹图案,并将其修剪成与前片相符的形状,我们用“排列”中“修整工具”“相交”工具来达到这一目的。顾名思义,使用相交功能后,可以在多个对象的交叠处产生一个新的对象。我们还是先通过例子来熟悉一下“相交”功能的运用。创建两个叠加图形,先选中底层图形作为来源对象,点击相交,当箭头转变为两叠加矩形时将其移至另一图形上点击,则修剪完成,需要注意的是最后选择的图形是将被修整的目标图形。
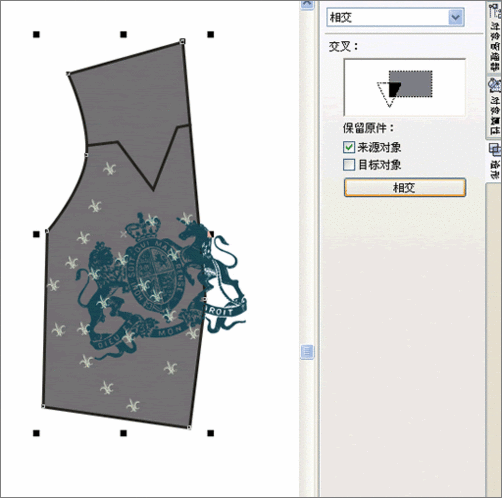
图34

图35
[page]
22、下面在前片置入需要的图案,将该图修剪成与前片轮廓一致,并将其置于艺术笔图层之后。

图36
23、制作肩头文本图案,我们还是先通过例子来熟悉一下:输入文本并创建所需路径,选择该文本,单击“文本”—“使文本适合路径”,此时光标变成黑色向右箭头,移动该箭头单击路径,即可将文本沿该路径排列。选中已经填入路径的文本,即可显示其属性栏,通过对属性栏中的选项进行设置,可以改变文本的排列效果,读者可以自己进行尝试。为了不使该环形路径影响文本排列的美观效果,可将其填充为透明色或将其删除。
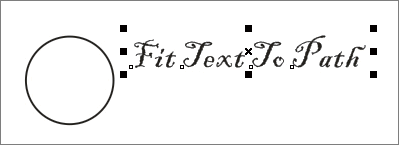
图37

图38

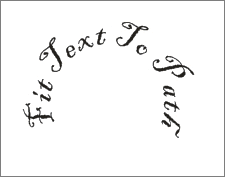
图39
24、下面我们就用上述方法正式开始制作肩头的文本图案

图40

图41
25、依旧使用“相交”工具,具体方法见第21步

图42
26、从工具箱中的基本形状绘制其图形,再绘制椭圆将其加边框,将其重叠、居中,再用基本形状绘制形状,组合

图43

图44
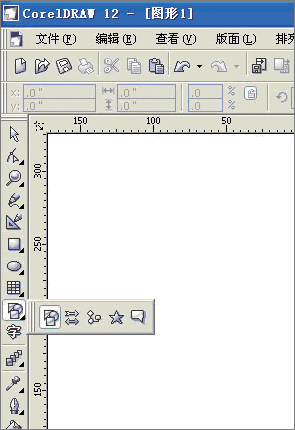
图45
[page]
27.制作纽扣,从工具箱中的椭圆工具画一椭圆填充颜色,加边框,再用矩形工具绘制加号,放置椭圆内.


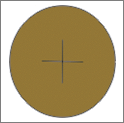

图46
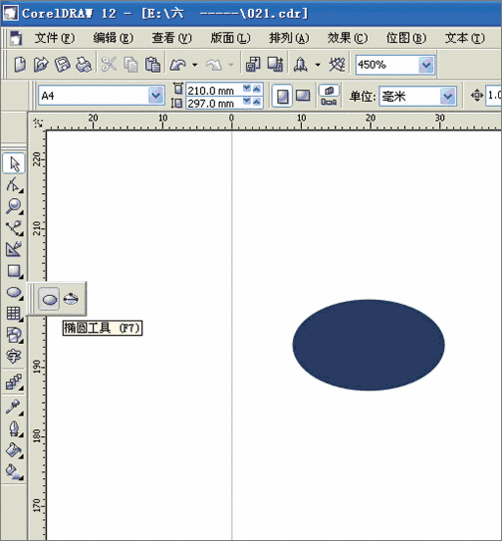
图47
28.选择Bezier Tool(贝塞尔工具)绘制图形填充颜色,(同上)用图形与形状拼合,将图形放入形状当中.
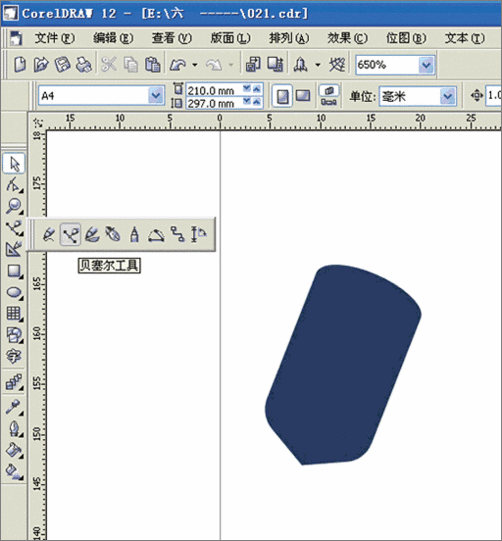
图48
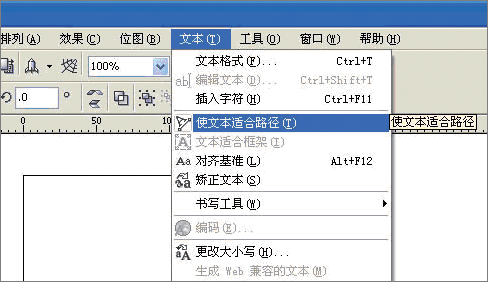
图49
将字体在文本中使用,"使文本适合路径".
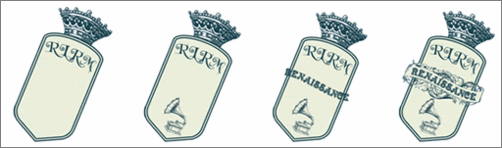
图50

图51
29.服装效果图制图全步骤完.

图52


CorelDraw教程-将CAD图形导入CorelDraw的实用方法