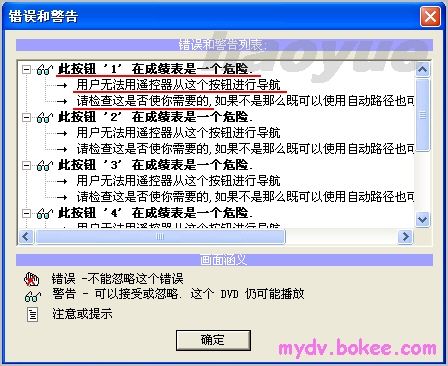注:教程图文是基于本人汉化的DVD-lab PRO v1.6汉化版制作,如果明白原理的话,用其它编著软件一样可以实现。
一、构思
1、 基本测试
首先播放->测试开始菜单(可选)->测试(x道题)->测试结束菜单(可选)->测试得分菜单->继续测试菜单(选是否重新测试,是则返回测试开始菜单;选否则继续播放)。
2、 个性测试
首先播放->测试开始菜单(可选)->测试(x道题)->测试结束菜单(可选)->测试得分菜单->根据得分结果做出相应个性选择(比如大于x分可以继续播放影片,小于等于x分返回测试)。
其中最后一步可以根据自己的想象力做出各种个性化选择,比如得分多少或以上方可观看什么节目或播放列表等。还可再进一步,当符合什么条件进入相应菜单,在菜单上写上一些话,再加个背景声音或动态视频等,之后进入对应权利的部分。
3、 上面蓝色部分是最为关键部分,为介绍重点,其它部分则为基本的菜单制作与连接。
二、基本测试制作具体步骤:
1、 制作测试部分
制作测试实际就是制作一系列智力测试选择题菜单,在每一个选择题菜单上填写测试题目及几个备选答案,然后把正确(错误)答案链接到正确(错误)命令控件里进行累计分数。同时把这些选择题加入计数器播放列表,以用来按一定次序播放测试题目。
制作选择题菜单是个繁琐的过程,好在DVD-lab PRO给我们提供了一个测试制作工具,它可以非常便捷的制作出若干道选择测试题。
1)首先我们点击菜单-场景选择菜单-测试…(如图)。
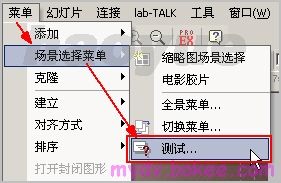
2)进入测试制作工具对话框,如图:
①处选择问题数目,在③处选择模板样式,点击②应用,生成相应选择题(本图例是5道题,每题4个备选答案)。
在④处选择问题,⑤处填写问题标题及问题内容,在⑥处逐一填入每道题的备选答案,并在正确答案上打挑。
⑦处点击保存测试可以把添完的测试内容保存起来,以方便以后调用。
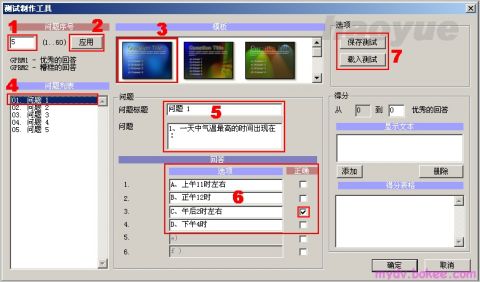
3)点击确定生成测试组件
其中包括一个测试容器(里面有一系列选择题菜单、计数器以及正确、错误命令控件),一个测试开始命令控件,一个测试结束菜单。
4)打开连接窗口可以看到新生成的内容
A、如图:为新生成的测试组件,Quiz START 命令框以及容器Quiz和测试结束菜单。
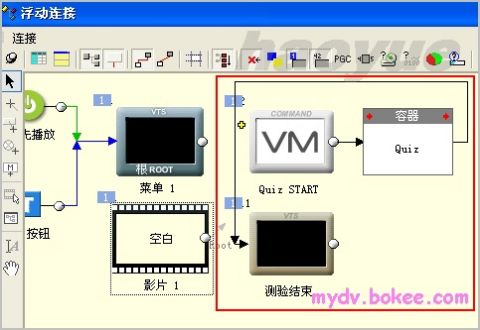
B、展开容器Quiz,里面有一个测试计数器(Quiz Counter),一个正确回答命令控件(GOOD Answer),一个错误回答命令控件(BAD Answer),以及5个选择题菜单.
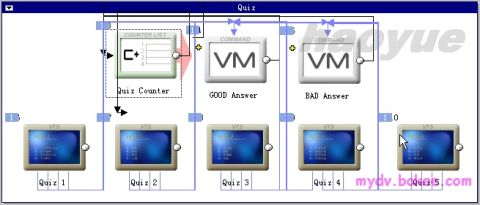
C、在项目窗口也同时出现了5个选择题测试菜单Quiz 1…,分别对应容器Quiz里的5个测试选择题菜单。(双击测试菜单Quiz 1…5,展开其菜单窗口,可对里面的内容进行编辑,比如替换背景,加入文字特效等,这些具体的雕琢可以在最后进行)

5)了解了这些,我们再回到连接窗口,对里面的控件做出需要连接和内容丰富,如下图
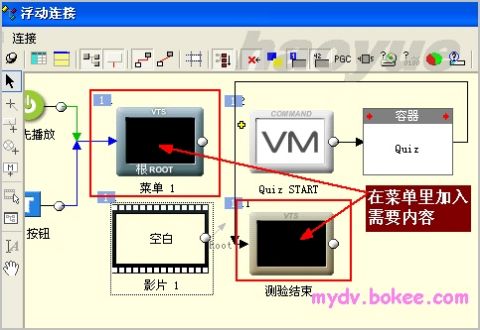
例如根菜单1:我把它链接到Quiz START命令控件。

测试结束菜单上:我简单添上以下内容,‘查看成绩’过一会我们会链接到相应的成绩表上。

2、制作测试成绩显示菜单
DVD本身不能智能的以数据的形式直观动态的显示分数,那么我们可以用一些小窍门来实现。首先我们建立一个菜单,为了观看方便,我把它改名为测试成绩菜单,在测试成绩菜单上,我们把需要显示的分数(我这里用的是简单的0-5分)按顺序排列在菜单上。我们再在每个数字上加上一个边框,当得分为某个数字时,则对应这个数字的边框高亮显示,表示得分数。
下面具体讲述制作过程
1)建立成绩表菜单
新建一个菜单,为观看方便,我把这个菜单改名为成绩表(非必须),并填写测试成绩标题,以及按顺序排列的0-5几个数字,如下图。

2)点击菜单上的边框工具,依次围绕每个数字拖出一个边框,如图。
红框里为边框工具按钮。

填充完边框的效果图:

3)让红色边框在正常条件下不可见,而在选中时是可见的
使用过DVD-lab PRO 做过菜单的人都知道,这几个红色边框正常时都是可见的,即使在显示测试结果比如3时,3的边框被高亮显示,但其它几个红色边框依旧存在,这样得分结果并不显著,也不美观。下面我们就使用一个小技巧,来使它更为显著美观。
我们对每一个边框控件加入‘正常不可见’选项(也就是这个红色边框控件在平时未被选中时是看不见的),方法是依次选中红色边框控件,在选择菜单‘属性-链接-正常不可见’选项, 如图。
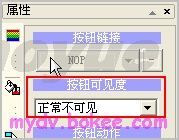
效果图如下:

4)我们在成绩表菜单里加入PRE命令(预置命令)
添加命令如下:
GPRM1 += 1
GPRM12 = 1024
GPRM12 *= GPRM1
SetHL_BTN GPRM12
Break
添加步骤如下:
A、先来到连接窗口,在成绩表菜单上击鼠标右键,出现下拉菜单,我们选择编辑VM命令选项,如下面两图:

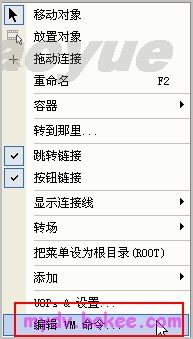
B、进入自定义VM命令窗口,选择脚本编辑器,点击编辑按钮。
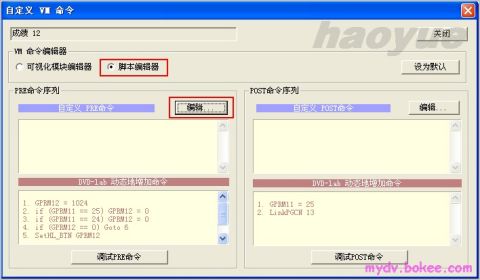
C、进入VM脚本编辑器,粘入上面说的脚本命令,点击确定,这时成绩表菜单PRE命令(预置命令)添加完毕,见下图。
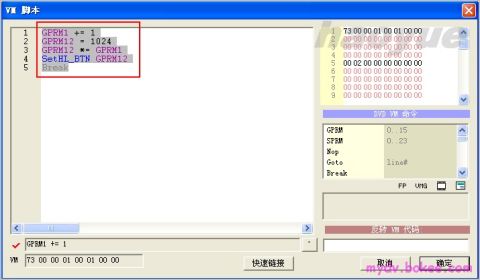
D、添加完PRE命令的成绩表菜单前面多了一个+号,见下图。

5)建立一个继续测试菜单
这时我们再建立一个菜单,为观看方便改名为继续测试(非必须),我这里填写了是否继续测试标题,以及是与否两个控件,选‘是’则返回测试开始命令(链接到Quiz START命令控件)继续测试,选‘否’则进行下一步(这里链接到影片部分)。如下图:

6)这时我们把成绩表菜单上的6个边框分别链接到继续测试菜单。可以看到6个边框按钮的左上方多了一个序号,如图:

链接效果图如下:

7)到这里与测试相关的基本控件已准备完毕,不知大家忘记没有,测试部分和成绩显示还没有连接起来,下面我们就把他们链接起来,如图:

8)基本智力测试基本制作完毕,最后的连接图如下:
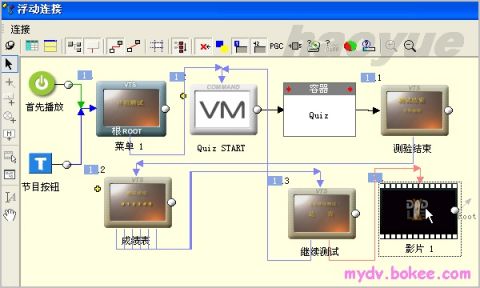
9)不知道大家想到没有,我们刚刚制作完成的智力测试还有个小问题,就是在我们播放该DVD时,在我们查看测试成绩时,比如显示的是分数3,但这时如果我们操作遥控器左右控制键时,红色的边框也会随着移动,这时将会显示其它被选中的红色边框,分数也就在变,这时如果我选中5的边框,那岂不是得了满分,这可不妙。下面我们就来解决这个问题。
如图当操作遥控器时,这6个边框都可能被选亮。

这是什么原因呢,这是因为菜单上各个控件之间都有链接路径,默认情况下,菜单控件间自动形成导航链接路径。有了这个导航链接路径,我们可以可以通过遥控器的上下左右按键选择到任一个控件。
现在我们点击显示导航链接,如图红框内的小三角,打开下拉菜单,选择全部显示。
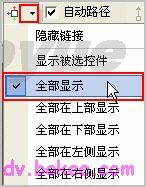
这时我们会发现6个边框之间有互通的链接路径,也就是能通过按遥控器方向键,从一个边框走到下一个边框。

由此想到,如果我们把这些路径取消,那么这6个边框之间不就可以互不往来了吗!
说做就做,首先取消自动路径控制,点击红框内标出向左(右)链接路径,

将鼠标放在其中一个边框内,按住鼠标拖到外面空白处,我们发现这个边框的向左(右)链接路径不见了,我们依次对每一个边框做以上操作。

在‘显示全部导航链接路径’选项下的效果如图:
干干净净,控件间什么链接路径也没有了。

3、结尾
终于可以结束了,现在我们进行测试编著,这里我们选择加入一个影片剪辑,因为每个DVD里必须至少有一个影片,编著完,看一下效果,是不是很酷,如果主要程式没什么问题,我们就可以对里面的具体细节做做修饰了,比如每个菜单的背景、字体、高亮按钮等等,如果主要程式通不过,那就再好好检查了。
对了还得说明一下,在最后编著时,会出现下面警告对话框,仔细看看,这不就是我们需要的吗,所以不用理会点确定继续操作。