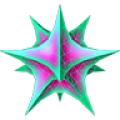

请观察下面这个手提纸袋的效果图,注意正面和侧面的花卉图案是连续的。在实际的生产过程中,手提纸袋表面的图案是在一张平面展开的纸上一次性印刷好的,然后折成纸袋。所以,图案的连续性是符合真实情况的。
再观察一下下面这个折页,我依然用同样的花卉图案,这个折页由4个面连续组成,两两相互垂直,但上面的花卉依然是连续的,给人的感觉是先把纸摊平印刷,然后折成的。
花卉如果有少许变形,不容易看出来。下面的例子就以人作为贴图,假设为某车展设计折页,看看下面两张图,除了连续性以外,可以看见贴图很正常,没有变形,注意模特的脸和身体。
如果把折页看成2个相互垂直的面,我们该如何为它赋予贴图坐标?

首先尝试用贴图坐标中的“Box”贴图方式,观察花卉折页,发现图案不具有连续性,两个相邻的面上的图案“各自为战”,折页的画面比较凌乱,作为效果图,真实度降低。再看看车模的折页,就会发现,“Box”贴图方式实际是把同样的内容重复贴在各个面上。

[page]
我们再尝试一下使用建立物体时默认赋予的贴图坐标Generate Mapping,当物体被赋予贴图的时候,卷展栏中的Generate Mapping选项会自动勾选。观察车模的折页,发现在默认赋予的贴图坐标Generate Mapping下的贴图,具有连续性,但车模的脸变圆了,也就是说,贴图出现了拉伸。不过,由于没有贴图坐标修改器,难以进一步调整。
说明:由于给大家看的都是摄像机视图,所以即使是贴图没有变形,看上去似乎也存在一定的“变形”,那是透视的原理。比如车模的折页,由于不是正对摄象机,所以即使是我指出贴图正确的情况下,可能有些同学也会觉得有变形。
经过上面步骤的尝试,我们会发现,虽然贴图坐标修改器可以解决很多情况下的贴图问题,但如果对贴图有一些特定的的要求,尤其是需要对物体上特定位置的贴图进行编辑,就需要使用“Unwrap UVW(展开贴图坐标)”修改器。这个修改器在修改器列表中可以找到,直接赋予物体即可。
在修改器的卷展栏中有比较多的命令,其中比较重要的是“Edit(编辑贴图坐标)”,要获得比较完善的贴图效果,很关键的工作就是把物体的贴图坐标展开,然后根据需要编辑好。
单击Edit按钮,就弹出Edit UVWs(编辑物体贴图坐标)窗口,包括一些工具和命令,大家注意中间车模出现的地方,那里就是编辑物体贴图坐标的“主战场”。
Edit UVWs(编辑物体贴图坐标)初次接触,通常会感觉比较难懂,所以理解其中的道理是关键。我通过下面一些步骤尽量把道理讲述明白。
Edit UVWs窗口中央的出现的贴图就是赋予物体的贴图,假如我们把赋予物体的贴图换成黑衣车模,那么重新打开Edit UVWs窗口,窗口中央的出现的贴图也换为黑衣车模。
[page]
窗口中央绿色的线框就是物体的贴图坐标,在不同的贴图方式下,物体的贴图坐标在窗口中的形状是有区别的。前面大家看见的是在建立物体时自动形成的默认贴图坐标,如果我为物体先赋予一个贴图坐标修改器,设置为“Box”贴图方式,再次打开窗口,会发现贴图坐标在窗口中的形状改变了。
移动一下绿色线框,同时观察透视图,不难发现绿色线框内的贴图就是物体上被贴上的图,绿色线框移动的时候,绿色线框内的贴图内容发生了改变,物体上被贴上的图也相应发生改变。
注意绿色线框的形状,和物体(也就是折页)的形状是有一定的对应关系的,也就是说,贴图坐标和折页形状是对应的,也分为两部分,也有一条连接线。
移动绿色线框,同时观察透视图,大家可以揣摩一下这种对应关系。
为方便观察,我先把窗口的背景网格关闭了。把绿色线框,也就是贴图坐标缩放一下(移动、缩放、背景网格关闭等命令很简单,在后面我集中讲,目前先使大家理解什么是编辑贴图坐标),同时观察透视图,会发现折页被重复贴图。在这里告诉大家,注意中央那个深蓝色的粗线方框,如果贴图坐标超出它的范围,物体就会被重复贴图。
大家应该注意到了贴图的变形,注意透视图中车模的脸部,可以判断贴图出现了拉伸。观察贴图坐标的形状,与折页的真实尺寸相比较(每页的高度略大于宽度),贴图坐标每半边的高度远大于宽度。因此,在“宽”的面上贴了“窄”的图,“窄”的图为了覆盖满这个面,只好把自己拉伸了。不知道我这样描述,大家是否能理解。
用移动点的方式,把贴图坐标的比例调整一下,观察透视图,会发现拉伸的情况获得了改善。
对于花卉等贴图,把贴图坐标调整以后,一般可以满足要求,即使有少许变形也看不出来。但对于人物,则需要对贴图坐标进行更细致的编辑,这就是分割与合并贴图坐标。
回想教程开头手提纸袋的例子,上面的图案都是在平展的纸上印刷好,然后折成的。在给物体赋予贴图以后出现贴图变形,或者贴图没有出现在需要的位置,实际就是我们没有把每个面的贴图坐标与这个面的形状吻合。如果能把各个面的贴图坐标象手提纸袋那样展平,就能为贴图的正确定位,并且不出现变形。
Edit UVWs窗口能够将贴图坐标展开并压平,请看下图的命令。在压平前,为了更直观的观察结果,应把每边折页的高度和宽度做的差别比较明显,我先把高度和宽度的比定为大约2:1。
按上图使用命令后出现一个对话框,不必改变默认的数值,按OK即可。
这样贴图坐标被分成了2部分。观察后发现,每一部分的长度和宽度的比例与折页真实的比例是一样的,也是大约1:2。
如果折页的每半边比例不一样,一边为1:2,另一边为1:1,那么贴图坐标被压平后,形状也相应变化,与折页实际比例是吻合的。
这表明,由于贴图坐标的形状引起的贴图变形将不会出现了。现在要做的就是在贴图坐标范围内把需要的贴图内容设置好。
让贴图在窗口内显示出来,由于蓝色的粗线框是正方形的,我们把贴图每边的像素也设置为相同(这个用Photoshop软件很容易做到),使显示在蓝色的粗线框内的贴图不出现变形。
贴图坐标压平后,方向不一定合适,一边观察透视图上贴图的变化,一边旋转贴图坐标(两部分单独分别进行),使折页上的贴图方向符合要求。分别将两部分坐标移动,框住希望出现在折页上的贴图内容。
然后观察透视图,发现贴图坐标内的贴图内容已经完整的贴在了折页的两半边上,并且没有出现拉伸或者压缩。
为实现折页上两半边贴图的连续性,需要缝合两部分贴图坐标。缝合前先把两部分贴图坐标分开一些,便于找到两个坐标的共用边,只有共用边才能使用缝合命令。
同时选择其中一个坐标框的每条边上的两个点,被选中的点会高亮红色显示,很快会发现当选择某一条边时,另一个坐标框一条边的两个点会高亮蓝色显示,这就表明这条边是两个贴图坐标共用的,反应在折页上就是折页中间的连接线。
按下图使用缝合命令,会弹出一个对话框,按OK即可,两部分坐标会自动缝合在一起,把缝合好的坐标移动回蓝色粗线框里,前面说过,贴图坐标超出蓝色粗线框的部分会被重复贴图。

移动缝合好的贴图坐标,框住希望出现的贴图内容,观察透视图,发现折页的两半边的贴图已经连续在一起了。
看看对贴图坐标进行编辑后的折页渲染图,通过编辑,实现了贴图的连续性,使贴图不出现变形,出现在折页上的贴图内容是受到控制的。
下面结合一个实例来讲述,我们在实际工作中经常需要在坡屋顶上做瓦的贴图,通常的坡屋顶由几个大小不等斜面组成,使用贴图坐标修改器中的贴图方式难以兼顾各个面,但如果通过编辑贴图坐标把各个面的贴图坐标压平,问题就好解决多了。请看下面的例子:
先建立一个Box,然后转化为Poly,选择顶面缩放,形成大关系。
为贴图坐标展开的简便,把无关的顶面和底面删除。
先添加一个贴图坐标修改器,选择Plana(平面)方式。这样坡屋顶在展开的时候,形状才适合进一步编辑。然后添加Unwrap UVW修改器,打开编辑窗口。
使用压平贴图坐标命令,注意弹出的对话框中Face Angle(面的夹角)的数值改为15。
点OK,贴图坐标被压平。可以看到4个坐标框与坡屋顶4个面的形状是对应的。
在编辑窗口中显示瓦的贴图,观察透视图,按照合适的尺度,在材质编辑器中设置好Tiling(贴图重复次数)。选择所有的坐标框,旋转180度,这样瓦的铺贴方向才正确。
看看透视图,判断一下瓦的贴图是否正常。目前看上去基本合格。
在修改器堆栈点右键,塌陷所有修改器,成为一个Poly 物体,这个时候瓦的贴图已经与屋面成为一体,即使增加屋面细节也不会失去。使用Poly命令,建立屋脊和檐口。
看看渲染效果
下面通过另一个实例来讲述缝合贴图坐标的应用。我们在实际工作中经常需要在曲面物体上贴图,比如在弧墙上贴砖或者马赛克,使用贴图坐标修改器通常无法很好的处理贴图的变形问题。弧墙实际上是由一系列面转折构成,把这些面的贴图坐标压平并且按顺序缝合,就可以获得比较完美的贴图效果。首先使用Poly建立转折的曲面。在细分圆滑之前,先把贴图坐标编辑好。
先看看直接运用贴图坐标修改器中Box方式的效果,可以看见中间弧线突出部位马赛克有比较明显的拉伸。
把红衣车模贴上,可以看出弧墙的贴图被分为两部分,各自为战。因此直接运用贴图坐标修改器中Box方式无法把贴图处理好。
添加Unwrap UVW修改器,使用压平坐标命令。
因为各个面的夹角比较小,因此对话框中Face Angle的数值设为5。
结果弧墙的贴图坐标被压平为11个面,和弧墙的实际面数是一样的。
按前面介绍过的方法逐一缝合每个面,使它们成为一体。
把坐标旋转到正确方向,框住红衣车模,到透视图验证一下贴图是否正确。
红衣车模的形象符合要求。
再看看马赛克,拉伸变形已经消失,也比较流畅。
塌陷修改器堆栈,转化为Poly,勾选细分圆滑,数值设为2。墙面圆滑了。
现在编辑好的贴图坐标已经完全粘贴在曲面上了,即使使用Poly命令增加一些细节,也不会对贴图坐标有影响。给墙面增加墙裙和顶部高度。
渲染3个角度,可以看见曲面上每部分的马赛克的贴图都大小一致,形状正常。

