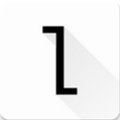当我们手持数码
相机,将身边的美好景物一一收进镜头,然后回来家里细细的观看,不禁从中可以体验到当时选景、拍摄时的愉悦。但是一张照片如果看久了的话,不免就会
产生厌倦心理,这时我们假如将照片加工成
艺术效果,比如水磨丹青画、宣纸画、油画等等,并
打印出来,再配上一个古香古色的木框,放在家中摆放起来,则又会有一番欣赏的情趣。今天我们就使用Photoshop来实现这个愿望!
一、水墨丹青画 第一步:启动Photoshop,打开原始图片素材,如图1所示。按F7键打开图层面板,拖动其中的“背景”图层到下方的“创建新图层”按钮上,创建两个新的图层。

照片素材 第二步:首先选中“背景 副本2”,点击菜单栏中的“滤镜→模糊→特殊模糊”命令,打开“特殊模糊”滤镜对话框,设置参数,如图2所示。

特殊模糊滤镜 第三步:再点击菜单栏中的“滤镜→艺术效果→水彩”命令,在打开的“水彩”对话框,设置参数,如图3所示。

水彩处理 第四步:在“图层”面板中将“背景 副本2”的“图层混合模式”设置为强光,如图4所示。

设置“强光” 第五步:选中“背景 副本”,然后单击菜单栏中的“滤镜→模糊→高斯模糊”命令,在弹出的“高斯模糊”对话框中设置参数,如图5所示。

高斯模糊 第六步:再单击菜单栏中的“图像→调整→照片滤镜”命令,打开“照片滤镜”对话框,设置参数,如图6所示。单击“好”按钮应用变化,并将“背景 副本”的图层混合模式设置为“颜色”。

照片滤镜 小提示:在本例的制作过程中,滤镜参数以及图层混合模式设置的不同,所产生的效果也大不相同,大家在实际制作时可以适当改变滤镜参数和图层混合模式从而获得最佳的艺术效果。
第七步:选中背景图层,单击菜单栏中的“图像→调整→去色”命令,将背景图像去处颜色。下面我们要为图画添加上纸质效果,使它更加真实些。选中“背景 副本2”图层并打开“动作”面板,单击其左侧的三角形按钮,载入“纹理”动作组,选择“羊皮纸”动作并单击下方的“播放选定的动作”按钮,执行该动作,如图7所示。然后返回到图层面板,将这个新生成的图层的图层混合模式更改为“正片叠底”,并将其“不透明度”设置为50%。接着按快捷键Ctrl+Shift+E键合并所有可见层,然后对其调整亮度、对比度以及色相、饱和度等参数,使效果更佳,这样一幅古色古香的国画就制作完成了。

使用动作 第八步:最后我们来为国画装裱上一个铝框。还是在“动作”面板中载入“画框”动作组,选择其中的“木制画框 50像素”,并单击其下方的“播放选定的动作”按钮,执行这个动作,这样就制作并装裱好了如图8所示的国画了。

国画效果 [page]
二、宣纸做画
第一步:启动Photoshop,打开如图1所示的照片素材。在“图层”面板,选中“背景”图层并拖放到下方的“创建新图层”按钮上,创建出两个图层。
第二步:选中“背景 副本2”图层,单击菜单栏中的“滤镜→模糊→高斯模糊”命令,打开“高斯模糊”对话框,设置参数,如图9所示。

高斯模糊
第三步:单击菜单栏中的“滤镜→艺术效果→底纹效果”命令,打开“底纹效果”对话框,在其中对一些参数进行设置,如图10所示。

底纹效果
第四步:在“图层”面板将“背景 副本2”图层的“指示图层可视性”去掉,隐藏“背景 副本2”图层,并选择“背景 副本”图层。单击菜单栏中的“滤镜→素描→影印”命令,打开“影印”对话框。在其中对一些参数进行设置,如图11所示。

影印效果
第五步:接着将“背景 副本”图层不可见,然后选中“背景”图层。单击菜单栏中的“滤镜→素描→图章”命令,打开“图章”对话框,在其中对一些参数进行设置,如图12所示。

图章效果
第六步:使“背景 副本”图层可见,然后在图层面板中将其“图层混合模式”由“正常”更改为“正片叠底”。接着单击菜单栏中的“滤镜→滤镜库”命令,打开“滤镜库”对话框。在其中展开“扭曲”栏,选中“扩散亮光”滤镜,设置参数,如图13所示。

扩散亮光效果
第七步:接下来单击对话框右下方的“新建效果图层”按钮,然后展开“画笔描边”栏,从中选择“喷色描边”滤镜,并在右侧的参数设置区中设置参数,如图14所示。
 喷色描边效果
喷色描边效果
第八步:设置“背景 副本2”图层可见,然后将其“图层混合模式”由“正常”更改为“正片叠底”。单击菜单栏中的“滤镜→纹理→纹理化”命令,打开“纹理化”对话框,设置参数,如图15所示。

纹理化效果
第九步:最后再对“背景 副本2”进行“模糊”处理,然后按快捷键Shift+Ctrl+E键将图层合并在一起,并对图像进行色相、饱和度的调整,最终效果如图16所示。

宣纸画效果 [page] 三、油画
第一步:进入到Photoshop中打开图1所示素材。接着在“图层”面板中复制图层,得到一个副本图层。
第二步:先选中“背景”图层,然后选择菜单栏中的“滤镜→艺术效果→绘画涂抹”,打开绘画涂抹滤镜对话框,设置参数,如图17所示。

绘画涂抹 第三步:选中“背景 副本”图层,然后单击菜单栏中的“滤镜→风格化→浮雕效果”,打开浮雕效果滤镜对话框,设置参数,如图18所示。在确定“背景 副本”图层被选中的情况下,将图层的不透明度参数值设置为30%,使之与“背景”图层融合到一起。

浮雕效果 第五步:我们接着要对“背景”图层进行继续处理。选择菜单栏中的“图像→调整→亮度/对比度”工具。在出现的亮度/对比度对话框中,将对比度参数值调节的较大一些,并适当地调整一下亮度参数值,如图19所示。

亮度、对比度调整 第六步:最后使用“画框”动作组,为油画添加上一个漂亮的天然材质画框,最终效果如图20所示。

油画效果 小提示:使用绘画涂抹效果与浮雕效果的搭配,就可以使照片产生油画的艺术的效果。但是最终的效果形成关键在于绘画涂抹的参数设置。