
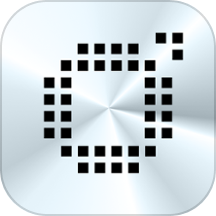

一、运行会声会影6,单击“新建项目”,设置好“工作文件夹”的位置,选取你需要的模板,如“PAL VCD”(如下图所示),单击“确定”退出。进入故事版界面。

二、单击界面最上端的“故事板”的倒三角按钮,选择“视频”,再单击界面左下角的“切换到时间轴模式”按钮,如下图所示。

三、单击“视频轨”,将背景视频拖入“视频轨”,调整到合适的位置。如下图所示。

四、单击“覆叠轨”,将需要做成小画面的视频拖入“覆叠轨”,并将其调整到合适的位置。如下图所示。

五、单击界面左上方选项控制面板的“动画”按钮,出现“运动类型”、“位置”、“缩放率”、“透明度”四个选项。如下图所示。下面对这四个关键点作详细说明。

六、设置“运动类型”。运动类型实际上是指“画中画”视频的位置相对于背景视频画面来讲是静止的还是运动的。单击“运动类型”右侧的倒三角,共有16种运动方式(如下图),第一排的4种方式为静止,分为静止、淡出、淡入、交叉淡化(即先淡入后淡出);其余的为运动方式,分为从左向右、从右向左、从上向下、从下向上,每一种又各分为从屏幕外开始到屏幕内结束、从屏幕外开始到屏幕外结束、屏幕内开始到屏幕外结束。你可以根据需要,灵活选择。一般来讲,“画中画”的相对位置还是选择静止为好。

七、设置“位置”。单击“位置”右侧的倒三角,共有10种位置可供选择,如下图。从上往下数,前三排为固定位置,分为左上角、右上角、左下角等9种;单击最下排的图标,出现如下图所示界面,可以任意调整“画中画”在背景视频画面上的位置。最好不要放置在正中央,以免喧宾夺主。

八、设置“缩放率”。缩放率实际上是调整“画中画”画面的大小。你可以单击“缩放率”右侧的倒三角,从下拉列表中进行选择,也可以在文框内直接输入数值,当然,这些数值是指设置的“画中画”画面的大小相当于原始大小的百分比。“画中画”的比例一般不宜大于50%。
九、设置“透明度”。可以在文框中输入0-99的数值,表示“画中画”由完全不透明到完全透明。你可以根据实际情况来选择。

至此,完成了“画中画”的各项设置。为说明问题,本文将覆叠轨的动画效果设为“淡出静止”、“自定义位置”、“30%”、“0”,单击预览窗口下最左边的“高质量预览”按钮,电脑经过一番处理、渲染后我们就可以看到“画中画”的效果了。心动不如行动,赶快试试吧。