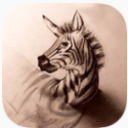


通过本例的学习,可以提高大家对选区功能的掌握,同时了解调整亮度和对比度使图体达到一定的立体感。
1、前面的步骤不说了,详情请参照《铁链的制作》。此时在编辑区做出一个如下的图形。该图中的填充色为#999999。

2、把该圆环转换成位图,Modify>Flatten Selection。然后按住Ctrl键不动,点击圆环所在图屋。得到圆环的选区。松开Ctrl键。此时注意了,在工具箱中选中![]() 工具,然后鼠标移动到选区内,此时鼠标变成如下图所示的时候,我们就可以移动选区。把选区向右上方移动一定的距离。
工具,然后鼠标移动到选区内,此时鼠标变成如下图所示的时候,我们就可以移动选区。把选区向右上方移动一定的距离。


[page]
3、把选区羽化(羽化的目的就是要得到一种柔和的效果),Select>Feather,在弹出的设置框中,输入适当的羽化值。然后执行反选命令Modify>Select Inverse,再调整亮度/饱和度Filters>Adjust Color>Brightnees/Contrast,在弹出的滑杆设置中如下图进行设置。
此时效果如下图所示
4、再执行反选(回到原来的选区)Modify>Select Inverse,然后把选区向左下方移动一定的距离。
5、再次执行反选命令Modify>Select Inverse。然后Filters>Adjust Color>Brightnees/Contrast,在弹出的滑杆设置中如下图进行设置。
按Ctrl+D取消选区,超酷效果出来。下图中的铁链就是用此方法做出的类似的光照效果,大家有空试试。
