


版权声明:(作者赵鹏 zhaopeng.net,所在论坛 blueidea.com)此教程允许任意转载,允许用于商业印刷,不需经过作者同意,不需支付任何费用。但必须保证原始完整性,同时注明本版权声明全部内容。
注:要使用路径文字功能,photoshop版本至少要是8.0(又称Photoshop CS)。首先使用钢笔工具的路径方式画一条开放的路径(路径的具体绘制方法请参照结尾所附带的教程地址)。然后选用文字工具注意将光标放到路径上时光标产生了变化。
在路径上你需要开始输入文字的地方点击即可输入文字;在输入过程中文字将按照路径的走向排列。
注意:
在点击的地方会多一条与路径垂直的细线,这就是文字的起点。此时路径的终点会变为一个小圆圈,这个圆圈代表了文字的终点。
即:
从你点击的地方开始的那条细线,到这个圆圈为止,就是文字显示的范围。
如下图:
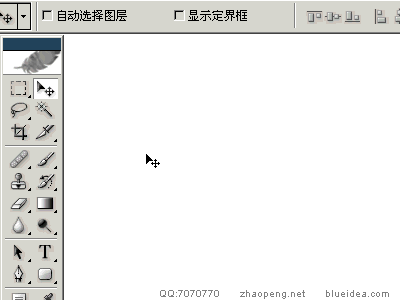
[page]
可以使用普通的移动工具移动整段文字,或使用路径选择工具和直接选择工具移动文字的起点和终点。这样可以改变文字在路径上的排列位置。
注意:如果终点的小圆圈中会显示一个+号,就意味着你所定义的显示范围小于文字所需的最小长度。此时文字的一部分将被隐藏(注意英文以单词为单位隐藏或显示,不可能显示半个单词)。
如果要隐藏路径和起点终点标志,可以按顶部工具栏的√按钮或按回车。
现在我们打开路径面板看一下。如下图:
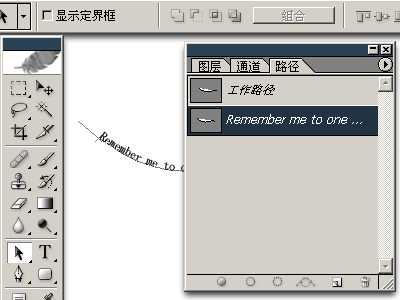
我们会发现有形状一样的两条路径并存。这是为什么呢?
因为路径文字的原理就是:将目标路径复制一条出来,再将文字排列在其上。这时文字与原先绘制的路径已经没有关系了。
即使现在我们删除最初绘制的路径,也不会改变文字的形态;同样,即使现在我们修改最初绘制的路径形态,也不会改变文字的排列。这点至关重要。除此之外,文字路径是无法在路径面板删除的,除非在图层面板中删除这个文字层。
如果要修改文字排列的形态,须在路径面板先选择文字路径。此时文字的排列路径就会显示出来。
再使用路径选择工具或直接选择工具,在稍微偏离文字路径的地方(即不会出现起点/终点调整的时候)点击,将会看到与普通了路径一样的锚点和方向线。
[page]
这时再使用转换点工具等进行路径形态调整,如下图:
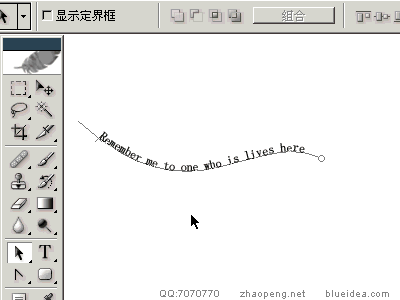
这样除了能够将文字沿着开放的路径排列以外,还可以将文字放置到封闭的路径之内。
在这里我们使用现成的形状绘制一个封闭路径,如下图:
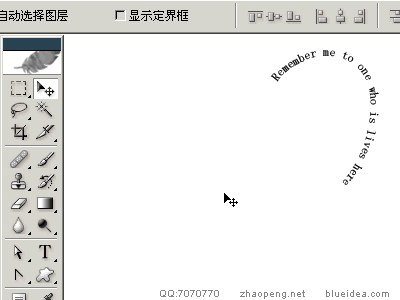
把文字的大小间距等调整一下,得到了下图的效果:
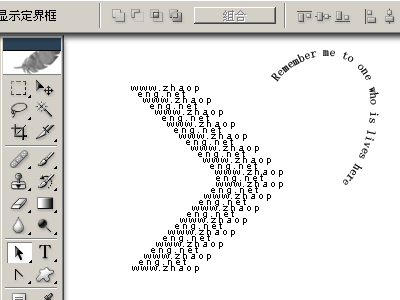
接着我们利用最初绘制的形状,再制作一个沿路径排列的环绕效果。如下图:
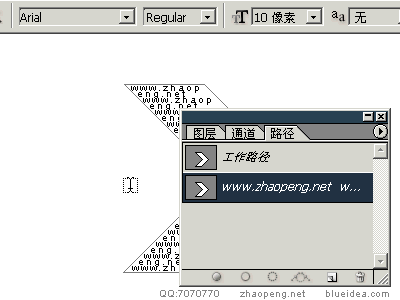
需要注意的是:
我们并不是在第一个文字的基础上制作的。在路径面板可以看到,当选择www.zhaopeng.net这个文字路径时,是无法沿路径排列的(光标不会变化);而只有当选择了最初的路径时才可以进行。
这样制作出来的第二个文字效果,与第一个文字效果是没有关系的;它们在图层面板中位于两个独立的层:
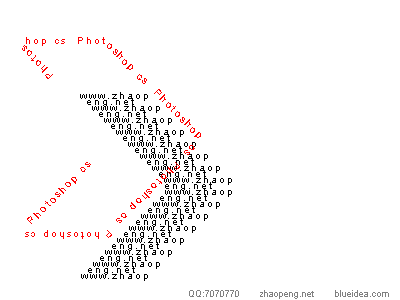
以上的内容希望对各位初学PS的朋友们有一些帮助。


Photoshop CS3教程 路径工具给图片加上漂亮流动光线