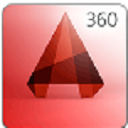


画出法兰,把法兰旋转合适的角度,避开法兰上的螺丝孔(如图)。
 |
用修剪工具对旋转好的法兰进行修剪,只留下四分之一的部分(如图)。
 |
因为分四段的法兰都是对称的,所以只要用好其中的一段就可以了,笔者习惯用的是右下角的一段,修剪好了之后不要忘记把分段的部分变成切割线(白线),现在把这一段做好的法兰做成块,方便以后的操作。
圈选这段做好的法兰,点快捷键“B”创建块,输入名称并拾取法兰的一个端点作为基点,点确定完成块的创建。
 |
现在分段法兰的块已经做好了,用旋转工具把法兰块顺时针旋转45度,水平放置,连接法兰内径端点做辅助线段,这里我们选取绿色作为辅助线的颜色。选中法兰的块与辅助线段,使用F8键打开正交,点击其中的一个节点,右键使用移动-复制命令,在垂直方向上拉开一定距离复制同样的块与辅助线段(如图)。
 |
选中上方的法兰块与辅助线段,使用MOVE工具移动上方的法兰块靠近下面的法兰块,在移动过程中使用鼠标滚轮对图形进行放大,如此反复几次,把两个法兰块移动到最小为止,在这个过程中注意使用F3键关闭对象捕捉,以方便我们的微调。
 |
下面就要用上我们刚才画的辅助线段了,使用线性标注工具,量取两条辅助线段之间的距离,记下这个数值备用。删除这两条辅助线段,删除其中一个法兰块。选中留下的那个法兰块,使用ARRAY(阵列工具),在阵列对话框中选中矩形阵列,在行中填写我们需要的法兰块数量,这里笔者填写的是8;在列中填写1;行偏移中填写刚才我们记下的两条辅助线段间的距离数值,为了保险起见,我们可以稍微填写的大一点点;列偏移中填写0,阵列角度为0:
 |
点确定,看看我们的法兰块已经排好了。
 |
当然,我们可以利用已经做好了的这个阵列,把它再次定义成块,利用旋转、镜像等操作,做进一步的排料工作,比一段一段的慢慢调整效率会提高许多。

Autodesk Autocad Electrical原理图绘制教程

AutoCAD2018怎么显示线宽 AutoCAD2018图文教程