先看一下
效果:
 \
\ 制作工具:
3DMAX7.0
中文版 制作过程:
1、进入创建命令面板,选择线按钮,在前视图中
绘制一条曲线,效果如图01所示。

图01 2、进入
修改命令面板,单击“车削”命令,对线条图形进行旋转,设置分段为40,在对齐栏内单击Max按钮,效果如图02所示。

图02
3、进入创建命令面板,选择线按钮,在顶视图中绘制两条曲线,然后使用圆形工具绘制一个较小的圆形,效果如图03所示。

图03
4、在创建命令面板中单击几何体按钮,在下拉列表中选择“复合对象”选项,在对象类型中选择“放样”,在视图中选择绘制的弧线,在放样卷展栏中单击“获取图形”按钮,在视图中单击圆形,进行放样。
5、选择较长的放样形体,打开修改命令面板,在面板下端的“变形”卷展栏中单击“缩放”按钮,打开“缩放变形”对话框,在对话框中选择“插入角点”按钮,在对话框中的变形控制线上添加一个控制点,并参照图04进行调整,使放样物体前端变细。

图04
6、重复上一步的操作,对较短的放样物体进行调整,在控制线中部添加两个控制点,然后对控制点进行光滑,如图05所示。

图05
7、使用移动工具调整放样物体的位置,使其与樱桃适配在一起,完成后的效果如图06所示。

图06
[page]
8、进入创建命令面板,选择线按钮,在前视图中绘制一条封闭的曲线,然后在修改命令面板的下拉列表中选择“顶点”进行修改,效果如图07所示。进入修改命令面板,单几“车削”命令,对曲线进行旋转,设置分段为60,在对齐栏内单击最小按钮,效果如图08所示。

图07

图08
9、单击工具栏中的“灯光”按钮,在视图中创建一盏聚光灯,位置如图09所示,并在参数卷展栏中进行设置。

图09 10、在视图中在创建两盏泛光灯,设置颜色的RGB分别为37、80、120,如图10所示。

图10
11、单击工具栏中的“材质编辑器”按钮,打开材质编辑器面板,选择第一个样本球,将环境光的RGB设置为255、93、0,漫反射RGB为255、51、0,高光反射为白色,其余参数如图11所示。将编辑好的材质赋予樱桃。

图11
12、在材质编辑器中选择第二个样本球,将环境光和漫反射的颜色设置为黑色,高光反射为白色,其余参数如图12所示。将编辑好的材质赋予樱桃茎。

图1213、在材质编辑器中选择第三个样本球,将环境光和漫反射的颜色设置为白色,高光反射为白色,其余参数如图13所示。将编辑好的材质赋予盘子。

图1314、单击工具栏中的“快速渲染”按钮,渲染后的效果如图14所示。

图14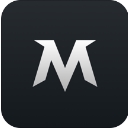
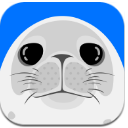
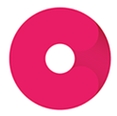
 \
\












