


/中文/

/中文/

/中文/

/中文/

/中文/

/中文/

/中文/

/中文/

/中文/

/中文/
Lock Cursor Tools限制鼠标移动区域是一款具备了简单直观的配置界面,您可以对基本的参数进行配置,在指定区域当中限制鼠标进行点击的软件,它不限制你进行自由的移动,但是这款软件会让你没有办法爱指定的区域之外来完成点击,部分有着特殊场景使用的用户可以下载,自定义鼠标移动的区域,需要的话就快来下载这款Lock Cursor Tools限制鼠标移动区域!
Lock Cursor Tools限制鼠标移动区域是一款鼠标活动范围限制软件,可以帮助用户将鼠标的光标活动范围限制在某一个区域,这样鼠标就不会不小心移动到其他地方去了,软件支持多屏幕用户,这样在游戏时就不会不小心移动到别的屏幕去了,让用户可以更专注于游戏。软件可以设置多个快捷键来打开或者关闭功能。

仅在锁定时锁定-不需要特殊的用户交互,也不会干扰屏幕之间的任务切换
与其他解决方案(例如MouseJail)相比,使用了一种更好的捕获光标的方法
能够打开一个程序并锁定另一个程序的功能使Cursor Lock可以很好地与启动器程序配合使用
除了整个屏幕外,还可以将光标限制在窗口边界内
可自定义的热键可在任何情况下完全控制锁定
备用锁定模式在后台运行,以实现完全用户控制和特殊情况
直观的GUI支持程序,可快速设置“光标锁定”快捷方式
集成的帮助系统,用于快捷设置程序
高度优化和高效的锁定程序,几乎不使用内存或CPU
锁定光标工具通过提高质量和性能使你的电脑工作更有成效。你可以把它用于专业工作或用于有趣的活动。通过将光标锁定在屏幕上的特定区域,你可以更好地专注于计算机上的实际工作,而不必检查鼠标指针的位置。你可以只专注于一个特定的应用程序。你可以通过使用键盘快捷键或点击任务栏中的应用程序图标来打开或关闭光标的锁定功能。
当选择一个预定的区域时,只需用鼠标标记你希望光标移动的区域。该区域可以在几个显示器上展开。
你可以通过点击选择界面中的可用窗口来选择特定应用程序的窗口。
与类似的应用程序相比,Lock Cursor Tools使用起来很简单,而且非常高效。它在后台平稳地运行,对系统资源的占用不大。
在正式使用前最好在Hotkeys中设置3个热键,用来切换锁定状态、关闭锁定(会终止Cursor Lock的进程)、循环切换锁定区域,设置为不与其它程序冲突的按键即可。
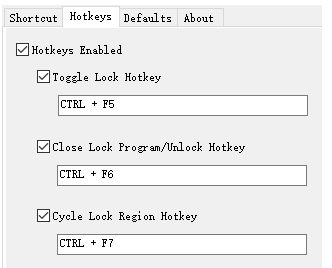
Cursor Lock提供Program Mode和User (Strict) Mode,其中Program Mode可以指定锁定光标的程序,而User Mode相对自由,可以自己选择要锁定的窗口。
Program Mode一般只需要设置Open Program,选择程序执行文件的路径,对于一些特殊的程序可能会需要在Open Program Args中填写运行参数。
Lock Program是为依赖其它程序启动的程序设置的,比如一些依赖平台启动的游戏。
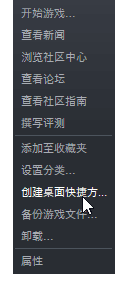
以锁定Steam游戏的光标为例,Open Program设置为Steam.exe程序的路径,Open Program Args设置为-applaunch 游戏ID。
游戏ID可以通过快捷方式查看,右键点击游戏库中的指定游戏,选择“创建桌面快捷方式”。
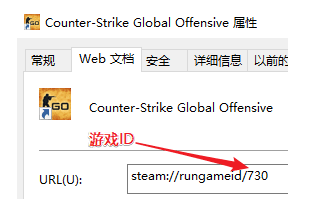
创建游戏快捷方式右键点击桌面上新增的游戏快捷方式,选择属性,URL栏最后面的数字就是游戏ID了。
查看Steam游戏ID在Lock Program中选择此游戏的执行路径。游戏路径可以在Steam游戏库中打开游戏属性,在本地文件分类中,点击浏览本地文件按钮查看。最后的设置如下图所示。
Steam游戏锁定示例可以在Lock Region中选择默认的光标锁定区域,有屏幕和窗口,窗口又分整个窗口以及窗口内(不包括标题栏边框)。
最后点击Create Shortcut,会在桌面上创建一个特定的快捷方式,打开这个快捷方式会启动游戏,并限制游戏内光标的移动区域。可以按上面设置的3个热键来切换锁定。
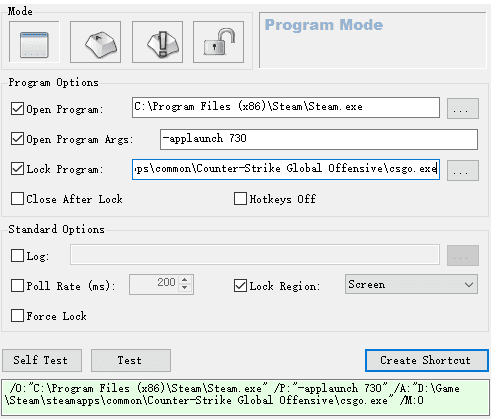
使用User Mode的话,设置比较简单,只需要选择默认的锁定区域,然后点击Create Shortcut按钮在桌面上创建快捷方式。双击快捷方式,然后点击桌面上已打开的窗口,就可以将光标锁定在这个窗口内了,同样通过快捷键切换锁定。
如果启动后发现没有锁定,可能是在未锁定状态,可以按热键切换。
具体使用哪种模式根据需要选择,如果有使用上的疑问,可以点击程序的About - Documentation打开帮助文档查看。





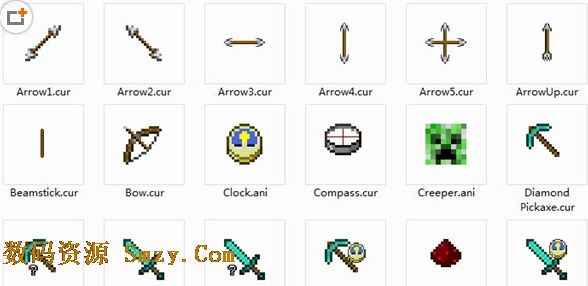 我的世界鼠标指针(鼠标指针图标) 最新官方版键盘鼠标
/ 11K
我的世界鼠标指针(鼠标指针图标) 最新官方版键盘鼠标
/ 11K
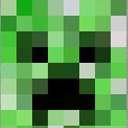 我的世界钻石剑鼠标指针v2020键盘鼠标
/ 14K
我的世界钻石剑鼠标指针v2020键盘鼠标
/ 14K
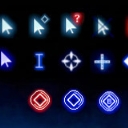 2019多款鼠标指针主题包合集(鼠标指针美化) 免费版键盘鼠标
/ 1M
2019多款鼠标指针主题包合集(鼠标指针美化) 免费版键盘鼠标
/ 1M
 雷蛇鼠标驱动程序中文版(附雷蛇鼠标宏设置方法) 最新版键盘鼠标
/ 10M
雷蛇鼠标驱动程序中文版(附雷蛇鼠标宏设置方法) 最新版键盘鼠标
/ 10M
 罗技G304鼠标宏设置驱动软件(附安装教程) v9.02.65 官方版键盘鼠标
/ 210M
罗技G304鼠标宏设置驱动软件(附安装教程) v9.02.65 官方版键盘鼠标
/ 210M
 magic mouse最新版(win10苹果无线鼠标驱动)键盘鼠标
/ 4M
magic mouse最新版(win10苹果无线鼠标驱动)键盘鼠标
/ 4M
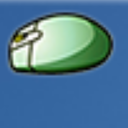 天艾达鼠标连点器2018最新版(附激活码) v1.0.0.2 官方版键盘鼠标
/ 1M
天艾达鼠标连点器2018最新版(附激活码) v1.0.0.2 官方版键盘鼠标
/ 1M
 牧马人鼠标驱动官方版(鼠标驱动程序) v16.0 PC版键盘鼠标
/ 9M
牧马人鼠标驱动官方版(鼠标驱动程序) v16.0 PC版键盘鼠标
/ 9M
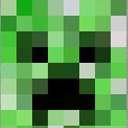 我的世界钻石剑指针v2020键盘鼠标
/ 14K
我的世界钻石剑指针v2020键盘鼠标
/ 14K
 麒麟多窗口同步器v6.2.3 免费版键盘鼠标
/ 9M
麒麟多窗口同步器v6.2.3 免费版键盘鼠标
/ 9M
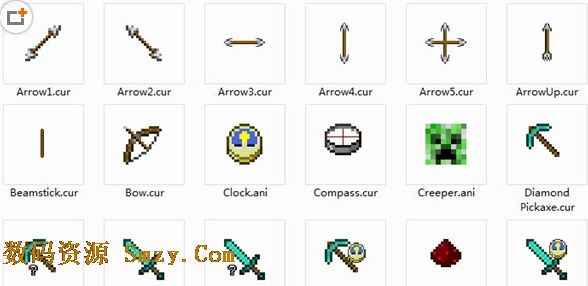 我的世界鼠标指针(鼠标指针图标) 最新官方版键盘鼠标
/ 11K
我的世界鼠标指针(鼠标指针图标) 最新官方版键盘鼠标
/ 11K
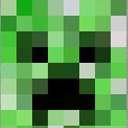 我的世界钻石剑鼠标指针v2020键盘鼠标
/ 14K
我的世界钻石剑鼠标指针v2020键盘鼠标
/ 14K
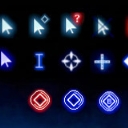 2019多款鼠标指针主题包合集(鼠标指针美化) 免费版键盘鼠标
/ 1M
2019多款鼠标指针主题包合集(鼠标指针美化) 免费版键盘鼠标
/ 1M
 雷蛇鼠标驱动程序中文版(附雷蛇鼠标宏设置方法) 最新版键盘鼠标
/ 10M
雷蛇鼠标驱动程序中文版(附雷蛇鼠标宏设置方法) 最新版键盘鼠标
/ 10M
 罗技G304鼠标宏设置驱动软件(附安装教程) v9.02.65 官方版键盘鼠标
/ 210M
罗技G304鼠标宏设置驱动软件(附安装教程) v9.02.65 官方版键盘鼠标
/ 210M
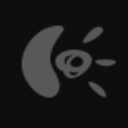 logitech gaming software官方版(罗技lgs游戏设备增强软件) v9.02键盘鼠标
/ 109M
logitech gaming software官方版(罗技lgs游戏设备增强软件) v9.02键盘鼠标
/ 109M
 magic mouse最新版(win10苹果无线鼠标驱动)键盘鼠标
/ 4M
magic mouse最新版(win10苹果无线鼠标驱动)键盘鼠标
/ 4M
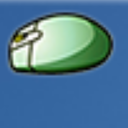 天艾达鼠标连点器2018最新版(附激活码) v1.0.0.2 官方版键盘鼠标
/ 1M
天艾达鼠标连点器2018最新版(附激活码) v1.0.0.2 官方版键盘鼠标
/ 1M
 牧马人鼠标驱动官方版(鼠标驱动程序) v16.0 PC版键盘鼠标
/ 9M
牧马人鼠标驱动官方版(鼠标驱动程序) v16.0 PC版键盘鼠标
/ 9M
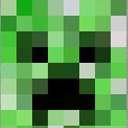 我的世界钻石剑指针v2020键盘鼠标
/ 14K
我的世界钻石剑指针v2020键盘鼠标
/ 14K
 我的世界鼠标指针(鼠标指针图标) 最新官方版键盘鼠标
我的世界鼠标指针(鼠标指针图标) 最新官方版键盘鼠标
 我的世界钻石剑鼠标指针v2020键盘鼠标
我的世界钻石剑鼠标指针v2020键盘鼠标
 2019多款鼠标指针主题包合集(鼠标指针美化) 免费版键盘鼠标
2019多款鼠标指针主题包合集(鼠标指针美化) 免费版键盘鼠标
 雷蛇鼠标驱动程序中文版(附雷蛇鼠标宏设置方法) 最新版键盘鼠标
雷蛇鼠标驱动程序中文版(附雷蛇鼠标宏设置方法) 最新版键盘鼠标
 罗技G304鼠标宏设置驱动软件(附安装教程) v9.02.65 官方版键盘鼠标
罗技G304鼠标宏设置驱动软件(附安装教程) v9.02.65 官方版键盘鼠标
 logitech gaming software官方版(罗技lgs游戏设备增强软件) v9.02键盘鼠标
logitech gaming software官方版(罗技lgs游戏设备增强软件) v9.02键盘鼠标
 magic mouse最新版(win10苹果无线鼠标驱动)键盘鼠标
magic mouse最新版(win10苹果无线鼠标驱动)键盘鼠标
 天艾达鼠标连点器2018最新版(附激活码) v1.0.0.2 官方版键盘鼠标
天艾达鼠标连点器2018最新版(附激活码) v1.0.0.2 官方版键盘鼠标
 牧马人鼠标驱动官方版(鼠标驱动程序) v16.0 PC版键盘鼠标
牧马人鼠标驱动官方版(鼠标驱动程序) v16.0 PC版键盘鼠标