


/中文/

/中文/

/中文/

/中文/

/中文/

/中文/

/中文/

/中文/

/中文/

/中文/
傲梅分区助手技术员版绿色版是一款支持移动分区位置,复制分区等对应磁盘操作的免费磁盘无损分区软件工具,无损分区的领导者强大的工具。傲梅分区助手是磁盘分区的后起之秀,是分区魔术师的替代者,不管是普通的用户还是高级的服务器用户,分区助手都能为他们提供全功能、稳定可靠的磁盘分区管理服务。
傲梅分区助手技术员版绿色版是目前网络上最优秀的一款硬盘无损分区软件之一,作为无损分区的先行者,拥有全中文版界面,布局简单明了,支持用户进行无损数据地执行调整分区大小、快速分区、分配空闲空间、复制分区与磁盘、合并与拆分分区、恢复分区、迁移操作系统等操作,可以满足用户的所有分区要求。

调整分区大小
无损数据扩大分区或缩小的容量
快速分区
为装机童鞋提供最方便和快速的“快速分区”操作
合并与拆分分区
合并两个或多个分区到一个分区,拆分一个大分区到多个小分区
分配空闲空间
重新分配磁盘上的未分配空间给己存在的分区
创建,删除与格式化
基本分区操作,不管什么情况下都可以直接的创建新分区
复制磁盘与分区
克隆硬盘所有数据到另一块硬盘上
擦除磁盘与分区
擦除磁盘或分区以防止删除的隐私数据被恢复
分区按扇区对齐
将分区按4KB,8KB等扇区对齐,优化数据存取速度
主逻辑分区互转
主分区与逻辑分区之间的相互转换
MBR与GPT磁盘互转
无损数据互转MBR磁盘和GPT磁盘
命令行无损分区
您可以使用或集成分区助手的命令行让无损分区更方便
分区拷贝向导
分区助手内嵌了一步步操作的拷贝(克隆)向导,以帮助您更轻松地复制分区到其它磁盘,或复制一个硬盘到另一个硬盘。你可以使用这个功能备份在磁盘分区中的数据,也可以迁移或传输磁盘与分区到其它存储设备,如克隆分区到固态硬盘。
一键扩展分区向导
随着软件的安装与数据量的一天天增加,这可能使C盘的空间逐渐不足,使系统的运行速度直接受到影响。由于系统的性能的不佳,磁盘空间不足等问题,可能会使您深感烦恼,这时需要对系统进行优化,或需要调整系统盘的空间大小。分区助手正是这样的工具,它提供的扩展分区向导能轻易完成对C盘进行扩容。
系统迁移向导
现在固态硬盘(SSD)是越来越流行了,由于SSD硬盘的容量比较小(如64GB,128GB比较常见),通常我们将SSD当做系统盘来使用,把操作系统安装到SSD上,使得OS的启动速度和运行速度特别地快。分区助手提供了一个强大的功能能把你己有的操作系统快速地迁移到SSD磁盘,然后就可以直接从SSD磁盘启动。这个迁移功能能为你省下重新安装应用程序的麻烦,可谓省时省力。此外,这个功能也能将系统迁移到传统的HDD硬盘。
迁移系统到SSD:将系统盘迁移到固态硬盘,以提高系统的启动与运行速度
创建可启动光盘
误操作或病毒等原因可能导致分区丢失,针对磁盘上分区被误删除或丢失的情况,我们可以通过搜索磁盘将其恢复回来。傲梅科技提供的功能支持恢复各种类型的分区以解决你丢失分区的烦恼。创建可启动的光盘能为你创建一个基于Windows PE的引导光盘,当系统不能启动时,你可以通过这个光盘来进行分区恢复或分区管理。
1、打开在本站下载的傲梅分区助手技术员版绿色版,双击exe程序,您将看到下面的主界面,同时也可以看到C分区是30.25GB,D分区是97.65GB,如下图所示;

2、现在来缩小(即压缩)D盘到67.69GB。在D盘上右击在弹出的菜单中选择“调整/移动分区”选项,然后您将看到如下图所示的窗口,向右拖动小圆圈以缩小D盘到67.69GB,或者手动输入分区大小,然后点击“确定”;

3、返回到主界面,同时您将看到C盘后面多出一块30GB左右的未分配空间;
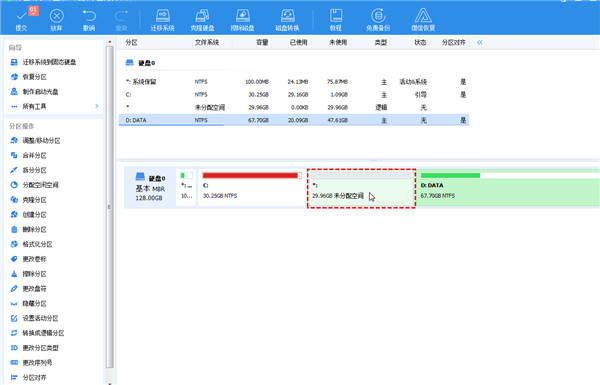
4、右击C盘在弹出的菜单中选择“调整/移动分区”选项如下图所示;
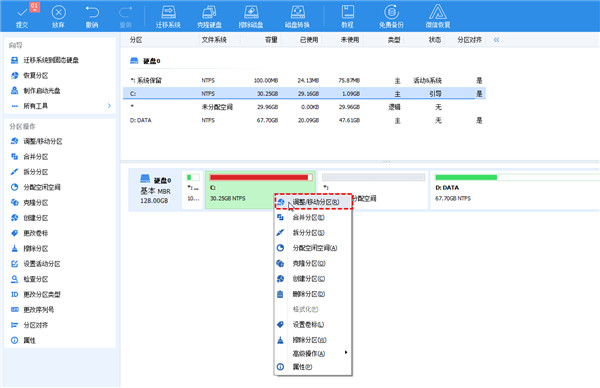
5、然后将出现一个弹出的窗口,向右拖动右边的手柄直到不能再移动,然后点击“确定”;
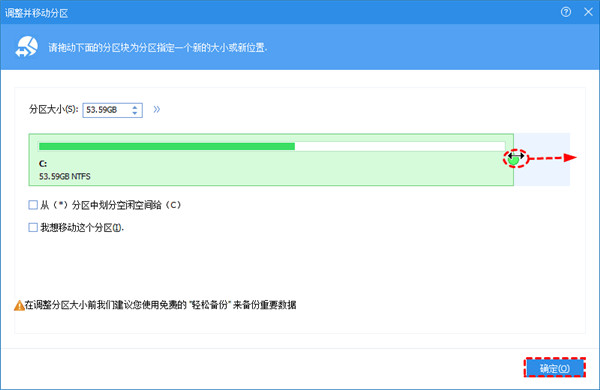
6、程序将再次到主界面,在程序左边的列表框中,这时C盘的大小为60.20GB,同时D盘的大小调整为60.70GB了。点击左上角的红框数值,会显示“等待执行的操作”,可以看到有两个需要执行的操作:一是移动并调整(D:)分区,二是调整(C:)分区的大小。点击“提交”将开始调整分区大小;
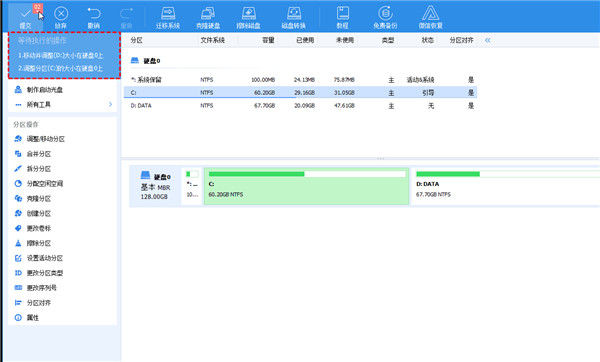
7、将点击“执行”按钮来应用这两个操作到真实的磁盘上,以实现硬盘分区容量的调整;

8、在点击执行后,分区助手可能会提示你选择是重启电脑在PreOS模式,还是Windows PE下执行这些操作,选择相应的模式,点击“是”,将在重启模式下执行,下图是分区助手在PreOS重启模式下的执行状态;

在重启下执行完成后,C盘和D盘的大小将会被调整。

 CleanMyPc注册机(免费获取CleanMyPc激活码) 最新版磁盘工具
/ 23M
CleanMyPc注册机(免费获取CleanMyPc激活码) 最新版磁盘工具
/ 23M
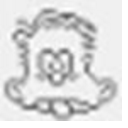 贱人工具箱5.8注册机绿色版v1.0 免费版磁盘工具
/ 220K
贱人工具箱5.8注册机绿色版v1.0 免费版磁盘工具
/ 220K
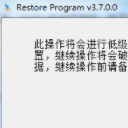 Restore Program中文版(U盘修复软件) v3.7.0.0 绿色版磁盘工具
/ 284K
Restore Program中文版(U盘修复软件) v3.7.0.0 绿色版磁盘工具
/ 284K
 diskgenius永久注册版(硬盘修复工具) v4.9.3.409 激活版磁盘工具
/ 23M
diskgenius永久注册版(硬盘修复工具) v4.9.3.409 激活版磁盘工具
/ 23M
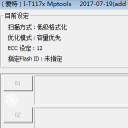 闪迪FirstChip FC1178BC主控U盘量产工具v1.0 最新版磁盘工具
/ 4M
闪迪FirstChip FC1178BC主控U盘量产工具v1.0 最新版磁盘工具
/ 4M
 paragon partition manager汉化版(硬盘分区软件) v12.0 绿色版磁盘工具
/ 106M
paragon partition manager汉化版(硬盘分区软件) v12.0 绿色版磁盘工具
/ 106M
 爱国者U盘修复工具绿色版(挽救识别不出的U盘) v09.12.02 免费版磁盘工具
/ 5M
爱国者U盘修复工具绿色版(挽救识别不出的U盘) v09.12.02 免费版磁盘工具
/ 5M
 Ontrack EasyRecovery13注册机磁盘工具
/ 39M
Ontrack EasyRecovery13注册机磁盘工具
/ 39M
 万能u盘量产工具(Mformat) v3.3 免费版磁盘工具
/ 6.25M
万能u盘量产工具(Mformat) v3.3 免费版磁盘工具
/ 6.25M
 diskgenius绿色专业版v4.9.2 中文版磁盘工具
/ 23M
diskgenius绿色专业版v4.9.2 中文版磁盘工具
/ 23M
 CleanMyPc注册机(免费获取CleanMyPc激活码) 最新版磁盘工具
/ 23M
CleanMyPc注册机(免费获取CleanMyPc激活码) 最新版磁盘工具
/ 23M
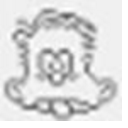 贱人工具箱5.8注册机绿色版v1.0 免费版磁盘工具
/ 220K
贱人工具箱5.8注册机绿色版v1.0 免费版磁盘工具
/ 220K
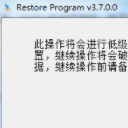 Restore Program中文版(U盘修复软件) v3.7.0.0 绿色版磁盘工具
/ 284K
Restore Program中文版(U盘修复软件) v3.7.0.0 绿色版磁盘工具
/ 284K
 diskgenius永久注册版(硬盘修复工具) v4.9.3.409 激活版磁盘工具
/ 23M
diskgenius永久注册版(硬盘修复工具) v4.9.3.409 激活版磁盘工具
/ 23M
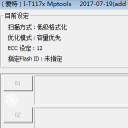 闪迪FirstChip FC1178BC主控U盘量产工具v1.0 最新版磁盘工具
/ 4M
闪迪FirstChip FC1178BC主控U盘量产工具v1.0 最新版磁盘工具
/ 4M
 paragon partition manager汉化版(硬盘分区软件) v12.0 绿色版磁盘工具
/ 106M
paragon partition manager汉化版(硬盘分区软件) v12.0 绿色版磁盘工具
/ 106M
 爱国者U盘修复工具绿色版(挽救识别不出的U盘) v09.12.02 免费版磁盘工具
/ 5M
爱国者U盘修复工具绿色版(挽救识别不出的U盘) v09.12.02 免费版磁盘工具
/ 5M
 Ontrack EasyRecovery13注册机磁盘工具
/ 39M
Ontrack EasyRecovery13注册机磁盘工具
/ 39M
 万能u盘量产工具(Mformat) v3.3 免费版磁盘工具
/ 6.25M
万能u盘量产工具(Mformat) v3.3 免费版磁盘工具
/ 6.25M
 diskgenius绿色专业版v4.9.2 中文版磁盘工具
/ 23M
diskgenius绿色专业版v4.9.2 中文版磁盘工具
/ 23M
 CleanMyPc注册机(免费获取CleanMyPc激活码) 最新版磁盘工具
CleanMyPc注册机(免费获取CleanMyPc激活码) 最新版磁盘工具
 贱人工具箱5.8注册机绿色版v1.0 免费版磁盘工具
贱人工具箱5.8注册机绿色版v1.0 免费版磁盘工具
 Restore Program中文版(U盘修复软件) v3.7.0.0 绿色版磁盘工具
Restore Program中文版(U盘修复软件) v3.7.0.0 绿色版磁盘工具
 diskgenius永久注册版(硬盘修复工具) v4.9.3.409 激活版磁盘工具
diskgenius永久注册版(硬盘修复工具) v4.9.3.409 激活版磁盘工具
 闪迪FirstChip FC1178BC主控U盘量产工具v1.0 最新版磁盘工具
闪迪FirstChip FC1178BC主控U盘量产工具v1.0 最新版磁盘工具
 paragon partition manager汉化版(硬盘分区软件) v12.0 绿色版磁盘工具
paragon partition manager汉化版(硬盘分区软件) v12.0 绿色版磁盘工具
 爱国者U盘修复工具绿色版(挽救识别不出的U盘) v09.12.02 免费版磁盘工具
爱国者U盘修复工具绿色版(挽救识别不出的U盘) v09.12.02 免费版磁盘工具
 Ontrack EasyRecovery13注册机磁盘工具
Ontrack EasyRecovery13注册机磁盘工具
 万能u盘量产工具(Mformat) v3.3 免费版磁盘工具
万能u盘量产工具(Mformat) v3.3 免费版磁盘工具