


/中文/

/中文/

/中文/

/中文/

/中文/

/中文/

/中文/

/中文/

/中文/

/中文/
IDimager Photo Supreme(图片管理软件)是一款用户可以为图片添加对应的标签,以方便日后的管理操作的图片管理工具,能够帮助用户将图片进行有组织的分类,方便用户进行查找和查看,可以将图片按照大小、日期、格式等因素进行分类,还能对图像进行重命名。
IDimager Photo Supreme(图片管理软件)是一款高效实用又风靡有趣的图片管理应用程序,每一位用户都可以通过它来收集并通过图表来分类处理自己的图片,方便你日后查找和管理。
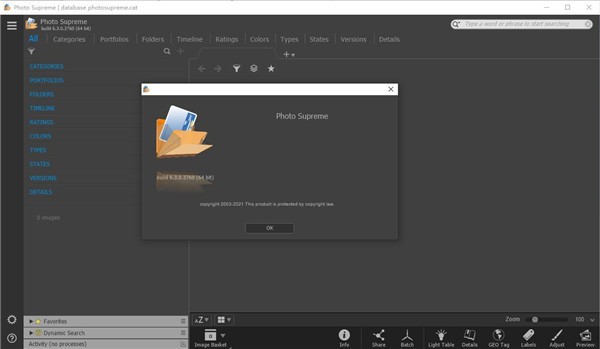
【易于使用】
你需要秒钟内再查看,复制,电子邮件,共享您喜爱的照片网站。
上传到FTP服务器,或编辑它在你喜欢的图片编辑器。
【照片编辑】
照片最高法院使集成与您喜爱的照片编辑工具seaminglessly。
在安装时它会自动查找并添加最常用的图像编辑工具的用户界面。
只需选择一个图像,然后点击应用程序图标,开始编辑您的图片。
【速度迅速】
数字资产管理的软件采用了目录数据库和应优化与成千上万在数据库中的图像的工作。
我们把这个认真,并能得到加快,有它所属。搜索将在几毫秒返回结果。
【图片存储】
随着照片最高可以存储在数据库中的图片预览。这样,即使您的图像的物理位置在网络上。
他们与你旅行。该预览可以存储在你喜欢,从小到大的人的大小,高达1680像素!
如果您在离线模式下,照片最高法院仍保持完全正常。
【开放式架构】
从一开始,照片最高法院在设计时考虑到一个开放的编目结构。由于现有的行业标准。
用于存储数据,您可以随时提取您的信息,即使没有我们的软件。
如果你曾经决定要切换应用程序(虽然一旦你尝试过照片高人,你将永远不会回去!)。
你不会有重复耗时的重新编目数据的操作。毕竟,这是你的数据,而不是应用程序的数据!
【照片分享】
照片最高可轻易地公开照片分享网站。
如Flickr后,Picasa网络,Zenfolio,或SmugMug。
调整或为你将它们上传到您的在线账户,而无需他们首先准备重新命名图像。
此外,添加或删除元数据,转换色彩空间,或添加您的个人签名您上传的图片。
1、功能强大但易于使用
从一开始,软件就是以易于使用为主要焦点开发的。我们能够将我们的用户群所要求的大部分功能打包到一个干净高效、功能强大的用户界面中。
软件配备了所有必要的图像管理功能,您将需要在您的图像存档中引入结构。分配目录标签、将图像导入计算机、搜索功能等。一旦您的图像被编录,您将能够在几秒钟内找到所需的图像,然后在您最喜爱的照片网站上查看、复制、发送电子邮件、共享、上载到ftp服务器或在收藏夹照片编辑器中编辑它。
2、与您喜爱的工具集成
PhotoSupreme与您最喜爱的照片编辑工具无缝集成。安装时,它会自动找到并添加最常用的图像编辑工具到用户界面。
只需选择一个图像并单击应用程序图标即可开始编辑图像。
3、无与伦比的速度
数字资产管理软件使用一个目录数据库,应该对数据库中的数千个图像进行优化。我们认真对待这件事,并能够加快速度,在那里它应该。搜索将在毫秒内返回结果。
4、总是带着你的照片
使用软件,您可以在数据库中存储图像预览。然后,即使您的图像实际位于您的网络中,它们也会随您一起移动。预览可以存储在您喜欢的大小,从小到大,高达1680像素
5、开放式体系结构
从一开始,软件就设计了一个开放的编目架构。因为现有的行业标准用于存储其数据,所以您可以随时提取您的信息,即使没有我们的软件。如果你曾经决定切换应用程序(尽管一旦你尝试了photosupreme,你就再也回不去了!),则不必重复对数据重新编目的耗时操作。毕竟,这是您的数据,而不是应用程序的数据!
6、与朋友和家人分享
photosupreme可以轻松地连接到公共照片共享网站,如Flickr、PicasaWeb、Zenfolio或SmugMug。当你上传图片到你的在线账户时,调整或重命名你的图片,而不需要事先准备。此外,还可以添加或删除元数据、转换颜色空间或将个人签名添加到上载的图像中。
7、马上开始
如果您已经使用了某种图像采集工具,那么软件可以帮助您将现有数据导入IDimager Photo Supreme,从而节省大量时间。iPhoto提供了导入功能?,光圈?,灯光室? 3和4,iMatch?,和FotoTime?. 同时,PSU能够读取和导入用XMP支持工具编写的元数据,包括Adobe产品、Nikon软件、iView?,MediaPro?.
8、词汇
此外,还提供了一些支持市场标准词汇表的导入功能,包括davidrieck的controlled词汇表?,超级标签?,灯光室?-关键字文件,或任何其他支持导出到格式化词汇文件的工具。
您在目录中导入的第一个图像
现在让我们将第一组图像放入目录。将图像导入目录的过程称为“导入”。在导入过程中,可以从硬盘导入现有图像,也可以将文件复制到目标文件夹,然后导入这些图像。对于本手册,我们将导入一组已经在本地硬盘上的映像,而不进行复制过程。当您这样做时,正在导入的图像将保留在它们已经存储的原始位置。
因为这只是为了培训,所以我建议您导入一个子集的图像,而不是从导入所有图像文件开始。创建测试文件夹并将图像复制到此测试文件夹。为了测试,我建议您使用一组几百个图像。
要导入测试集,请打开hamburger菜单(1),然后单击“导入到目录”。
打开导入模块;
要快速导入图像,请执行以下步骤:
1、选择一个源。单击第一个按钮并选择源文件夹。在这种情况下,这将是我们刚刚创建的测试文件夹。
2、我们不想将图像复制到新的目的地,因此请选择“否”选项,确保复制功能已关闭。
3、我们要将图像导入目录,因此请确保“导入”设置为“是”。
4、单击“开始导入”按钮开始导入。


 美图秀秀网页版(在线修图) 官方版图像处理
/ 729K
美图秀秀网页版(在线修图) 官方版图像处理
/ 729K
 南方cass9.1破解版64位/32位(免南方cass9.1加密狗) 绿色版图像处理
/ 66M
南方cass9.1破解版64位/32位(免南方cass9.1加密狗) 绿色版图像处理
/ 66M
 南方cass11.0免注册版64/32位版图像处理
/ 66M
南方cass11.0免注册版64/32位版图像处理
/ 66M
 南方cass10.0完美版64位 最新版图像处理
/ 34M
南方cass10.0完美版64位 最新版图像处理
/ 34M
 福昕pdf编辑器去水印绿色版(图像处理) v9.2 最新版图像处理
/ 109M
福昕pdf编辑器去水印绿色版(图像处理) v9.2 最新版图像处理
/ 109M
 procreate电脑中文版(专业级画图软件) v1.0 PC最新版图像处理
/ 24M
procreate电脑中文版(专业级画图软件) v1.0 PC最新版图像处理
/ 24M
 CorelDRAW X8中文版64位(附序列号) 免费版图像处理
/ 396M
CorelDRAW X8中文版64位(附序列号) 免费版图像处理
/ 396M
 网银转账截图软件(网银转账截图生成器) v1.5 最新版图像处理
/ 4.95M
网银转账截图软件(网银转账截图生成器) v1.5 最新版图像处理
/ 4.95M
 美图秀秀64位最新版v6.4.2.0 官方版图像处理
/ 15M
美图秀秀64位最新版v6.4.2.0 官方版图像处理
/ 15M
 常青藤4.2注册机(序列号生成) 免费版图像处理
/ 7K
常青藤4.2注册机(序列号生成) 免费版图像处理
/ 7K
 美图秀秀网页版(在线修图) 官方版图像处理
/ 729K
美图秀秀网页版(在线修图) 官方版图像处理
/ 729K
 南方cass9.1破解版64位/32位(免南方cass9.1加密狗) 绿色版图像处理
/ 66M
南方cass9.1破解版64位/32位(免南方cass9.1加密狗) 绿色版图像处理
/ 66M
 南方cass11.0免注册版64/32位版图像处理
/ 66M
南方cass11.0免注册版64/32位版图像处理
/ 66M
 南方cass10.0完美版64位 最新版图像处理
/ 34M
南方cass10.0完美版64位 最新版图像处理
/ 34M
 福昕pdf编辑器去水印绿色版(图像处理) v9.2 最新版图像处理
/ 109M
福昕pdf编辑器去水印绿色版(图像处理) v9.2 最新版图像处理
/ 109M
 procreate电脑中文版(专业级画图软件) v1.0 PC最新版图像处理
/ 24M
procreate电脑中文版(专业级画图软件) v1.0 PC最新版图像处理
/ 24M
 CorelDRAW X8中文版64位(附序列号) 免费版图像处理
/ 396M
CorelDRAW X8中文版64位(附序列号) 免费版图像处理
/ 396M
 网银转账截图软件(网银转账截图生成器) v1.5 最新版图像处理
/ 4.95M
网银转账截图软件(网银转账截图生成器) v1.5 最新版图像处理
/ 4.95M
 美图秀秀64位最新版v6.4.2.0 官方版图像处理
/ 15M
美图秀秀64位最新版v6.4.2.0 官方版图像处理
/ 15M
 常青藤4.2注册机(序列号生成) 免费版图像处理
/ 7K
常青藤4.2注册机(序列号生成) 免费版图像处理
/ 7K