


/中文/

/中文/

/中文/

/中文/

/中文/

/中文/

/中文/

/中文/

/中文/

/中文/
abelssoft Screenphoto是一款简单实用的截屏工具,用户只需点击一下鼠标就可以创建截图,与此同时还支持裁剪、添加文本、添加几何图形以添加标记等功能。
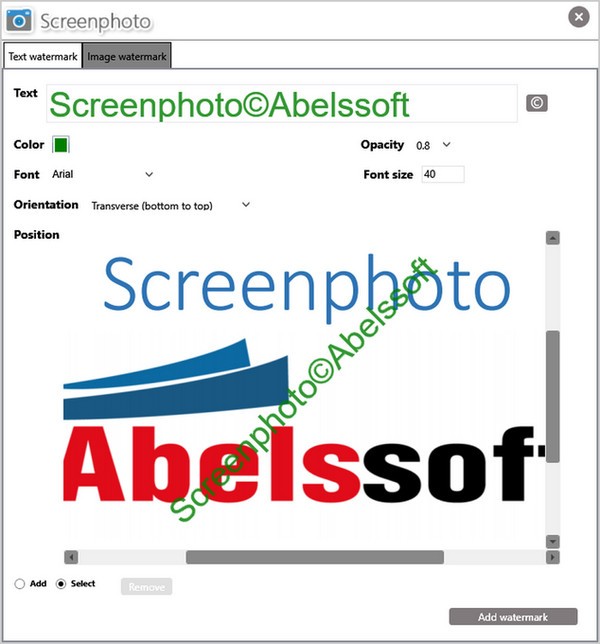
1、点击屏幕截图
是为您创建屏幕截图的最简单方法之一。您可以使用简单的鼠标单击来创建屏幕截图,也可以使用键盘的“打印屏幕”键。
2、完美的整合
完美地集成到您的Windows系统。它会在您的应用程序窗口中添加一个新的按钮 - 旁边是正常关闭和最小化按钮。创建一个截图真的不能简单。
3、捕获整个可滚动的网页
只需单击一次即可捕捉整个网页,无论其长度如何,都可以省去繁琐的滚动浏览页面的时间和精力,并截取多个屏幕截图,然后使用单独的程序将它们拼接在一起。
4、多显示器支持
无论您只想捕捉单张照片,整个显示器还是多个显示器,Screenphoto都能轻松处理任务。
5、即时上传
允许你与朋友分享你的截图。一个简单的鼠标点击就足以将您的屏幕截图上传到您的网站,给您一个独特而简单的网址,您可以发送给您的朋友。
6、适合打印
当然,你也可以打印你的截图,你可以将它们复制到剪贴板,以便重复使用。Screenphoto支持所有打印机型号。
7、图像编辑
为您提供了一套易于使用的工具来编辑您的屏幕截图。这包括一个文本工具来添加文本信息,它还包括裁剪您的屏幕截图或突出重要方面的工具。
1、几秒钟内的屏幕截图
Screenphoto只需点击一下鼠标即可创建屏幕截图
2、多种格式
Screenphoto可以保存不同格式的文件,包括PNG,JPG和PDF
3、上传和分享
Screenphoto可让您与朋友分享您的截图
1、来自特定窗口的屏幕截图
2、来自特定显示器的屏幕截图
3、来自多个显示器的屏幕截图
4、来自用户定义范围的屏幕截图
5、自由手绘形状(封闭形状)的屏幕截图
6、可滚动网站的屏幕截图(Chrome和Firefox支持)
7、通过以下方式捕获屏幕截图 单击窗口标题栏上的集成摄像头图标
8、通过Print-Screen键捕获屏幕快照
9、使用上下文菜单捕获屏幕快照
10、通过以下方式在优雅的用户界面中编辑捕获的屏幕快照:
裁剪(在整个屏幕快照中裁剪自定义范围)
添加文本(支持多种字体大小和颜色)
添加几个几何图形,例如箭头,矩形或圆形(支持多种颜色和线条粗细)
标记功能(突出显示自定义范围 )
更黑的功能(隐藏自定义范围)
添加自动递增的枚举(支持多种颜色)
插入文本和图像水印
11、默认或高级颜色选择器
12、在屏幕快照周围拖动添加的元素
13、在运行时选择它们时更改添加元素的颜色或字体大小
14、选择添加的元素并删除或编辑它们
15、向后或向前编辑链(撤消和重做)
16、用鼠标滚轮或从按钮缩放
17、重置单击缩放
18、将屏幕快照保存在驱动器本地
19、上传屏幕快照并通过链接共享它们
20、打印屏幕快照
21、将屏幕快照复制到剪贴板
22、动态更改程序语言
1、在本站点下载软件安装压缩包,解压并运行.exe安装程序
2、按照提示完成安装,本软件安装过程相当简单,此处只做图示,不做文字介绍了
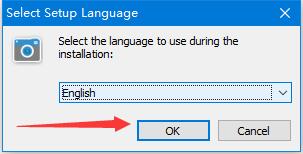
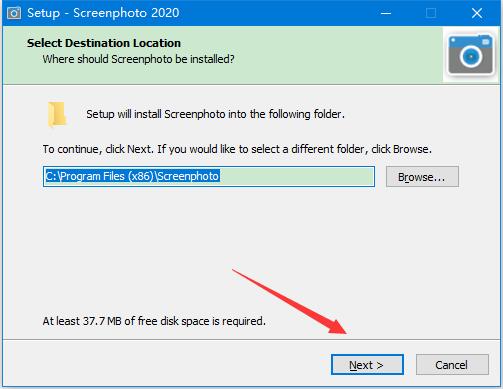
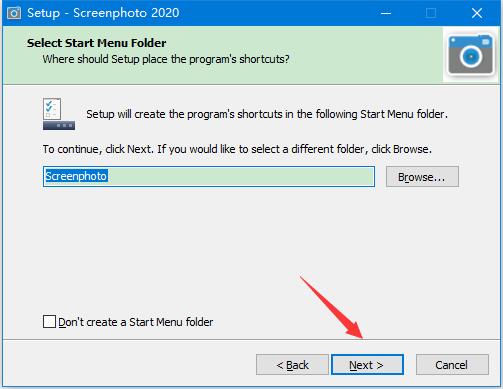
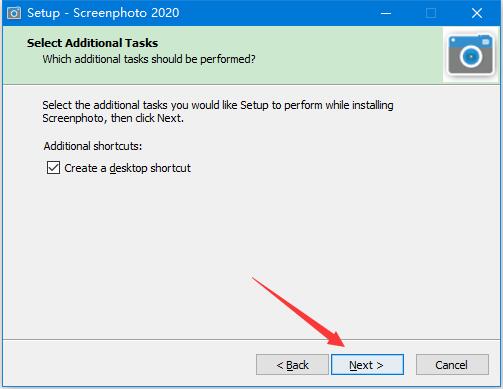
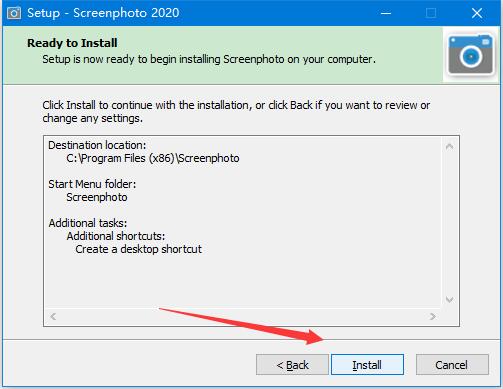
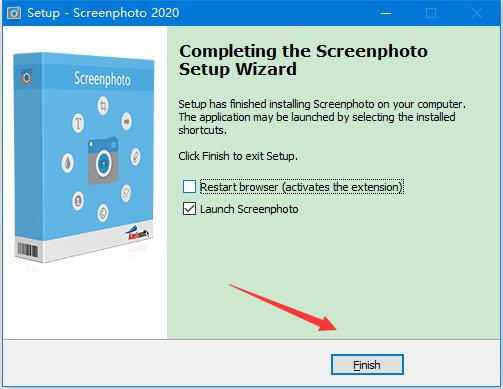

1、点击启动软件,您可以在这里看到软件使用的小图标,打开任意软件或者界面都可以直接拍照截图
2、点击相机图标以后就可以进入编辑界面,如果不需要编辑,点击底部保存图片
3、也可以打开一个文件夹窗口,在顶部显示截图的功能,点击一下
4、如下图,现在您可以编辑截图的内容了,可以在左边选择绘图工具
5、Schirmfoto提供自定义截图,点击第二个十字架功能就可以选择区域
6、选择区域以后,可以出现一个红色的方框,鼠标拖动方框选择要截图的地方
7、点击 Capture current window就是获取当前指定的图片
8、点击Capture specific monitor功能可以选择特定的区域
9、点击 Capture whole display就可以选择整个电脑屏幕
10、启动Schirmfoto软件的时候,可以在这里查看操作提示
11、这里是绘图功能,可以使用多种笔画编辑您的图片
12、显示颜色方块,绘图工具是可以手动调整颜色的
13、Schirmfoto也可以选择图形工具,例如圆形
14、点击txt功能,可以编辑图片上的文字标题

 wallpaper engine福利壁纸(邪恶福利资源MOD) 最新免费版桌面工具
/ 1G
wallpaper engine福利壁纸(邪恶福利资源MOD) 最新免费版桌面工具
/ 1G
 myscript nebo win10已付费版v1.6.3 免费版桌面工具
/ 14M
myscript nebo win10已付费版v1.6.3 免费版桌面工具
/ 14M
 notability windows版(手写笔记软件) v1.0 中文电脑版桌面工具
/ 12M
notability windows版(手写笔记软件) v1.0 中文电脑版桌面工具
/ 12M
 Lively Wallpaper中文版v1.1.4.0官网安装版桌面工具
/ 187M
Lively Wallpaper中文版v1.1.4.0官网安装版桌面工具
/ 187M
 丧尸动态桌面壁纸电脑版 1080P高清版桌面工具
/ 54M
丧尸动态桌面壁纸电脑版 1080P高清版桌面工具
/ 54M
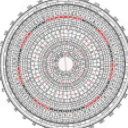 抖音时钟数字罗盘壁纸win版桌面工具
/ 1M
抖音时钟数字罗盘壁纸win版桌面工具
/ 1M
 5K壁纸21:9带鱼屏版(分辨率5120*2160)桌面工具
/ 844M
5K壁纸21:9带鱼屏版(分辨率5120*2160)桌面工具
/ 844M
 StartIsBack++暴力破译版(激活码密钥) v2.6.2 免费版桌面工具
/ 1M
StartIsBack++暴力破译版(激活码密钥) v2.6.2 免费版桌面工具
/ 1M
 wallpaper engine壁纸资源高清版桌面工具
/ 1G
wallpaper engine壁纸资源高清版桌面工具
/ 1G
 初音未来桌面精灵海茶版免费版(miku桌面宠物) v1.0 绿色中文版桌面工具
/ 6.42M
初音未来桌面精灵海茶版免费版(miku桌面宠物) v1.0 绿色中文版桌面工具
/ 6.42M
 wallpaper engine福利壁纸(邪恶福利资源MOD) 最新免费版桌面工具
/ 1G
wallpaper engine福利壁纸(邪恶福利资源MOD) 最新免费版桌面工具
/ 1G
 myscript nebo win10已付费版v1.6.3 免费版桌面工具
/ 14M
myscript nebo win10已付费版v1.6.3 免费版桌面工具
/ 14M
 notability windows版(手写笔记软件) v1.0 中文电脑版桌面工具
/ 12M
notability windows版(手写笔记软件) v1.0 中文电脑版桌面工具
/ 12M
 Lively Wallpaper中文版v1.1.4.0官网安装版桌面工具
/ 187M
Lively Wallpaper中文版v1.1.4.0官网安装版桌面工具
/ 187M
 丧尸动态桌面壁纸电脑版 1080P高清版桌面工具
/ 54M
丧尸动态桌面壁纸电脑版 1080P高清版桌面工具
/ 54M
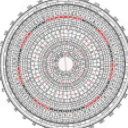 抖音时钟数字罗盘壁纸win版桌面工具
/ 1M
抖音时钟数字罗盘壁纸win版桌面工具
/ 1M
 5K壁纸21:9带鱼屏版(分辨率5120*2160)桌面工具
/ 844M
5K壁纸21:9带鱼屏版(分辨率5120*2160)桌面工具
/ 844M
 StartIsBack++暴力破译版(激活码密钥) v2.6.2 免费版桌面工具
/ 1M
StartIsBack++暴力破译版(激活码密钥) v2.6.2 免费版桌面工具
/ 1M
 wallpaper engine壁纸资源高清版桌面工具
/ 1G
wallpaper engine壁纸资源高清版桌面工具
/ 1G
 初音未来桌面精灵海茶版免费版(miku桌面宠物) v1.0 绿色中文版桌面工具
/ 6.42M
初音未来桌面精灵海茶版免费版(miku桌面宠物) v1.0 绿色中文版桌面工具
/ 6.42M
 wallpaper engine福利壁纸(邪恶福利资源MOD) 最新免费版桌面工具
wallpaper engine福利壁纸(邪恶福利资源MOD) 最新免费版桌面工具
 myscript nebo win10已付费版v1.6.3 免费版桌面工具
myscript nebo win10已付费版v1.6.3 免费版桌面工具
 notability windows版(手写笔记软件) v1.0 中文电脑版桌面工具
notability windows版(手写笔记软件) v1.0 中文电脑版桌面工具
 Lively Wallpaper中文版v1.1.4.0官网安装版桌面工具
Lively Wallpaper中文版v1.1.4.0官网安装版桌面工具
 丧尸动态桌面壁纸电脑版 1080P高清版桌面工具
丧尸动态桌面壁纸电脑版 1080P高清版桌面工具
 抖音时钟数字罗盘壁纸win版桌面工具
抖音时钟数字罗盘壁纸win版桌面工具
 5K壁纸21:9带鱼屏版(分辨率5120*2160)桌面工具
5K壁纸21:9带鱼屏版(分辨率5120*2160)桌面工具
 StartIsBack++暴力破译版(激活码密钥) v2.6.2 免费版桌面工具
StartIsBack++暴力破译版(激活码密钥) v2.6.2 免费版桌面工具
 wallpaper engine壁纸资源高清版桌面工具
wallpaper engine壁纸资源高清版桌面工具