


/中文/

/中文/

/中文/

/中文/

/中文/

/中文/

/中文/

/中文/

/中文/

/中文/
如果你使用双显示器,那么可能会遇到这样一个问题:如何给两个显示器设置使用不同的墙纸。或者,如果两个甚至更多显示器的分辨率和纵横比都各不相同,如何让同一张墙纸在不同显示器上获得最完美的显示方式。
如果单纯借助Windows本身的功能,这些目的并不好实现,不过好在有软件可以解决这一难题。那就是DispayFusion,其实除了用更个性化的方式设置墙纸外,该软件的多显示器窗口管理功能也很出色,例如只要用拖动的方式,就可以将一个已经被最大化的窗口在不同显示器之间拖动(正常情况下,在Windows中,最大化的窗口是无法实现这一操作的)。或者通过窗口吸附功能,让距离显示器边沿达到预定像素数距离之后,自动吸附到当前显示器的边沿。
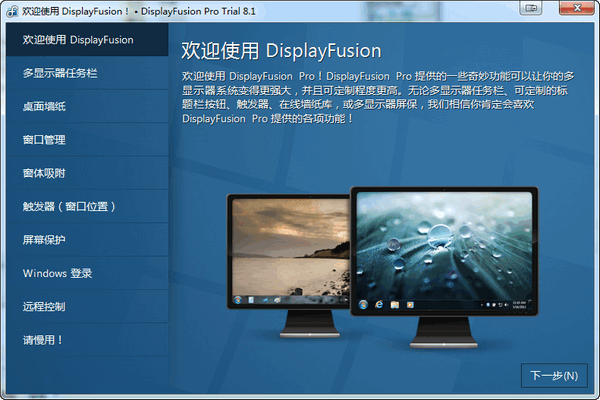
另外,还可以直接使用全局热键,将当前活动窗口直接发送到任何一个显示器上,同时还可以决定,发送后让窗口最大化,或位于特定百分率/像素数的高度/宽度位置。因此可以说,如果您使用两个或更多显示器,那是强烈建议安装这一软件的。
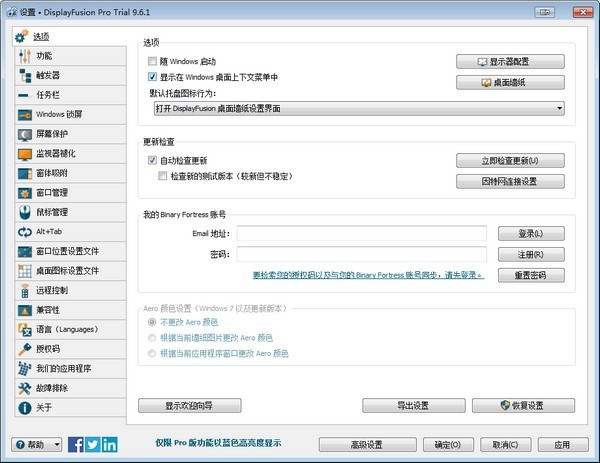
下面是 DisplayFusion 快捷键列表
Ctrl + Win + X 移动窗口到下一个显示器(单显示器下无效)
Ctrl + Win + Z 移动窗口到下一个显示器并且调整到合适尺寸
Ctrl + Win + A 移动窗口到下一个显示器并且最大化
Ctrl + Win + Q 移动窗口到显示器中心
Ctrl + Win + S 移动窗口到显示器中心并且缩小 75%
Ctrl + Win + W 移动窗口到显示器中心并且缩小 95%
Ctrl + Win + ← 移动窗口到显示器左边
Ctrl + Win + → 移动窗口到显示器右边
Ctrl + Win + ↑ 移动窗口到显示器上边
Ctrl + Win + ↓ 移动窗口到显示器下边
多监视器任务栏
通过向每个监视器添加任务栏,使窗口易于组织。
令人难以置信的桌面壁纸
轻松使用来自许多在线来源的令人惊叹的壁纸图像,或使用您自己的收藏的图像。
窗口管理
轻松管理桌面窗口。使用内置功能或创建自己的窗口大小和移动,以满足您的需求。
监视器配置
通过精确的设置、配置文件、拆分和填充来控制显示器,实现挡板补偿。
监视器拆分
监视器拆分允许您将监视器划分为多个"虚拟"监视器,这些监视器具有自己的任务栏、壁纸和屏幕保护程序。
监视器衰减
通过使用自动调光未使用的监视器和应用程序窗口,专注于手头的任务 DisplayFusion 的监视器淡入淡出功能。您可以调暗非活动监视器、所有监视器、活动窗口以外的所有内容,以及更多内容。
触发器
触发器功能允许您侦听事件,如窗口创建、窗口焦点、桌面解锁、系统空闲等。然后,您可以运行预设命令或自定义脚本来操作该窗口,或者您可以想象的任何其他内容。
遥控
远程控制 DisplayFusion 从您的手机或平板电脑!改变你的壁纸,切换显示器和数百其他能力。
强大的功能
通过自定义"组合键"和"标题栏"按钮,快速访问功能强大的功能库或脚本函数库。
有用的窗口 10 调整
自定义 Windows 10 以满足您的需要。将超级用户菜单(Win + X)移动到鼠标位置,隐藏 Windows 锁定屏幕等!
窗口位置配置文件
使用轻松保存和加载窗口大小和位置 DisplayFusion '的窗口位置配置文件功能。加载以前保存的窗口位置配置文件是快速将窗口组织成预设排列的简便方法。
更多功能
DisplayFusion 是功能最丰富的 Windows 桌面实用程序可用。
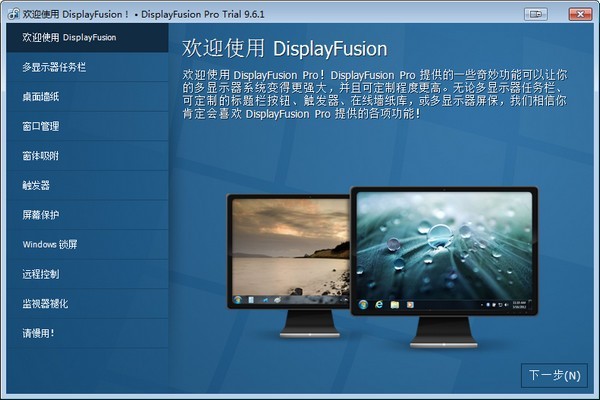
1、多显示器任务栏 – 在每个的显示器加入任务栏使窗口保持轻松组织。
2、不可思议的桌面墙纸 – 从许多在线资源或使用自己收藏的图片轻松地使用令人赞叹的墙纸图片。
3、精确的监视器控制 – 精确的设置和配置文件控制你的显示器。
4、窗口管理 – 轻松管理桌面窗口,使用内置功能或自己创建来调整大小或移动窗口到适合所需。
5、强大 Windows 8/8.1 调整 – 在窗口执行 Modern/Metro APPS和其它伟大的调整使 Windows 8/8.1 的桌面更加友善。
6、实用 Windows 10 调整 – 自定义 Windows 10 满足您的需求。
移动电源用户菜单(Win+X)到鼠标位置,隐藏 Windows 锁屏等功能。
7、远程控制 – 通过你的手机或者平板电脑远程控制 DisplayFusion。
来变更你的 PC 桌面墙纸、切换显示器及数以百计的其它功能。
8、强大的快捷功能 – 透过自定义按键组合(快捷键)和标题栏按钮快速存取强大的功能集。
9、窗口吸附 – 窗口吸附功能使得不同窗口的相互对齐,或将窗口沿着显示器边缘放置变得更容易。
只要将窗口拖拽到显示器或其他窗口的边缘附近,DisplayFusion 就会在原地对窗口进行吸附。
10、窗口管理 – 轻松管理不同显示器上的窗口。无论您使用最简单的中键点击移动。
或者更高级的最大化窗口拖拽,桌面窗口的管理工作从未变得如此简单。
11、窗口位置 – 可供您指定所选程序要在哪个显示器上打开。
您可以选择一个程序,然后使用下列不同设置对其进行定制。
您还可以让所选程序的全部窗口在特定显示器上打开,或只设置第一个窗口的打开位置。
12、Windows 登录背景 – 使用它的图像更换程序对您的 Windows 登录界面进行定制。
13、桌面图标配置文件 – 轻松保存并加载您的桌面图标布局。如果在添加或删除显示器后。
桌面图标变得混乱,那么加载之前保存的桌面图标布局是一种恢复熟悉桌面环境的简单方法。
14、轻松管理 – 通过 DisplayFusion 的静默安装选项和可用于 Active Directory 组策略环境的自定义 ADMX 模版。
即可轻松在您的企业环境中部署并管理 DisplayFusion。
自定义的 ADMX 模版可供您确保所有工作站都可使用一致的 DisplayFusion 设置,让管理和排错工作变得更简单。
更改:新功能:监视器褪色!
更改:新的触发事件:进程启动
更改:新的触发器事件:进程结束
变化:新壁纸提供商:Reddit
更改:墙纸和设置窗口现在打开更快。
更改:在Windows 10中支持多DPI缩放的主要更改
更改:改进的Windows 10兼容性(周年纪念,创作者和秋季创造者更新)
更改:脚本功能现在支持描述
更改:脚本函数编辑器现在显示输出中的异常。
更改:重命名为“Windows登录”到“Windows锁定屏幕”
更改:添加新的脚本功能
更改:添加新的高级设置
更改:支持请求现在允许发送文件附件
变化:DisplayFusion桌面图标打开设置窗口,而不是貌似什么都没做


 Fvd Downloader插件(附Fvd Downloader使用方法) 免费版系统其它
/ 942M
Fvd Downloader插件(附Fvd Downloader使用方法) 免费版系统其它
/ 942M
 Ubuntu18.04iso镜像(Linux系统) amd64位官方版系统其它
/ 1G
Ubuntu18.04iso镜像(Linux系统) amd64位官方版系统其它
/ 1G
 Logitech G HUB(罗技hub驱动)v2019.2.16267.0官方版系统其它
/ 31M
Logitech G HUB(罗技hub驱动)v2019.2.16267.0官方版系统其它
/ 31M
 UOS纯净版(统一操作系统) v20 全新版系统其它
/ 2G
UOS纯净版(统一操作系统) v20 全新版系统其它
/ 2G
 杏雨梨云启动维护系统(官网pe)v2020中秋版系统其它
/ 719M
杏雨梨云启动维护系统(官网pe)v2020中秋版系统其它
/ 719M
 系统总裁USB3.1驱动注入工具(usb3.1电脑驱动升级) 官方版系统其它
/ 33M
系统总裁USB3.1驱动注入工具(usb3.1电脑驱动升级) 官方版系统其它
/ 33M
 modscan32激活汉化版(附注册码) v8.A00 授权版系统其它
/ 2M
modscan32激活汉化版(附注册码) v8.A00 授权版系统其它
/ 2M
 Wraith Prism免费版(AMD原装散热RGB控制工具)系统其它
/ 33M
Wraith Prism免费版(AMD原装散热RGB控制工具)系统其它
/ 33M
 一键ghost工具win10版(一键ghost win10 64位版) 最新版系统其它
/ 19M
一键ghost工具win10版(一键ghost win10 64位版) 最新版系统其它
/ 19M
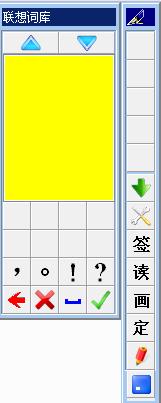 创意笔手写系统(手写板驱动) v9.0 官方版系统其它
/ 50.80M
创意笔手写系统(手写板驱动) v9.0 官方版系统其它
/ 50.80M
 Fvd Downloader插件(附Fvd Downloader使用方法) 免费版系统其它
/ 942M
Fvd Downloader插件(附Fvd Downloader使用方法) 免费版系统其它
/ 942M
 Ubuntu18.04iso镜像(Linux系统) amd64位官方版系统其它
/ 1G
Ubuntu18.04iso镜像(Linux系统) amd64位官方版系统其它
/ 1G
 Logitech G HUB(罗技hub驱动)v2019.2.16267.0官方版系统其它
/ 31M
Logitech G HUB(罗技hub驱动)v2019.2.16267.0官方版系统其它
/ 31M
 UOS纯净版(统一操作系统) v20 全新版系统其它
/ 2G
UOS纯净版(统一操作系统) v20 全新版系统其它
/ 2G
 杏雨梨云启动维护系统(官网pe)v2020中秋版系统其它
/ 719M
杏雨梨云启动维护系统(官网pe)v2020中秋版系统其它
/ 719M
 系统总裁USB3.1驱动注入工具(usb3.1电脑驱动升级) 官方版系统其它
/ 33M
系统总裁USB3.1驱动注入工具(usb3.1电脑驱动升级) 官方版系统其它
/ 33M
 modscan32激活汉化版(附注册码) v8.A00 授权版系统其它
/ 2M
modscan32激活汉化版(附注册码) v8.A00 授权版系统其它
/ 2M
 Wraith Prism免费版(AMD原装散热RGB控制工具)系统其它
/ 33M
Wraith Prism免费版(AMD原装散热RGB控制工具)系统其它
/ 33M
 一键ghost工具win10版(一键ghost win10 64位版) 最新版系统其它
/ 19M
一键ghost工具win10版(一键ghost win10 64位版) 最新版系统其它
/ 19M
 凤凰系统安装包32位版v1.5 正式版系统其它
/ 408M
凤凰系统安装包32位版v1.5 正式版系统其它
/ 408M
 Fvd Downloader插件(附Fvd Downloader使用方法) 免费版系统其它
Fvd Downloader插件(附Fvd Downloader使用方法) 免费版系统其它
 Ubuntu18.04iso镜像(Linux系统) amd64位官方版系统其它
Ubuntu18.04iso镜像(Linux系统) amd64位官方版系统其它
 Logitech G HUB(罗技hub驱动)v2019.2.16267.0官方版系统其它
Logitech G HUB(罗技hub驱动)v2019.2.16267.0官方版系统其它
 UOS纯净版(统一操作系统) v20 全新版系统其它
UOS纯净版(统一操作系统) v20 全新版系统其它
 杏雨梨云启动维护系统(官网pe)v2020中秋版系统其它
杏雨梨云启动维护系统(官网pe)v2020中秋版系统其它
 系统总裁USB3.1驱动注入工具(usb3.1电脑驱动升级) 官方版系统其它
系统总裁USB3.1驱动注入工具(usb3.1电脑驱动升级) 官方版系统其它
 modscan32激活汉化版(附注册码) v8.A00 授权版系统其它
modscan32激活汉化版(附注册码) v8.A00 授权版系统其它
 Wraith Prism免费版(AMD原装散热RGB控制工具)系统其它
Wraith Prism免费版(AMD原装散热RGB控制工具)系统其它
 一键ghost工具win10版(一键ghost win10 64位版) 最新版系统其它
一键ghost工具win10版(一键ghost win10 64位版) 最新版系统其它