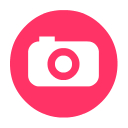


/中文/

/中文/

/中文/

/中文/

/中文/

/中文/

/中文/

/中文/

/中文/

/中文/
GifCam是一款用户可自由视频录制和剪辑相结合的动画制作软件,此款软件能够支持录制后的动画逐帧编辑,可精确录制也可剪辑,非常适合用来录制动画gif制作教程。GifCam拥有更加丰富功能,支持录制过程可调整窗口大小/位置、可以暂停/继续,录制范围内无变化则不增加新帧而只增加延时,有效较小文件尺寸、可手动录制单帧。
? 录制过程中,可改变窗口大小、位置
? 改变大小、位置的过程中,不录制;释放窗口后才录制——这可视为优点,(在有录制需求的情况下)也可视为缺点
? 非常智能高效!如果录制范围内无变化(即便移动了录制位置),则不增加新帧,而只增加该帧的延时
? 录制停止后,仍可再次按下『录制』继续录制——即一个按钮实现了『开始/暂停/结束』 3功能
? 按下『Frame/帧』,可录制单帧:如果内容有变化,则形成新一帧;如果内容无变化,则该帧增加0.1秒的时延
? 按下『Edit/编辑』,进入帧浏览界面,可:
? 水平滚动查看各帧;
? 右键菜单可:
删除当前帧;
删除开始至当前帧;
删除当前帧至结束;
删除偶数帧;
当前帧增加/减少 0.1 秒延时。
? 保存时,可设定不同色深
1、打开软件后,拖拽GifCam标题栏操作其位置,调整 GifCam窗口大小让它的“透明窗口区域”当作“取景框”覆盖你要录制的范围
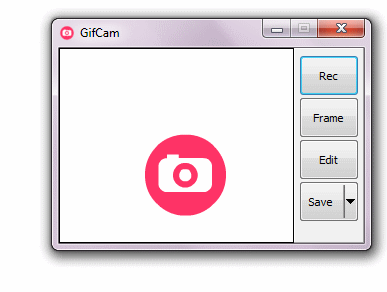
2、点击录制开始录制;按下“停止”结束录制。点击“保存”保存gif文件到本地
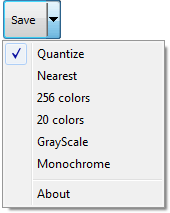
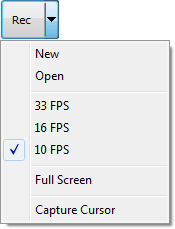
3、录制过程中,可改变窗口大小、位置,改变大小、位置的过程中,不录制,释放窗口后才录制;如果录制范围内无变化(即便移动了录制位置),则不增加新帧,而只增加该帧的延时,有效减小文件尺寸

4、录制停止后,可再次按下“录制”继续录制,一个按钮实现了『开始/暂停/结束』 3功能
5、按下“帧”,可录制单帧:如果内容有变化,则形成新一帧;如果内容无变化,则该帧增加0.1秒的时延
6、编辑状态可查看每一帧,可以删除帧、增加减少当前帧延时,保存时,可设定不同色深
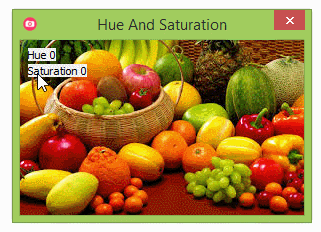
一、gifcam如何删除不需要的帧数?
1.在电脑上用gifcam录制完成以后,点击编辑
2.点击编辑以后,拖动下面的进度条,找到你不需要的帧数的序号。开始和结尾序号即可
3.此时在图片上面,右键,然后选择键盘输入
4.在弹出的对话框上面,删除帧数里输入开始帧和结束帧。
5.然后关闭小对话框,再点击右上角的叉号,关闭编辑界面,点击保存
二、怎么调整动图的尺寸大小?
答:在自定义设置中调整录制窗口大小即可。
三、怎么调速?
在录制里面的自定义中进行调速,fps就是每秒播放的帧数,调整这个就可以调节速度了。
GifCam 6.0提供了质量改进更新:
可扩展的用户界面:GifCam 6.0缩放以适应显示分辨率。
改进了透明/绿色屏幕的颜色检测。
将默认的保存名称更改为Date+Ttime。
更新对话框和添加支持选项。
其他小的bug修复和改进。



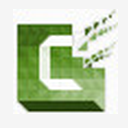 Camtasia Studio 8中文注册版v8.6 汉化版图像捕捉
/ 265M
Camtasia Studio 8中文注册版v8.6 汉化版图像捕捉
/ 265M
 HyperSnap7注册机免费版(附注册码序列号) 授权版图像捕捉
/ 9M
HyperSnap7注册机免费版(附注册码序列号) 授权版图像捕捉
/ 9M
 Camtasia2018中文版(含激活教程) v18.0.0 特别版图像捕捉
/ 479M
Camtasia2018中文版(含激活教程) v18.0.0 特别版图像捕捉
/ 479M
 Remove Image Background在线抠图(免费人像自动抠图) 网页版图像捕捉
/ 2K
Remove Image Background在线抠图(免费人像自动抠图) 网页版图像捕捉
/ 2K
 Q图小工具v1.0图像捕捉
/ 22M
Q图小工具v1.0图像捕捉
/ 22M
 ShareXv13.2.1中文版图像捕捉
/ 6M
ShareXv13.2.1中文版图像捕捉
/ 6M
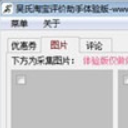 mathpix snipping tool免费版(OCR识别工具) v1.1 最新版图像捕捉
/ 35M
mathpix snipping tool免费版(OCR识别工具) v1.1 最新版图像捕捉
/ 35M
 coco图像识别中文版v1.0.0.2 修改版图像捕捉
/ 55M
coco图像识别中文版v1.0.0.2 修改版图像捕捉
/ 55M
 KK屏幕录制完美版(无水印VIP) v2.8.13 免费版图像捕捉
/ 2M
KK屏幕录制完美版(无水印VIP) v2.8.13 免费版图像捕捉
/ 2M
 picpick注册机最新版(含picpick注册码) v4.2.4 免费版图像捕捉
/ 12M
picpick注册机最新版(含picpick注册码) v4.2.4 免费版图像捕捉
/ 12M
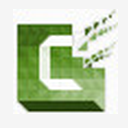 Camtasia Studio 8中文注册版v8.6 汉化版图像捕捉
/ 265M
Camtasia Studio 8中文注册版v8.6 汉化版图像捕捉
/ 265M
 HyperSnap7注册机免费版(附注册码序列号) 授权版图像捕捉
/ 9M
HyperSnap7注册机免费版(附注册码序列号) 授权版图像捕捉
/ 9M
 Camtasia2018中文版(含激活教程) v18.0.0 特别版图像捕捉
/ 479M
Camtasia2018中文版(含激活教程) v18.0.0 特别版图像捕捉
/ 479M
 Remove Image Background在线抠图(免费人像自动抠图) 网页版图像捕捉
/ 2K
Remove Image Background在线抠图(免费人像自动抠图) 网页版图像捕捉
/ 2K
 Q图小工具v1.0图像捕捉
/ 22M
Q图小工具v1.0图像捕捉
/ 22M
 ShareXv13.2.1中文版图像捕捉
/ 6M
ShareXv13.2.1中文版图像捕捉
/ 6M
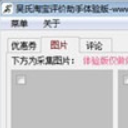 mathpix snipping tool免费版(OCR识别工具) v1.1 最新版图像捕捉
/ 35M
mathpix snipping tool免费版(OCR识别工具) v1.1 最新版图像捕捉
/ 35M
 coco图像识别中文版v1.0.0.2 修改版图像捕捉
/ 55M
coco图像识别中文版v1.0.0.2 修改版图像捕捉
/ 55M
 KK屏幕录制完美版(无水印VIP) v2.8.13 免费版图像捕捉
/ 2M
KK屏幕录制完美版(无水印VIP) v2.8.13 免费版图像捕捉
/ 2M
 picpick注册机最新版(含picpick注册码) v4.2.4 免费版图像捕捉
/ 12M
picpick注册机最新版(含picpick注册码) v4.2.4 免费版图像捕捉
/ 12M