


/中文/

/中文/

/中文/

/中文/

/中文/

/中文/

/中文/

/中文/

/中文/

/中文/
Solid Scan to word是一款PDF到Word转换器。操作非常简单,能够直接从软件的起始页面来访问任务文件。还可以将它当做PDF查看器使用,不仅如此它还集成了打印和搜索等功能,是一款非常优秀的软件。
1、质量转换
无需浪费时间重新格式化和重新处理转换后的Word文件。
2、固体OCR
13种语言的高质量光学字符识别,用于将扫描页面重建为可编辑文档。
3、表恢复
在Word中使用格式化,将带边框和无边框表格优先重建为表格对象。
4、重新排列页面
使用拖放操作重新排列文件中的页面顺序或多个文件之间的页面顺序,以允许选择性转换。
5、页眉和页脚
用于转换或删除页眉和页脚的高级选项。
1、将PDF文件扫描为可编辑的Microsoft Word文档打开软件从功能区菜单中选择开始扫描。从功能区菜单中选择保存到Word。
2、恢复旧版扫描的PDF文件打开软件从选项中选择“导入PDF”或“导入图像”,然后导航到要转换的文件。所选文件将显示在应用程序窗口中。单击“保存到Word”进行转换。Microsoft Word将使用完全重建的可编辑文档自动启动。
3、将PDF文件转换为Microsoft Word文档从Microsoft Word单击“实体”选项卡。从Solid Tab选项中选择Open PDF。导航到要转换的PDF文件,然后单击“打开”。Solid Scan to Word完整应用程序将打开,PDF文件可在主应用程序窗口中查看和编辑。这允许您在将文件转换为Microsoft Word之前进行任何更改。单击“保存到Word”,这会将PDF文件导出为完全可编辑的重建Word文档。
4、从PDF文件恢复和重建表的步骤打开软件扫描或打开PDF文件。从文件选项卡中选择选项,然后选择Word选项。从“表检测”部分,通过选中“检测表”复选框,选择是否要检测表。单击工具栏上的“保存到Word”,将文件重建为可编辑的Microsoft Word文档。
5、重新排列PDF文件中的页面以进行选定文件转换的步骤打开软件扫描或打开PDF文件。从要移动的主应用程序窗口中选择页面。将所选页面拖动到新位置,蓝线将指导您放置页面的位置。单击“保存到Word”以转换文件。
6、从Microsoft Word中的PDF文件恢复页眉和页脚的步骤打开软件扫描或打开PDF文件。从文件选项卡中选择选项,然后选择Word选项。在“页眉和页脚”部分中,从三个选项中选择一个。单击工具栏上的“保存到Word”,将文件重建为可编辑的Microsoft Word文档。
重建模式
选择最适合PDF文件的重建模式。
流动恢复页面布局,列格式化。 图形和保留文本流。
连续检测布局和列,但只恢复格式,图形和文本流。
使用Microsoft Word中的文本框准确恢复确切的页面显示。
页眉和页脚
转换为Word时,Solid Scan到Word可以恢复页眉和页脚将它们放在文档正文中或删除它们。 要恢复页眉和页脚,您必须选择Flowing重建模式。
恢复为标题和/或页脚
放在文件正文中
去掉
带注释的文本
转换为Word Solid Scan到Word时可以将文本注释恢复为注释或删除它们。
恢复注释
表检测
当使用流动或连续重建模式识别页面布局时,表检测适用。 此选项适用于文本文档,但不适用于小册子。
检测表格
1、PDF到Word转换器。
将pdf文件转换为Word文档以便于编辑。
2、PDF到Excel转换器。
将表格从PDF文件转换为Microsoft@Exce电子表格。选择页面或整个文档。
3、PDF到PowerPoint转换。
将PDF中的每个页面转换为PowerPoint中的幻灯片,然后进行编辑。
4、PDF到PDF/A转换器。
将现有的普通或图像PDF文件转换为完全可搜索的ISO19005-1和ISO19005-2兼容的可存档文档。
5、扫描到Word。
使用Solid ocr直接从纸张扫描到格式良好,可编辑的Word文档
v10.0.9341
1、修复上个版本的bug
2、优化部分功能


 云转码50年授权版(无限复制) v3.1.13 特别版文件处理
/ 40M
云转码50年授权版(无限复制) v3.1.13 特别版文件处理
/ 40M
 GCFScape最新版(文件编辑器) v1.8.6 电脑版文件处理
/ 498K
GCFScape最新版(文件编辑器) v1.8.6 电脑版文件处理
/ 498K
 noteexpress注册机(含注册码) v2.9 可用版文件处理
/ 35M
noteexpress注册机(含注册码) v2.9 可用版文件处理
/ 35M
 focusky中文版绿色版(附focusky注册机码) v3.8 免费修改版文件处理
/ 63M
focusky中文版绿色版(附focusky注册机码) v3.8 免费修改版文件处理
/ 63M
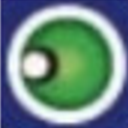 大势至电脑文件防泄密系统已注册版v10.3 免费版文件处理
/ 8M
大势至电脑文件防泄密系统已注册版v10.3 免费版文件处理
/ 8M
 空白五线谱打印版(无谱号) A4纸打印版文件处理
/ 4K
空白五线谱打印版(无谱号) A4纸打印版文件处理
/ 4K
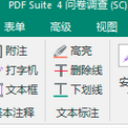 文电通pdf套装版4免激活版v2018 免费版文件处理
/ 267M
文电通pdf套装版4免激活版v2018 免费版文件处理
/ 267M
 noteexpress3.2完美版(noteexpress3.2注册机) PC最新版文件处理
/ 72M
noteexpress3.2完美版(noteexpress3.2注册机) PC最新版文件处理
/ 72M
 db文件查看器(db文件查看软件) 免费版文件处理
/ 7K
db文件查看器(db文件查看软件) 免费版文件处理
/ 7K
 洗稿神器最新版(自动生成伪原创) v1.0 正式版文件处理
/ 3M
洗稿神器最新版(自动生成伪原创) v1.0 正式版文件处理
/ 3M
 云转码50年授权版(无限复制) v3.1.13 特别版文件处理
/ 40M
云转码50年授权版(无限复制) v3.1.13 特别版文件处理
/ 40M
 GCFScape最新版(文件编辑器) v1.8.6 电脑版文件处理
/ 498K
GCFScape最新版(文件编辑器) v1.8.6 电脑版文件处理
/ 498K
 noteexpress注册机(含注册码) v2.9 可用版文件处理
/ 35M
noteexpress注册机(含注册码) v2.9 可用版文件处理
/ 35M
 focusky中文版绿色版(附focusky注册机码) v3.8 免费修改版文件处理
/ 63M
focusky中文版绿色版(附focusky注册机码) v3.8 免费修改版文件处理
/ 63M
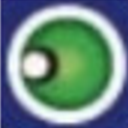 大势至电脑文件防泄密系统已注册版v10.3 免费版文件处理
/ 8M
大势至电脑文件防泄密系统已注册版v10.3 免费版文件处理
/ 8M
 空白五线谱打印版(无谱号) A4纸打印版文件处理
/ 4K
空白五线谱打印版(无谱号) A4纸打印版文件处理
/ 4K
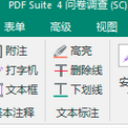 文电通pdf套装版4免激活版v2018 免费版文件处理
/ 267M
文电通pdf套装版4免激活版v2018 免费版文件处理
/ 267M
 noteexpress3.2完美版(noteexpress3.2注册机) PC最新版文件处理
/ 72M
noteexpress3.2完美版(noteexpress3.2注册机) PC最新版文件处理
/ 72M
 db文件查看器(db文件查看软件) 免费版文件处理
/ 7K
db文件查看器(db文件查看软件) 免费版文件处理
/ 7K
 洗稿神器最新版(自动生成伪原创) v1.0 正式版文件处理
/ 3M
洗稿神器最新版(自动生成伪原创) v1.0 正式版文件处理
/ 3M