


/中文/

/中文/

/中文/

/中文/

/中文/

/中文/

/中文/

/中文/

/中文/

/中文/
MobiKin Transfer for Mobile是一款安卓手机数据传输软件,可以让您可以轻松地将数据从一台设备无限制地复制到另一台手机上,转换无风险且效率高。

1、在本站下载并解压,如图所示
2、双击mobikin-transfer-for-mobile.exe运行安装程序,点击i agree
3、选择软件安装路径
4、安装完成,退出向导
5、将MobiKin Transfer for Mobile.exe复制到安装目录中,点击替换目标中的文件,默认路径C:\Program Files (x86)\MobiKin\MobiKin Transfer for Mobile\3.0.8\Bin
6、如果需要激活的话,点击解锁按钮,然后点击register注册,输入任意邮箱和注册码即可
7、激活成功
1、轻松地将文件传输到Android设备
找不到有效的方法将数据从旧手机传输到新的Android设备吗?不用担心 MobiKin Transfer for Mobile使您可以轻松地将数据从一台设备(iDevice / Android)复制到另一部手机,而不受限制。一键点击即可完成所有传输,无风险。
Android到Android的转移:在两部Android手机之间复制联系人,短信,通话记录,音乐,视频,照片,文档和应用。
iOS到Android的传输:将联系人,短信,音乐,视频,照片和书籍从iOS设备同步到Android手机。
复制前清除数据:在传输数据之前,请先在目标Android手机上删除保存的数据。
2、一键切换到新的iDevice
有了新的iPhone / ipad / iPod,您是否迫不及待想要享受这款出色的设备?看看这里!MobiKin Transfer for Mobile可以帮助您一键切换到新的iDevice。此外,传输非常快,在移动过程中不会损失任何质量。现在,看看该程序可以为您做什么:
Android到iOS的转移:支持将联系人和书籍从Android手机转移到iDevice。
iOS到iOS的转移:支持在iOS设备之间复制联系人,日历,便笺,书签和书籍。
3、备份和还原设备上的数据而不会丢失数据(即将推出!)
要将手机升级到最新的手机,或使用其他运营商的手机将其切换到另一手机,您可能需要在手机之间进行一些重要操作。但是在移动过程中,您可能会错误地删除或意外损坏数据。因此,为避免此问题,可以使用MobiKin Transfer for Mobile进行以下操作:
轻松将iPhone或Android上的数据备份到PC / Mac,而不会丢失数据。
根据需要将iTunes备份中的备份数据还原到设备。
4、支持3000多个电话
由于该软件旨在帮助用户在不同的手机之间传输内容,因此毫无疑问,该程序可以与不同制造商的各种手机配合使用。经过我们技术团队的数百次测试,我们证明该软件可以在将近3000多种手机上正常运行。
iDevices:iPhone 11,iPhone 11 Pro,iPhone 11 Pro Max,iPhone XS Max,iPhone XS,iPhone XR,iPhone X,iPhone 8,iPhone 8 Plus,iPhone 7,iPhone 7 Plus,iPhone 6S,iPhone 6S Plus,iPhone 6 ,iPhone 6 Plus,iPhone 5S,iPhone 5,iPhone 4,iPhone 4S,iPad Air / mini,新iPad,iPod touch,iPod classic等。
Android设备:三星Galaxy,HTC,摩托罗拉,索尼,LG,小米,华为,中兴等
一、将手机连接到计算机并使其识别步骤1.安装并启动程序单击上面的下载图标,将软件下载到您的计算机上,然后安装并启动它。第2步。使连接的设备被识别接下来,您需要将两个设备连接到计算机,然后使它们被识别。1)将Android手机连接到计算机要在Android手机和计算机之间建立连接,您有两种方法-通过USB电缆或Wi-Fi连接。-通过USB电缆连接首先,您需要使用USB电缆将Android设备连接到计算机。之后,程序将初始化设备。然后,您需要在设备上启用USB调试。调试设备后,需要在计算机上安装驱动程序。接下来,如果您的Android OS版本为4.2或更高版本,则应通过在设备弹出窗口中点击“允许”或“确定”来继续授权计算机。之后,该程序将开始在您的Android设备上自动安装MobiKin Assistant for Android(Android版本)。在安装过程中,将弹出以下界面。在这种情况下,当授权提示弹出时,您需要在手机上授权安装。如果提示未出现在手机上,则可以直接在程序上点击“确定”以继续。-通过Wi-Fi连接如果您无法通过USB电缆连接Android手机或不喜欢USB连接,则可以选择Wi-Fi连接。只需在程序界面上点击“无法识别设备”即可。只需点击“通过Wi-Fi连接”选项,然后按照提示在您的Android手机上下载Android助手(Android版)。然后,您应该启动该应用程序并扫描左上角的QR码。注意:您的Android手机和计算机应连接到同一网络,否则连接将失败。假设您按照屏幕上的提示操作后无法连接Android设备,则可以转到“ 如果程序无法识别我的Android设备该怎么办”页面 以找到解决方案。2)将iOS设备连接到计算机要将iDevice连接到计算机,您需要解锁手机并在手机上弹出窗口时询问您是否信任此计算机,然后单击“信任”。
二、开始将数据从一部手机传输到另一部手机注意1:确认源设备和目标设备检测到后,左右两列将分别列出两部手机。请确保两个设备在正确的位置。如果没有,您可以通过点击“翻转”按钮来改变它们的位置。注2:复制前清除数据假设您的目标设备是Android手机,则可以标记“复制前清除数据”选项以删除旧数据。>从Android转移到Android步骤1.将两个Android设备连接到计算机,然后启动Transfer for Mobile程序。一旦程序成功识别了这两个设备,您将获得以下主界面: 第二步。您可以看到中间列中列出了几个类别。只需标记您要传输的文件类型,然后单击底部的“开始复制”按钮即可开始移动过程。在转移过程中,请勿断开任何一部手机的连接。第三步。传输过程结束时,程序将提示您“传输已完成”。只需单击“确定”即可结束传输。>从iOS转移到iOS步骤1.将两个iOS设备连接到计算机并启动程序。一旦程序成功识别了两个iPhone,iPad或iPod,您将获得以下主界面: 第二步。从中间的内容列表中选择要传输的文件类型,然后单击底部的“开始复制”按钮以开始移动过程。传输过程结束时,程序将提示您“传输已完成”。只需单击“确定”即可结束传输。>从Android转移到iOS步骤1.将您的Android手机和iOS设备连接到计算机,然后等待程序检测到它们。第二步。从数据列表中检查要传输的数据类型,然后单击“开始复制”按钮开始传输过程。整个传输任务将很快完成,并且会弹出“传输已完成”的通知。>从iOS转移到Android步骤1.将iOS设备和Android设备连接到计算机。一旦程序检测到并识别出它们,第二步。从中间的列表中选择要传输的数据类型,然后单击“开始复制”按钮以开始传输过程。第三步。耐心等待,转移过程完成后,系统会弹出“转移完成”的提示。
版本3.0.8 06/24/2020
-修正了短信加载问题。
-修复了在Android 10上导入多媒体的问题。
-优化了设备连接。
-优化启用USB调试过程。

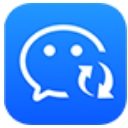 微信备份助手特别版(无需root) 免费版数据备份
/ 26M
微信备份助手特别版(无需root) 免费版数据备份
/ 26M
 DiskGenius Pro完美版(磁盘分区数据恢复) 5.0.1.609 绿色英文版数据备份
/ 58M
DiskGenius Pro完美版(磁盘分区数据恢复) 5.0.1.609 绿色英文版数据备份
/ 58M
 easyrecovery pro 6.0 中文版(easyrecovery绿色汉化版) v6.0 最新版数据备份
/ 5M
easyrecovery pro 6.0 中文版(easyrecovery绿色汉化版) v6.0 最新版数据备份
/ 5M
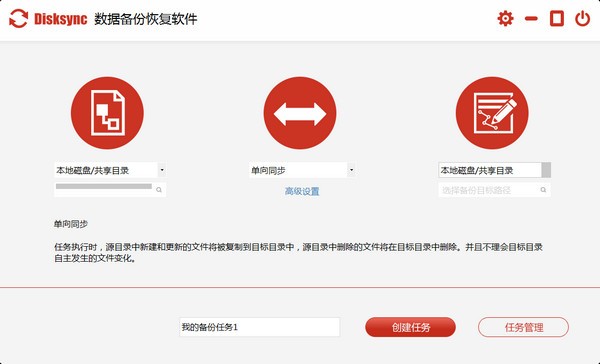 Disksync免费版(数据恢复) v3.0.6.1 官方版数据备份
/ 5M
Disksync免费版(数据恢复) v3.0.6.1 官方版数据备份
/ 5M
 acbrandres.dll最新版(解决acbrandres.dll丢失) 免费版数据备份
/ 772K
acbrandres.dll最新版(解决acbrandres.dll丢失) 免费版数据备份
/ 772K
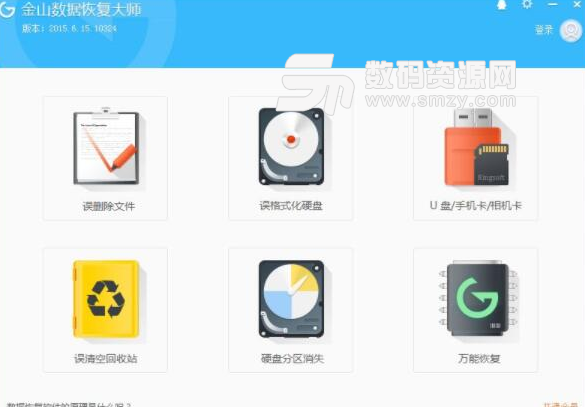 金山数据恢复大师破解免费版(系统工具) v16.1 绿色版数据备份
/ 6M
金山数据恢复大师破解免费版(系统工具) v16.1 绿色版数据备份
/ 6M
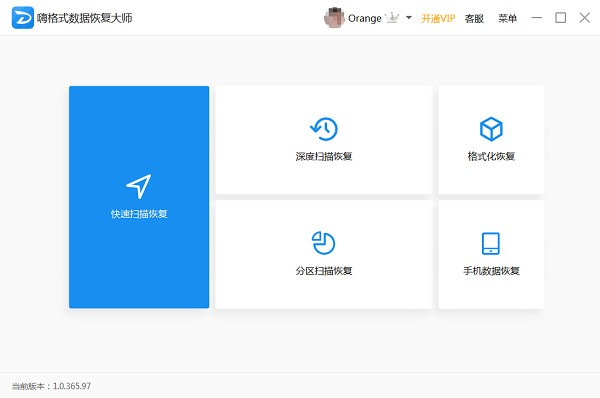 嗨格式数据恢复大师绿色版(数据恢复) v1.0.365.97 官方版数据备份
/ 913K
嗨格式数据恢复大师绿色版(数据恢复) v1.0.365.97 官方版数据备份
/ 913K
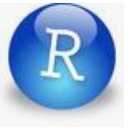 R-Studio8.8特别版(附注册码) v8.8.171972 免费版数据备份
/ 64M
R-Studio8.8特别版(附注册码) v8.8.171972 免费版数据备份
/ 64M
 R.saver文件恢复官方版(恢复还原) v2.5.1 免费版数据备份
/ 939G
R.saver文件恢复官方版(恢复还原) v2.5.1 免费版数据备份
/ 939G
 ghost一键还原硬盘版(一键还原系统) v11.2.2017.1217 官网最新版数据备份
/ 16M
ghost一键还原硬盘版(一键还原系统) v11.2.2017.1217 官网最新版数据备份
/ 16M
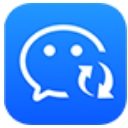 微信备份助手特别版(无需root) 免费版数据备份
/ 26M
微信备份助手特别版(无需root) 免费版数据备份
/ 26M
 DiskGenius Pro完美版(磁盘分区数据恢复) 5.0.1.609 绿色英文版数据备份
/ 58M
DiskGenius Pro完美版(磁盘分区数据恢复) 5.0.1.609 绿色英文版数据备份
/ 58M
 easyrecovery pro 6.0 中文版(easyrecovery绿色汉化版) v6.0 最新版数据备份
/ 5M
easyrecovery pro 6.0 中文版(easyrecovery绿色汉化版) v6.0 最新版数据备份
/ 5M
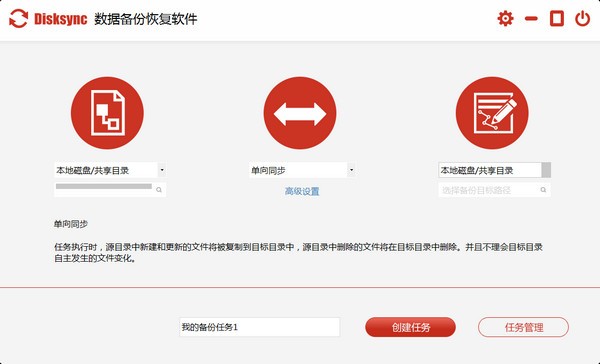 Disksync免费版(数据恢复) v3.0.6.1 官方版数据备份
/ 5M
Disksync免费版(数据恢复) v3.0.6.1 官方版数据备份
/ 5M
 acbrandres.dll最新版(解决acbrandres.dll丢失) 免费版数据备份
/ 772K
acbrandres.dll最新版(解决acbrandres.dll丢失) 免费版数据备份
/ 772K
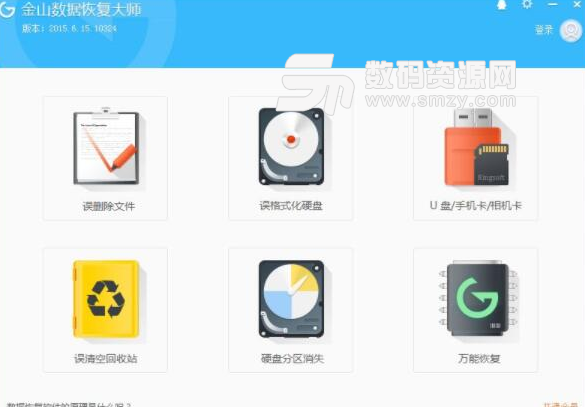 金山数据恢复大师破解免费版(系统工具) v16.1 绿色版数据备份
/ 6M
金山数据恢复大师破解免费版(系统工具) v16.1 绿色版数据备份
/ 6M
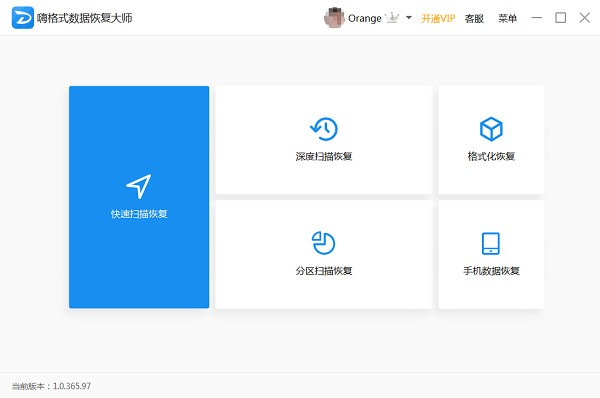 嗨格式数据恢复大师绿色版(数据恢复) v1.0.365.97 官方版数据备份
/ 913K
嗨格式数据恢复大师绿色版(数据恢复) v1.0.365.97 官方版数据备份
/ 913K
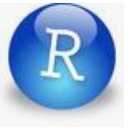 R-Studio8.8特别版(附注册码) v8.8.171972 免费版数据备份
/ 64M
R-Studio8.8特别版(附注册码) v8.8.171972 免费版数据备份
/ 64M
 R.saver文件恢复官方版(恢复还原) v2.5.1 免费版数据备份
/ 939G
R.saver文件恢复官方版(恢复还原) v2.5.1 免费版数据备份
/ 939G
 ghost一键还原硬盘版(一键还原系统) v11.2.2017.1217 官网最新版数据备份
/ 16M
ghost一键还原硬盘版(一键还原系统) v11.2.2017.1217 官网最新版数据备份
/ 16M
 微信备份助手特别版(无需root) 免费版数据备份
微信备份助手特别版(无需root) 免费版数据备份
 DiskGenius Pro完美版(磁盘分区数据恢复) 5.0.1.609 绿色英文版数据备份
DiskGenius Pro完美版(磁盘分区数据恢复) 5.0.1.609 绿色英文版数据备份
 easyrecovery pro 6.0 中文版(easyrecovery绿色汉化版) v6.0 最新版数据备份
easyrecovery pro 6.0 中文版(easyrecovery绿色汉化版) v6.0 最新版数据备份
 Disksync免费版(数据恢复) v3.0.6.1 官方版数据备份
Disksync免费版(数据恢复) v3.0.6.1 官方版数据备份
 acbrandres.dll最新版(解决acbrandres.dll丢失) 免费版数据备份
acbrandres.dll最新版(解决acbrandres.dll丢失) 免费版数据备份
 金山数据恢复大师破解免费版(系统工具) v16.1 绿色版数据备份
金山数据恢复大师破解免费版(系统工具) v16.1 绿色版数据备份
 嗨格式数据恢复大师绿色版(数据恢复) v1.0.365.97 官方版数据备份
嗨格式数据恢复大师绿色版(数据恢复) v1.0.365.97 官方版数据备份
 R-Studio8.8特别版(附注册码) v8.8.171972 免费版数据备份
R-Studio8.8特别版(附注册码) v8.8.171972 免费版数据备份
 R.saver文件恢复官方版(恢复还原) v2.5.1 免费版数据备份
R.saver文件恢复官方版(恢复还原) v2.5.1 免费版数据备份