


/中文/

/中文/

/中文/

/中文/

/中文/

/中文/

/中文/

/中文/

/中文/

/中文/
iThoughts Studio(思维导图绘制工具)是一款跨平台的思维导图绘制软件,可以把你的点子、创意、会议记录等内容以树状图的形式的显示出来,整体上更加直观,是开放程度最高的编辑工作版本。

1、将ithoughts破解版安装到你的电脑,点击下一步设置安装地址
2、如图所示,软件的安装地址可以自己设置,点击下一步默认软件的地址
3、提示准备安装界面,点击安装
4、显示安装结束界面,点击完成就可以启动软件
1、ithoughts破解版界面如图所示,这款软件已经激活,可以直接使用
2、软件主界面就是这样的,可以在软件界面查看官方提供的模板
3、提示新建功能,在这里可以输入一个新的中心思想
4、新建主题功能:新建子主题、在当前主题之后新建同级主题、在当前主题之前新建同级主题
5、主题内容就在这里显示,可以直接输入相关的名字
6、编辑功能都在这里显示,如果你需要添加新的内容就点击主题,从而设置多个主题
7、主题是可以移动的,在软件界面就可以鼠标拖动主题到左边或者是到右边
8、可以为主题添加各种类型的形状,在软件界面就可以添加任意主题样式
9、编辑注释、显示注释、显示侧边栏、显示工具栏、显示状态栏、大纲视图、编辑导图样式、选择图标/图像
10、帮助界面就是这样的,可以在这里查看官方提供的帮助内容
- 与 iCloud、Dropbox 和 WebDAV 进行云同步
- Handoff(开始在一台设备上编辑导图——在另一台上结束)
- 发送和打开电子邮件附件
- 在各导图和其他应用程序(例如 Mail、Safari 和 Notes 等)之内和之间剪切/复制/粘贴
- 从 Biggerplate 上传或下载社区生成的导图
- 分配开始/到期日期、成果、进度、优先级别和资源
- 电子邮件任务报告(按项目、按资源)
- 多种布局(水平、垂直、鱼骨等)
- 多种链接样式(曲形、锥形、直角等)
- 嵌入式文件(PDF、XLS、DOC 等)
- 100 多个内置图标、90 幅剪贴画和 35 款背景画布图案。
- 10 款系统“导图样式”。
- 查找/替换
- 基于规则的筛选引擎。
- 演示模式。
- 基于规则的排序包括持续排序选项。
- 受密码保护的加密导图。
附件
文档(PDF,Word文档,电子表格等)可以附加到iThoughts主题和注释上。这是文档的COPY嵌入在地图ITMZ文件本身中。
有两个文件可以附加:
ONTO主题(每个主题一个)
INTO主题说明(每个音符的任意数字!)
超链接
iThoughts超链接使您可以创建地图的超链接和地图中的特定主题。一个很好的用途是拥有一个“概述”地图,其中包含各种主题,这些主题链接到更详细的地图。超链接也可以在其他应用程序中运行。
管理您的地图
iThoughts将思维导图保存到.itmz文件扩展名的文件中。对于那些技术人员,该文件实际上是一个ZIP文件,包含思维导图的所有组成部分(附件,图像等)
样式管理
“样式”是可以应用于地图的预定义设置组(例如,画布颜色,布局等)。iThoughts有一个内置的样式库可供选择 - 但用户也可以自己构建 - 甚至可以与同事分享这些样式
那么样式中可以(预)定义什么?
样式中包含两种类型的设置:
地图级别设置(画布颜色等)
主题级别设置(形状,颜色等)
主题级别设置可以应用于主题的每个“级别”(最多10级)。例如,您可以将level1主题配置为红色+椭圆,将level2主题配置为蓝色+矩形等。
地图级别设置:
背景画布图案(详情请见此处)
地图布局(水平,垂直等)
自动对齐(手动,全部,部分)
Level1和LevelN链接样式
帆布
地图样式(线框,全彩等)
彩虹着色(详情请见此处)
主题级别设置(0-9级别)
形状(椭圆形,矩形等)
颜色
字形
创建自定义样式
将样式应用于地图时,设置均为COPIED。对地图样式的后续更改不会反映回原始模板样式。有可能,你会想要创建自己的风格,并优先使用iThoughts附带的风格。为此,您需要:
创建地图(具有现有样式)
修改该地图中的样式设置。
在样式编辑器中选择“保存样式”选项。
给它起个名字。
将来,您可以在新地图中使用该样式,并将该样式应用于现有地图。
1.捕捉想法
在快速捕捉视图中不受干扰地快速工作和捕捉想法。
2.组织想法
使用独一无二、自由形式的头脑风暴视图组织、分类、优先处理想法。
3.开发想法
切换到思维导图视图来构建想法,将想法发展为计划,根据个人喜好选择Buzan(布赞)风格导图或专业导图。
4.轻松玩转想法
快速格式化自己的创意,通过Side Panel(侧面板)在视图之间同步工作,该面板里有一些工具可以让你轻松定位、组织和编辑想法。
5.将想法变成现实
沿视觉丰富且交互的时间轴聚焦想法,然后通过时间导图视图将它们变成行动任务。
术语
整个应用程序和本网站使用的一些术语:
主题 =屏幕上的“气泡”或“节点”之一。主题可以包含文本,图像,图标等,并且可以具有形状和颜色。
父主题 =具有子主题的主题。父主题可以有多个子主题,但子主题只能有一个父主题。
儿童话题 =见上文。
同级主题 =与另一主题共享同一父级的主题。
Cousin topic =与另一个主题在同一“级别”的主题(即当两个主题都有3个级别的祖先时,它们被视为堂兄弟。)
Branch =一个主题及其所有后代。
关系 =链接两个,否则无关的主题。
Boundary =封装分支的形状
一个主题的剖析
1、主题形状(矩形,圆角矩形,椭圆形等)
2、主题图片(图片或用户图片)
3、主题文字(使用Markdown)
4、链接可以与文本嵌入“内联”。
5、任务徽章(开始/截止日期,努力)
6、主题超链接
7、主题说明
8、任务进度(0-100)
9、任务优先级(1-5)
10、主题图标(任意数字)
在所有平台上创建的地图看起来都是一样的 - 这些地图的管理方式不同。
打开思维图
在Mac / Windows上打开地图的方法与大多数其他应用程序相同(文件 - >打开菜单选项。)要打开云中的文件(例如Dropbox,OneDrive),您需要安装该公司的关联应用程序,然后,云将显示为系统中的另一个驱动器或文件夹。
保存思维图
默认情况下,Windows应用程序遵循“标准”Windows方法来保存文件。也就是说,文档不会自动保存。当用户尝试关闭文档时,将提示用户保存所有更改。
如果应用程序崩溃(你的更改将不会保存!),这不是很好。为了帮助解决这个问题,iThoughts将定期在后台保存文档的副本(给它一个~howmz~文件扩展名。)如果应用程序崩溃然后下次打开文档时,它会告诉您文档有未保存的更改,并询问您是否要恢复它们。你可能想要这样做。无论哪种方式,都会删除备份副本(因此您只有一次机会决定!)
“ 帮助” - >“设置”中有一个名为“ 自动保存”的选项。如果启用了此功能,则会自动保存文档(每隔一分钟左右,每次您从应用程序切换出来。)这使得它的行为更像iOS / Mac版本 - 这意味着您可以忘记保存和崩溃等等
注意:自动保存有一个缺点。许多人会打开一个文档,进行一系列更改,然后决定将它们保存到新文档中(使用“另存为”。)这通常会导致原始文档保持不变。但是,启用自动保存时,情况并非如此。在这种情况下,最好的方法是制作原始文档的副本并进行编辑(而不是尝试使用另存为自动保存)
导入
iThoughts可以导入许多最流行的桌面思维导图文件格式。
在Windows / Mac上,只需文件 - >打开即可选择要导入的文件。在Windows上,您可能需要在“文件打开”对话框中更改过滤器。
棘手的部分(在iOS上)首先将地图放到你的iOS设备上。以下方法将起作用:
将地图通过电子邮件发送给自己,然后点击附件(在iOS设备上的邮件中),然后从共享表中选择“复制到[iThoughts]”。
将地图复制到云端(iCloud Drive,Dropbox,OneDrive,GDrive等),然后使用相应的应用程序下载地图,然后使用应用程序中的“打开/共享”选项将其发送到iThoughts。许多云应用程序竭尽全力隐藏共享选项 - 但它存在于某处(有时称为导出)
当地图被“共享/复制”到iThoughts时,它将被转换为本机iThoughts文件格式(.itmz),并且系统会询问您保存的位置。然后,您可以选择该文件夹以及是将其存储在设备上还是存储在iCloud或Dropbox等中。
注意:导入的地图是DUPLICATED并且已转换为ITMZ格式 - 因此任何更改都不会写回原始地图。
NB2:在导入期间,并非所有属性都将从源地图中转移。例如,Freemind每个主题有3种颜色(线条,填充,文本),而iThoughts只支持单一主题颜色。在导入期间,iThoughts将选择使用其中一个Freemind主题颜色,并忽略其他颜色。
导出
iThoughts可以以多种不同的文件格式导出。单击/点击共享工具栏按钮,然后选择要导出的方法(电子邮件,上载等)和文件格式。

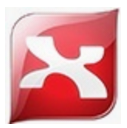 xmind8永久激活序列号工具(附序列号) 1.0 最新版办公软件
/ 211M
xmind8永久激活序列号工具(附序列号) 1.0 最新版办公软件
/ 211M
 丽升网上阅卷系统官方版(阅卷软件) v5.5.0.5 最新版办公软件
/ 4M
丽升网上阅卷系统官方版(阅卷软件) v5.5.0.5 最新版办公软件
/ 4M
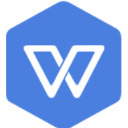 WPS2019激活码v11.8.2.8053 最新版办公软件
/ 162M
WPS2019激活码v11.8.2.8053 最新版办公软件
/ 162M
 WPS Office 2019 电脑版(WPS Office ) 11.1.0.8919全能完整版办公软件
/ 105M
WPS Office 2019 电脑版(WPS Office ) 11.1.0.8919全能完整版办公软件
/ 105M
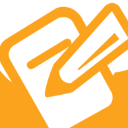 广联达计价软件GBQ4.0v4.105.12.5609 官网最新版办公软件
/ 131.89M
广联达计价软件GBQ4.0v4.105.12.5609 官网最新版办公软件
/ 131.89M
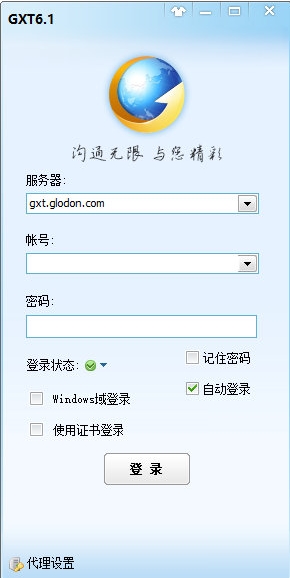 广讯通官网版(广讯通协同办公平台) v6.1 官方版办公软件
/ 15.11M
广讯通官网版(广讯通协同办公平台) v6.1 官方版办公软件
/ 15.11M
 蒙古文wps2002个人版(wps办公软件) 免费版办公软件
/ 192M
蒙古文wps2002个人版(wps办公软件) 免费版办公软件
/ 192M
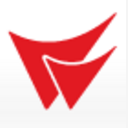 易飞erp系统(企业ERP管理软件) v9.0.20 免费版办公软件
/ 89M
易飞erp系统(企业ERP管理软件) v9.0.20 免费版办公软件
/ 89M
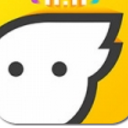 飞猪旅行后台登录网页版(登录平台) 官方版办公软件
/ 10M
飞猪旅行后台登录网页版(登录平台) 官方版办公软件
/ 10M
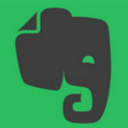 Evernote电脑版v6.6.2.5173 官方版办公软件
/ 97M
Evernote电脑版v6.6.2.5173 官方版办公软件
/ 97M
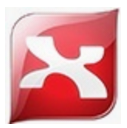 xmind8永久激活序列号工具(附序列号) 1.0 最新版办公软件
/ 211M
xmind8永久激活序列号工具(附序列号) 1.0 最新版办公软件
/ 211M
 丽升网上阅卷系统官方版(阅卷软件) v5.5.0.5 最新版办公软件
/ 4M
丽升网上阅卷系统官方版(阅卷软件) v5.5.0.5 最新版办公软件
/ 4M
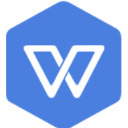 WPS2019激活码v11.8.2.8053 最新版办公软件
/ 162M
WPS2019激活码v11.8.2.8053 最新版办公软件
/ 162M
 WPS Office 2019 电脑版(WPS Office ) 11.1.0.8919全能完整版办公软件
/ 105M
WPS Office 2019 电脑版(WPS Office ) 11.1.0.8919全能完整版办公软件
/ 105M
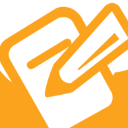 广联达计价软件GBQ4.0v4.105.12.5609 官网最新版办公软件
/ 131.89M
广联达计价软件GBQ4.0v4.105.12.5609 官网最新版办公软件
/ 131.89M
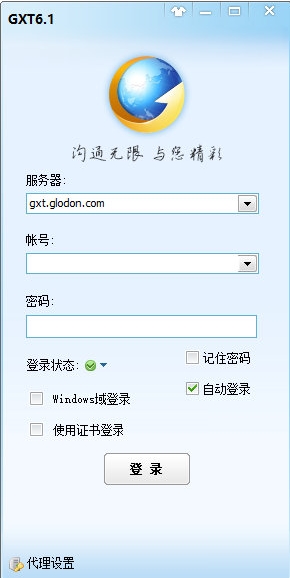 广讯通官网版(广讯通协同办公平台) v6.1 官方版办公软件
/ 15.11M
广讯通官网版(广讯通协同办公平台) v6.1 官方版办公软件
/ 15.11M
 蒙古文wps2002个人版(wps办公软件) 免费版办公软件
/ 192M
蒙古文wps2002个人版(wps办公软件) 免费版办公软件
/ 192M
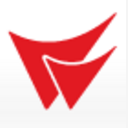 易飞erp系统(企业ERP管理软件) v9.0.20 免费版办公软件
/ 89M
易飞erp系统(企业ERP管理软件) v9.0.20 免费版办公软件
/ 89M
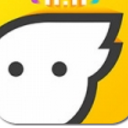 飞猪旅行后台登录网页版(登录平台) 官方版办公软件
/ 10M
飞猪旅行后台登录网页版(登录平台) 官方版办公软件
/ 10M
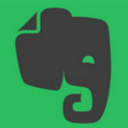 Evernote电脑版v6.6.2.5173 官方版办公软件
/ 97M
Evernote电脑版v6.6.2.5173 官方版办公软件
/ 97M
 xmind8永久激活序列号工具(附序列号) 1.0 最新版办公软件
xmind8永久激活序列号工具(附序列号) 1.0 最新版办公软件
 丽升网上阅卷系统官方版(阅卷软件) v5.5.0.5 最新版办公软件
丽升网上阅卷系统官方版(阅卷软件) v5.5.0.5 最新版办公软件
 WPS2019激活码v11.8.2.8053 最新版办公软件
WPS2019激活码v11.8.2.8053 最新版办公软件
 WPS Office 2019 电脑版(WPS Office ) 11.1.0.8919全能完整版办公软件
WPS Office 2019 电脑版(WPS Office ) 11.1.0.8919全能完整版办公软件
 广联达计价软件GBQ4.0v4.105.12.5609 官网最新版办公软件
广联达计价软件GBQ4.0v4.105.12.5609 官网最新版办公软件
 广讯通官网版(广讯通协同办公平台) v6.1 官方版办公软件
广讯通官网版(广讯通协同办公平台) v6.1 官方版办公软件
 蒙古文wps2002个人版(wps办公软件) 免费版办公软件
蒙古文wps2002个人版(wps办公软件) 免费版办公软件
 易飞erp系统(企业ERP管理软件) v9.0.20 免费版办公软件
易飞erp系统(企业ERP管理软件) v9.0.20 免费版办公软件
 飞猪旅行后台登录网页版(登录平台) 官方版办公软件
飞猪旅行后台登录网页版(登录平台) 官方版办公软件