


/中文/

/中文/

/中文/

/中文/

/中文/

/中文/

/中文/

/中文/

/中文/

/中文/
Bluetooth Tweaker是一款非常优秀的蓝牙调节设置工具。它的主要作用就是帮助用户快速设置蓝牙的相关属性,包括音量等,操作简单,是款不容错过的软件。

从版本1803开始,Microsoft更改了Windows 10控制蓝牙立体声音量的方式。结果,音量控制在某些蓝牙音频设备上停止工作。
如果您遇到类似的问题
无法移动音量控制的滑块。
音量控制滑块会移动,但实际音量不会改变。
蓝牙Tweaker可帮助您重新获得音量控制。
显示立体声音频(A2DP)编解码器信息
Windows 10已经原生支持aptX(经典)CODEC。但是您是否想知道耳机是否真的可以使用?
蓝牙调节器可以显示:
您的耳机支持哪种编解码器,以及
选择了哪个CODEC Windows。
带有耳机/耳机(AVRCP)按钮的旧版媒体应用程序控制
微软还更改了1803版中这些设备按钮的处理方式。因此,您可以控制现代应用程序(例如Windows 10内置Groove音乐),但是可以控制旧版应用程序(例如VLC,Kodi甚至是Microsoft自己的Windows Media Player) )停止接收按钮事件。
如果您想使用耳机/耳机的按钮控制这些旧版应用程序,则Bluetooth Tweaker可以恢复该功能。
音量控制滑块会移动,但实际音量不会改变。
蓝牙Tweaker可帮助您重新获得音量控制。
显示立体声音频(A2DP)编解码器信息
Windows 10已经原生支持aptX(经典)CODEC。但是您是否想知道耳机是否真的可以使用?
蓝牙调节器可以显示:您的耳机支持哪种编解码器,以及选择了哪个CODEC Windows。
带有耳机/耳机(AVRCP)按钮的旧版媒体应用程序控制

通过双击桌面上的Bluetooth Tweaker图标(或通过单击开始菜单中的图标)来启动程序。
在左窗格中单击设备名称。
启用“ 强制Windows不使用此设备的硬件音量控制”复选框。
单击“ 应用”按钮。
重新启动计算机后,音量控制将开始工作。
使用耳机/耳机按钮控制旧版应用程序
通过双击桌面上的Bluetooth Tweaker图标(或通过单击开始菜单中的图标)来启动程序。
单击左窗格中的“ [所有设备的通用设置]”。
启用使用AVRCP控制旧版应用程序复选框。
单击“ 应用”按钮。
您应该能够控制旧版应用程序。


 HP LaserJet M1005扫描仪驱动免费版(惠普扫描仪驱动) 安装板杂类工具
/ 119M
HP LaserJet M1005扫描仪驱动免费版(惠普扫描仪驱动) 安装板杂类工具
/ 119M
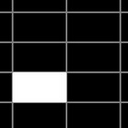 显示器超频软件CRU(显示器刷新率超频) 免费版杂类工具
/ 451K
显示器超频软件CRU(显示器刷新率超频) 免费版杂类工具
/ 451K
 7z压缩包密码破译工具(忘记压缩包密码) v2018 免费版杂类工具
/ 0B
7z压缩包密码破译工具(忘记压缩包密码) v2018 免费版杂类工具
/ 0B
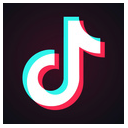 抖音最火音乐打包最新版杂类工具
/ 2G
抖音最火音乐打包最新版杂类工具
/ 2G
 中国地图高清版大图版免费版杂类工具
/ 25M
中国地图高清版大图版免费版杂类工具
/ 25M
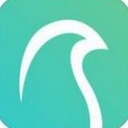 云鹊医电脑版(云鹊医官方PC客户端) v12.3 最新版杂类工具
/ 31M
云鹊医电脑版(云鹊医官方PC客户端) v12.3 最新版杂类工具
/ 31M
 多玩键盘连点器win10版(支持32/64位) v2.4 免费版杂类工具
/ 6M
多玩键盘连点器win10版(支持32/64位) v2.4 免费版杂类工具
/ 6M
 Synergy Pro激活码(Synergy Pro注册码) v1.10.0 最新版杂类工具
/ 23M
Synergy Pro激活码(Synergy Pro注册码) v1.10.0 最新版杂类工具
/ 23M
 古龙小说全集完整版txt(古龙武侠小说合集) 免费版杂类工具
/ 16M
古龙小说全集完整版txt(古龙武侠小说合集) 免费版杂类工具
/ 16M
 抖音最好听的99首歌曲全集(莉哥M歌二虎摩登兄弟) 完整版杂类工具
/ 78M
抖音最好听的99首歌曲全集(莉哥M歌二虎摩登兄弟) 完整版杂类工具
/ 78M
 HP LaserJet M1005扫描仪驱动免费版(惠普扫描仪驱动) 安装板杂类工具
/ 119M
HP LaserJet M1005扫描仪驱动免费版(惠普扫描仪驱动) 安装板杂类工具
/ 119M
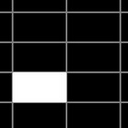 显示器超频软件CRU(显示器刷新率超频) 免费版杂类工具
/ 451K
显示器超频软件CRU(显示器刷新率超频) 免费版杂类工具
/ 451K
 7z压缩包密码破译工具(忘记压缩包密码) v2018 免费版杂类工具
/ 0B
7z压缩包密码破译工具(忘记压缩包密码) v2018 免费版杂类工具
/ 0B
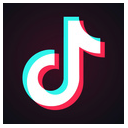 抖音最火音乐打包最新版杂类工具
/ 2G
抖音最火音乐打包最新版杂类工具
/ 2G
 中国地图高清版大图版免费版杂类工具
/ 25M
中国地图高清版大图版免费版杂类工具
/ 25M
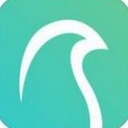 云鹊医电脑版(云鹊医官方PC客户端) v12.3 最新版杂类工具
/ 31M
云鹊医电脑版(云鹊医官方PC客户端) v12.3 最新版杂类工具
/ 31M
 多玩键盘连点器win10版(支持32/64位) v2.4 免费版杂类工具
/ 6M
多玩键盘连点器win10版(支持32/64位) v2.4 免费版杂类工具
/ 6M
 Synergy Pro激活码(Synergy Pro注册码) v1.10.0 最新版杂类工具
/ 23M
Synergy Pro激活码(Synergy Pro注册码) v1.10.0 最新版杂类工具
/ 23M
 古龙小说全集完整版txt(古龙武侠小说合集) 免费版杂类工具
/ 16M
古龙小说全集完整版txt(古龙武侠小说合集) 免费版杂类工具
/ 16M
 抖音最好听的99首歌曲全集(莉哥M歌二虎摩登兄弟) 完整版杂类工具
/ 78M
抖音最好听的99首歌曲全集(莉哥M歌二虎摩登兄弟) 完整版杂类工具
/ 78M