


/中文/

/中文/

/中文/

/中文/

/中文/

/中文/

/中文/

/中文/

/中文/

/中文/
SYSGeeker AnyWinGo(系统迁移软件)是一款能够帮助用户进行系统迁移的软件,利用该软件能够将操作系统迁移到USB驱动或者硬盘中,只需要有这个USB或者硬盘,其它电脑都可以使用这个系统了。


二、安装完成后打开软件,点击你要迁移的系统。
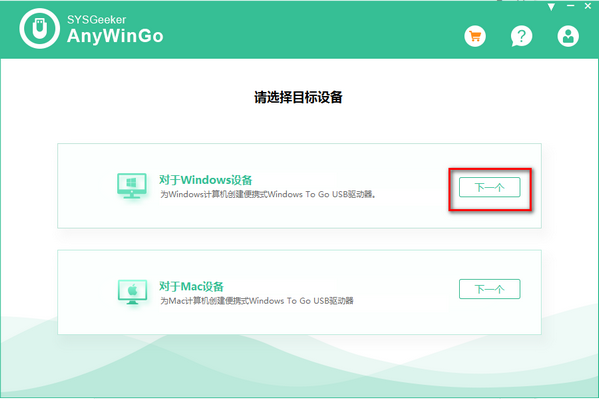
三、插入要迁移的设备,点击迁移即可使用。
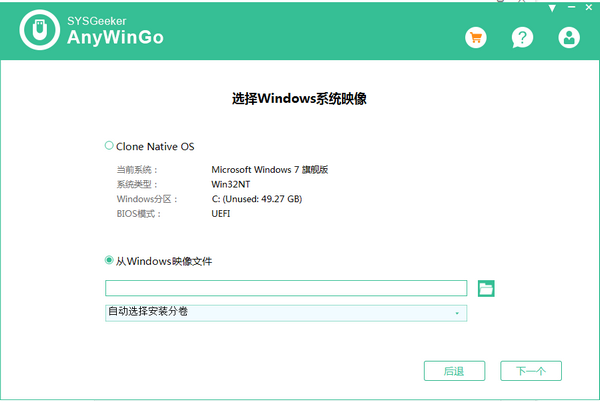
步骤1.首先,您需要在Windows计算机上下载AnyWinGo软件,然后进行安装。安装后,启动它。您可以看到如下屏幕截图。您可以为Windows计算机和Mac计算机创建Windows To Go驱动器。
步骤2.我们选择第一个选项作为示例来说明如何使用它。单击下一步按钮移动新窗口,在这里您可以看到有两个创建WTG驱动器的选项。您可以克隆本机操作系统,也可以克隆ISO,WIM,ESD或VHDX。在这里,我们选择“ From Windows Image File ”选项,然后单击“ Folder”图标导入您的图像文件。
步骤3.为Windows To Go驱动器选择设备:USB闪存驱动器3.0,外部硬盘驱动器,HHD或具有至少32 GB存储空间的SSD。您可以选择经过认证的驱动器或未经认证的驱动器来创建WTG驱动器。我们不建议您使用USB 2.0,因为写入图像时速度很慢。步骤4.在此设置页面中,您需要选择启动模式和设置模式。在Boot Mod部分中,它支持UEFI和MBR引导模式,并且与某些旧PC兼容。并且有设置模式:传统,VHD和VHDX。一般用户可以选择传统模式将Windows安装到USB驱动器。
另外:您还可以将其他一些功能添加到便携式Windows USB中,例如bitlocker,WinRE,OOBE和.Net 3.5。如果您不知道如何设置,则可以选择默认。步骤5.设置完成后,单击“开始”按钮立即开始创建Windows To Go驱动器。根据USB驱动器或硬盘驱动器的写入速度,将需要一些时间。通常是10-20分钟。步骤6.该过程成功完成后,您将拥有Windows To Go驱动器。现在,您可以将其插入任何其他计算机并从中启动。但是您可能需要在BIOS中配置引导顺序,以便可以从USB驱动器引导计算机。步骤7.现在,您的计算机正在从USB驱动器启动。由于这是您第一次在PC上启动Windows安装,因此您将必须执行与系统初始安装相同的设置过程,包括系统设置。这只会在您第一次在目标PC上引导Windows To Go驱动器时发生,但是在第二次在同一PC上引导WTG驱动器时,它将跳过设置并直接快速进入桌面。等待几分钟后,您可以立即体验Windows To Go。在测试中,我发现使用Windows 10 Home和Professional创建便携式Windows To Go驱动器的成功率很高。
从ISO,WIM,VHD,VHDX,ESD创建Windows To Go驱动器
将现有Windows 10复制到USB和外部驱动器作为可移植Windows。
在未经认证的Windows Go USB驱动器上创建Windows To Go Workspace
两种启动模式:UEFI + GPU和UEFI + MBR
3种设定模式
在便携式Windows To GO驱动器上启用BitLocker功能。
您可以设置虚拟硬盘大小和VHD分区表。
完全支持所有Widno ws版本
SYSGeeker AnyWinGo这是一款专业且易于使用的实用程序,使您可以将操作系统及其所有配置迁移到新的USB驱动器或外部硬盘驱动器,这意味着您可以随时随地携带和运行Windows操作系统。它具有Windows To Go创建者无法完成的功能。




 Fvd Downloader插件(附Fvd Downloader使用方法) 免费版系统其它
/ 942M
Fvd Downloader插件(附Fvd Downloader使用方法) 免费版系统其它
/ 942M
 Ubuntu18.04iso镜像(Linux系统) amd64位官方版系统其它
/ 1G
Ubuntu18.04iso镜像(Linux系统) amd64位官方版系统其它
/ 1G
 Logitech G HUB(罗技hub驱动)v2019.2.16267.0官方版系统其它
/ 31M
Logitech G HUB(罗技hub驱动)v2019.2.16267.0官方版系统其它
/ 31M
 UOS纯净版(统一操作系统) v20 全新版系统其它
/ 2G
UOS纯净版(统一操作系统) v20 全新版系统其它
/ 2G
 杏雨梨云启动维护系统(官网pe)v2020中秋版系统其它
/ 719M
杏雨梨云启动维护系统(官网pe)v2020中秋版系统其它
/ 719M
 系统总裁USB3.1驱动注入工具(usb3.1电脑驱动升级) 官方版系统其它
/ 33M
系统总裁USB3.1驱动注入工具(usb3.1电脑驱动升级) 官方版系统其它
/ 33M
 modscan32激活汉化版(附注册码) v8.A00 授权版系统其它
/ 2M
modscan32激活汉化版(附注册码) v8.A00 授权版系统其它
/ 2M
 Wraith Prism免费版(AMD原装散热RGB控制工具)系统其它
/ 33M
Wraith Prism免费版(AMD原装散热RGB控制工具)系统其它
/ 33M
 一键ghost工具win10版(一键ghost win10 64位版) 最新版系统其它
/ 19M
一键ghost工具win10版(一键ghost win10 64位版) 最新版系统其它
/ 19M
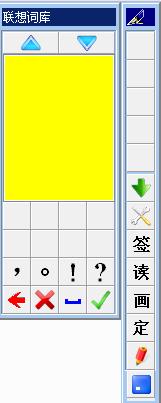 创意笔手写系统(手写板驱动) v9.0 官方版系统其它
/ 50.80M
创意笔手写系统(手写板驱动) v9.0 官方版系统其它
/ 50.80M
 Fvd Downloader插件(附Fvd Downloader使用方法) 免费版系统其它
/ 942M
Fvd Downloader插件(附Fvd Downloader使用方法) 免费版系统其它
/ 942M
 Ubuntu18.04iso镜像(Linux系统) amd64位官方版系统其它
/ 1G
Ubuntu18.04iso镜像(Linux系统) amd64位官方版系统其它
/ 1G
 Logitech G HUB(罗技hub驱动)v2019.2.16267.0官方版系统其它
/ 31M
Logitech G HUB(罗技hub驱动)v2019.2.16267.0官方版系统其它
/ 31M
 UOS纯净版(统一操作系统) v20 全新版系统其它
/ 2G
UOS纯净版(统一操作系统) v20 全新版系统其它
/ 2G
 杏雨梨云启动维护系统(官网pe)v2020中秋版系统其它
/ 719M
杏雨梨云启动维护系统(官网pe)v2020中秋版系统其它
/ 719M
 系统总裁USB3.1驱动注入工具(usb3.1电脑驱动升级) 官方版系统其它
/ 33M
系统总裁USB3.1驱动注入工具(usb3.1电脑驱动升级) 官方版系统其它
/ 33M
 modscan32激活汉化版(附注册码) v8.A00 授权版系统其它
/ 2M
modscan32激活汉化版(附注册码) v8.A00 授权版系统其它
/ 2M
 Wraith Prism免费版(AMD原装散热RGB控制工具)系统其它
/ 33M
Wraith Prism免费版(AMD原装散热RGB控制工具)系统其它
/ 33M
 一键ghost工具win10版(一键ghost win10 64位版) 最新版系统其它
/ 19M
一键ghost工具win10版(一键ghost win10 64位版) 最新版系统其它
/ 19M
 凤凰系统安装包32位版v1.5 正式版系统其它
/ 408M
凤凰系统安装包32位版v1.5 正式版系统其它
/ 408M
 Fvd Downloader插件(附Fvd Downloader使用方法) 免费版系统其它
Fvd Downloader插件(附Fvd Downloader使用方法) 免费版系统其它
 Ubuntu18.04iso镜像(Linux系统) amd64位官方版系统其它
Ubuntu18.04iso镜像(Linux系统) amd64位官方版系统其它
 Logitech G HUB(罗技hub驱动)v2019.2.16267.0官方版系统其它
Logitech G HUB(罗技hub驱动)v2019.2.16267.0官方版系统其它
 UOS纯净版(统一操作系统) v20 全新版系统其它
UOS纯净版(统一操作系统) v20 全新版系统其它
 杏雨梨云启动维护系统(官网pe)v2020中秋版系统其它
杏雨梨云启动维护系统(官网pe)v2020中秋版系统其它
 系统总裁USB3.1驱动注入工具(usb3.1电脑驱动升级) 官方版系统其它
系统总裁USB3.1驱动注入工具(usb3.1电脑驱动升级) 官方版系统其它
 modscan32激活汉化版(附注册码) v8.A00 授权版系统其它
modscan32激活汉化版(附注册码) v8.A00 授权版系统其它
 Wraith Prism免费版(AMD原装散热RGB控制工具)系统其它
Wraith Prism免费版(AMD原装散热RGB控制工具)系统其它
 一键ghost工具win10版(一键ghost win10 64位版) 最新版系统其它
一键ghost工具win10版(一键ghost win10 64位版) 最新版系统其它