


/中文/

/中文/

/中文/

/中文/

/中文/

/中文/

/中文/

/中文/

/中文/

/中文/
CAD快速看图电脑版是一款热门的学习办公软件,功能齐全,操作简单流畅,具备良好的用户体验。本站提供CAD快速看图电脑版下载。
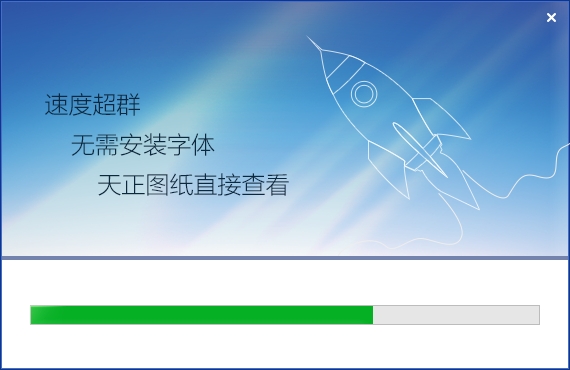
目前最小、最快的CAD看图软件,全面支持各个版本DWG图纸直接查看。打开速度快,浏览流畅,无需安装任何字体,解决中文乱码问题,完美显示钢筋符号,操作极简单,是Windows平台下最理想的CAD看图工具。
CAD快速看图软件具体的安装过程如下:
第一步:双击运行CAD快速看图软件安装程序,打开CAD快速看图安装包。
第二步:点击【更改目录】按钮即可重新选择自己想要安装的位置。
第三步:单击【立即安装】以后即可开始安装,等待进度条。
第四步:安装完成即可打开CAD快速看图软件。
一、工具栏功能介绍
用CAD快速看图打开一张图纸后,会激活所有工具栏的功能,如下:

打开:可以打开一张dwg或dxf格式的图纸。
最近打开:保留20张最近打开过的图纸,方便在此打开。
快看云盘:打开快看云盘,可以创建项目、上传图纸。可以在不同电脑、手机之间同步图纸和标注,也可以向同事同步图纸和标注。方便协同工作。更多介绍参考:快看云盘是什么?怎么用?新建项目、文件夹、上传图纸?
窗口--全图:可以自动转到图纸显示区域,找不到图纸显示区域时可以点击。
窗口--缩放:可以框选需要放大显示的区域。
图层管理:打开图层列表,可以关闭或开启图层,可以显示指定的图层,可以关闭指定的图层。重新打开图纸时,会充值图层状态。
撤销、回复:回到上一次操作状态、回到下一次操作状态。
测量:打开测量菜单,方便使用各种测量功能。
图形识别:在图纸中识别一类型形状大小相同的构件,俗称数个数。
文字:点击后,写文字,再放置文字位置。可以写单行文字和多行文字。
画直线:点击后,可以在图纸上画直线。画的直线可以测量长度,画的直线如果围成闭合图形,也可以测量面积。画的直线可以和图纸原线条相交并产生交点,交点可以在以后的测量中捕捉。
任意线:点击后,可以在图纸上任意位置,标注任意形状的标注。
删除:可以选择删除单个标注或全部标注(不能删除图纸原有的任何元素)。
隐藏标注:点击隐藏图纸上所有做的标注,再次点击显示所有标注。
标注设置:可以设置标注的颜色、大小。对以后做的标注产生影响。
比例:点击后,选择图纸上已知长度的线段来设定测量比例。一般用在布局测量和大样图测量中。当前测量比例会显示在图纸下方的状态栏。
文字查找:可以查找图纸中的文字、数字、字母,并显示出数量和位置。包含全图查找、局部查找、模糊查找、精确查找、查找结果导出excel。
屏幕旋转:可以调整图纸显示的方向和角度。
打印:可以打印图纸。纯黑打印、框选打印、打印设置。
账号:显示登录的账号及VIP状态。进入个人中心、申请离线VIP等。
会员:使用所有VIP功能(后续会详细介绍)。
关于:查看软件版本、提交产品意见、购买VIP等。
帮助:提供软件功能的使用帮助、技巧、注意事项等。
风格:选择工具栏显示的样式。可以隐藏或显示工具栏的文字。
小站:点击打开“快看小站“网页。方便寻找相关资讯、资料。
二、VIP功能介绍
登录账号,并购买VIP后,打开一张图纸,会激活所有功能,点击VIP按钮,可以看到所有的VIP功能列表。如下:
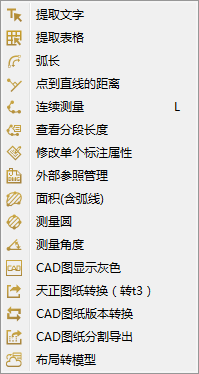
提取文字:框选提取图纸上的文字、数字、字母等。鼠标左键框选完整的一句话或一段话。一次提取有字数上限,如果内容较多,可以多次提取。布局中的内容如果提取不到,可以去模型中提取。也可以观看此功能的讲解视频:https://v.qq.com/x/page/m03405zh909.html 注:一些文字看上去是文字,但是属1生是多段线的,是无法提取的。
提取表格:框选提取图纸上的表格,并自动导入excel。鼠标左键框选完整的表格外边线来提取表格。布局中的表格如果提取不到,可以去模型中提取,测量结果也可以导出到excel中。也可以观看此功能的讲解视须:https://v.qq.com/x/page/z0347uer1d7.html 注:一些表格中的文字属性是多段线的,是无法提取的。
弧长:鼠标左键点击弧线来测量其长度。如果是弧线,鼠标放存卜劝会显示为白色小方块,如果是多段线,鼠标不会显示为白色小方块。
点到直线的距离:鼠标左键选择一个点,再选择一条线,可以测量该点到直线的垂直距离。
连续测量(L):鼠标左键选取直线或者弧线来连续测量其长度,鼠标右键结束测量,再点鼠标左键放置测量结果的位置。注:遇到直线点击直线的端点,遇到弧线点击弧线本身。也可以观看测功能的讲解视频:https://v.qq.com/x/page/w0347dy2dlw.html
修改单个标注属性:点击后,选择已经做好的标注,可以设置其颜色、文字大小等。
查看分段长度:点击之后,鼠标左键选取一个连续测量的标注结果,可以看到此连续测量的分段长度。
外部参照管理:查看该图纸的外部参照,并且可以绑定参照图纸并另存,也可以更改参照的路径。
面积(含弧线):鼠标左键选取直线或者弧线,完成一个闭合图形来测量其面积,再次点击鼠标左键放置测量结果的位置。也可以观看此功能的讲解视频:https://v.qq.com/x/page/p0347eVz4cm.html
测量圆:可以测量圆形的面积、周长、半径。鼠标左键选择圆形,再次点击左键放置测量结果的位置。
CAD图显示灰色:点击之后,当前图纸会灰色显示,标注会高亮显示,方便寻找、查看标注位置。
天正图纸转换(转t3):点击后,将当前图纸转成t3格式,并另存(图纸后缀会有“转”字),方便导入其他算量软件中使用。注:如果转t3后导入算量软件显示不全,说明并不是因为天正图纸的原因导致的,请联系相关算量软件的工作人员寻找帮助。如果图纸有外部参照,请先绑定参照并另存后,打开新图纸再转t3。
CAD图纸版本转换:可以将当前图纸转换版本。目前可以转换的版本有:2004/200712010/2013版。
CAD图纸分割导出:可以将当前图纸进行分图。左键框选需要分图的部位,另存即可。注:有外部参照的图纸,请先绑定参照并另存后,打开新图纸进行分图。
布局转模型:可以将布局中的图形转到模型中,方便进行提取文字、提取表格、文字搜索、导入算量软件。布局转出的图形都有比例问题,在测量之前请进行比例调整。
三、右键菜单功能
打开一张图纸后,在图纸上点击鼠标右键,可以出现右键菜单。
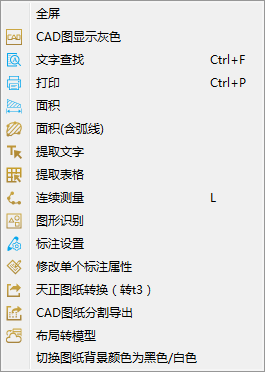
全屏:点击后,进入全屏看图模式,按ESC可以退出全屏模式。
CAD图显示灰色:点击后,图纸显示为灰色,自己做的标注显示彩色,万便查看图纸标注位置。再次点击退出灰显模式。
文字查找:可以查找图纸中的文字、数字、字母,并显示出数量和位置。包含全图查找、局部查找、模糊查找、精确查找、查找结果导出excel。
打印:可以打印图纸。纯黑打印、框选打印、打印设置。
面积:同测量按钮中的面积功能。点击图形端点测量面积和周长。
面积(含弧线):鼠标左键选取直线或者弧线,完成一个闭合图形来测量其面积,再次点击鼠标左键放置测量结果的位置,弧线的端点可以捕捉。也可以观看此功能的讲解视频:https://v.qq.com/x/page/p0347evz4cm.html
提取文字:框选提取图纸上的文字、数字、字母等。鼠标左键框选完整的一句话或一段话。一次提取有字数上限,如果内容较多,可以多次提取。布局中的内容如果提取不到,可以去模型中提取。也可以观看此功能的讲解视频:https://v.qq.com/x/page/m03405zh909.html 注:一些文字看上去是文字,但是属1生是多段线的,是无法提取的。
提取表格:框选提取图纸上的表格,并自动导入excel。鼠标左键框选完整的表格外边线来提取表格。布局中的表格如果提取不到,可以去模型中提取,测量结果也可以导出到excel中。也可以观看此功能的讲解视须:https://v.qq.com/x/page/z0347uer1d7.html 注:一些表格中的文字属性是多段线的,是无法提取的。
连续测量(L):鼠标左键选取直线或者弧线来连续测量其长度,鼠标右键结束测量,再点鼠标左键放置测量结果的位置。注:遇到直线点击直线的端点,遇到弧线点击弧线本身。也可以观看测功能的讲解视频:https://v.qq.com/x/page/w0347dy2dlw.html
标注设置:可以设置标注的颜色、大小。对以后做的标注产生影响。
修改单个标注属性:点击后,选择已经做好的标注,可以设置其颜色、文字大小等。
天正图纸转换(转t3):点击后,将当前图纸转成t3格式,并另存(图纸后缀会有“转”字),方便导入其他算量软件中使用。注:如果转t3后导入算量软件显示不全,说明并不是因为天正图纸的原因导致的,请联系相关算量软件的工作人员寻找帮助。如果图纸有外部参照,请先绑定参照并另存后,打开新图纸再转t3。
CAD图纸分割导出:可以将当前图纸进行分图。左键框选需要分图的部位,另存即可。注:有外部参照的图纸,请先绑定参照并另存后,打开新图纸进行分图。
布局转模型:可以将布局中的图形转到模型中,方便进行提取文字、提取表格、文字搜索、导入算量软件。布局转出的图形都有比例问题,在测量之前请进行比例调整。
切换图纸背景颜色:点击可以切换图纸的背景颜色黑色和白色。
极小:CAD快速看图软件只需20M左右的磁盘空间
极快:DWG图纸打开最快、显示最流畅
极简:CAD快速看图软件界面极其简单,操作非常方便
中文和钢筋符号显示正确,无需安装任何字体
带弧线的图形怎么测量面积?
1.选择“面积含弧线”功能
2.操作:直线选择两端点;遇到弧线时,鼠标放到弧线上会变成“回”,变了之后直接点击就能选上整根弧线。把图形边线全部勾选完毕,完成闭合就能得到面积数据了。


为什么测量的数据和图纸原有数据对不上?
图纸原来的是6873,测量出来的是24.37

以下情况需要用到比例:布局测量、大样图测量、布局转模型后测量。
用法:打开图纸--点击工具栏“比例”按钮--选择已知线段的起点和终点--按提示输入这段线的实际长度--点确定--正常测量即可。
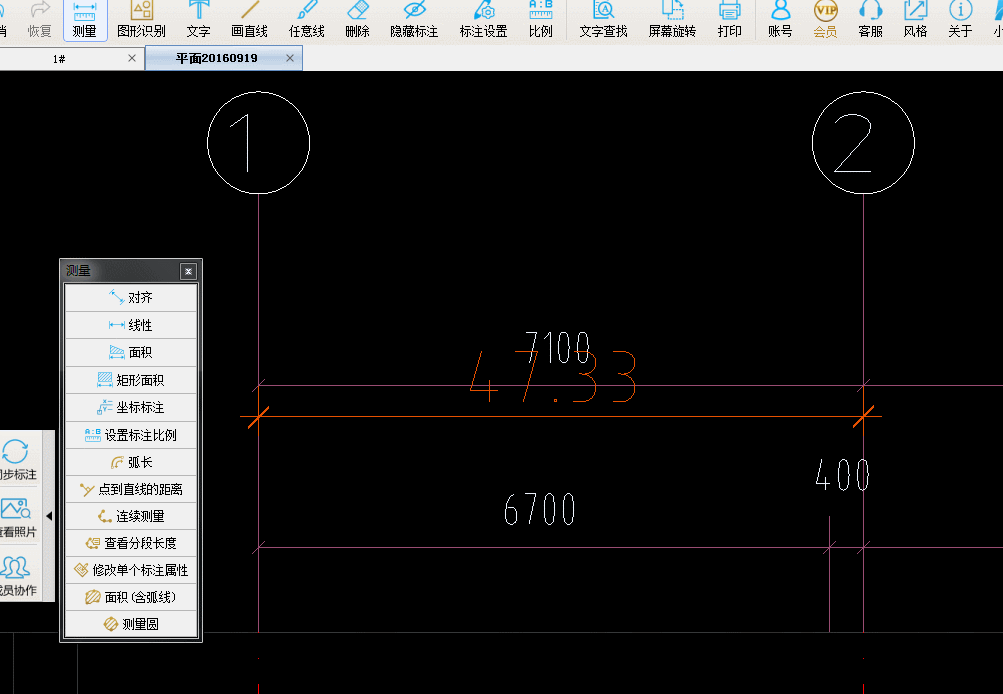
我测量和标注了一些内容后怎么保存?
软件是自动保存的,关闭后下次打开就还能看到之前标注的内容。
如果遇到标注不见了的情况,可以参考以下几种情况解决:
1.是否更改了图纸名字
如果更改了图纸名字,那么,将名字改回去即可,标注内容是按照图纸名字识别显示的
2.是否更换了电脑
标注的内容是保存在操作的设备本地的,如果要在其他设备上查看,可以将图纸上传到内置的快看云盘,然后从云盘打开这个图,点一下“同步标注”,另一台设备上登录您的账号后,打开云盘中的这个图,再点一下“同步标注”就可以看到了
3. 如果名字和电脑都没换,看下是否安装了360
打开360,找到系统瘦身功能,勾选上“文件搬家”,点击“查看”,将选中的文件取消选择即可关闭搬家功能。
打开图纸时提示“停止工作”,怎么办?
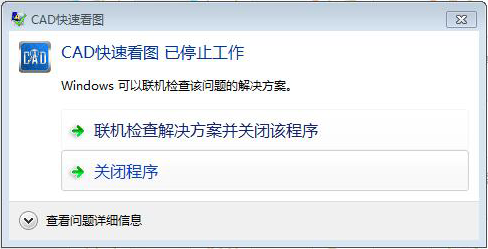
如果打开图纸时出现对话框提示“CAD快速看图停止工作”,那么首先试试别的dwg图纸文件,看下是所有图纸都这样还是个别图纸。
这两种情况分别对应的处理方式如下:
1.所有图纸都提示停止工作
电脑桌面——选中计算机(win7叫计算机,win10叫此电脑,win xp叫我的电脑)——右键属性——设备管理器——显示适配器,点击展开显示适配器,看下是否是两个。
如果是两个,则先选中Intel开头的那个,右键禁用,然后再试试CAD快速看图能否打开图纸。
若还是不能,则恢复Intel,换另一个禁用试试。
禁用后如果可以正常使用软件,这说明是显卡驱动不匹配。
如果对显示效果有一定影响,可以在桌面空白处右键——屏幕分辨率,调整下分辨率即可。
2.个别图纸出现提示,其他图纸正常打开
其他图纸没问题,部分图纸出现这样的提示,说明是个别图纸的问题。
首先看下图纸有多少兆,是否是图纸过大。
如果图纸并不大,用AutoCAD打开图纸,查看下是否存在相关联的较大的外部参照图纸。(查看方法:AutoCAD打开图纸—插入—外部参照—对话框中查看参照文件)
CAD快速看图电脑版V5.7.4.53发布
更新日期:2018年7月3日
更新说明:
1、画直线支持输入指定的长度
2、支持常用功能的快捷键自定义设置
3、优化"修改单个标注属性"功能,可以高亮显示已有标注,方便查看面积等标注的范围
4、已识别图形列表支持导出到Excel中
5、支持天正坡道构件显示
cad快速看图v2.0.0.9
1.新增尺寸标注,包括对齐标注,水平标注和垂直标注
2.突破天正电气图纸直接显示查看
3.修复部分多重插入块不显示的问题
4.修复部分天正尺寸标注字体高度和比例不正确的问题
5.修复多段线箭头不显示的问题
6.修复部分特殊字符显示不正确的问题









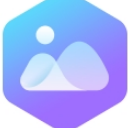 wps图片官方最新版(wps图片查看器) v3.0.0.5 免费版图像浏览
/ 18M
wps图片官方最新版(wps图片查看器) v3.0.0.5 免费版图像浏览
/ 18M
 千亿像素看中国v1.0图像浏览
/ 52M
千亿像素看中国v1.0图像浏览
/ 52M
 AutoVue官方版(三维万能看图软件) v20.2.2.0 PC版图像浏览
/ 185M
AutoVue官方版(三维万能看图软件) v20.2.2.0 PC版图像浏览
/ 185M
 CAD快速看图PC版(可使用VIP功能)v5.12.2.69 最新电脑版图像浏览
/ 24M
CAD快速看图PC版(可使用VIP功能)v5.12.2.69 最新电脑版图像浏览
/ 24M
 dicom图像浏览器中文版(Philips DICOM Viewer) v1.3 绿色版图像浏览
/ 579K
dicom图像浏览器中文版(Philips DICOM Viewer) v1.3 绿色版图像浏览
/ 579K
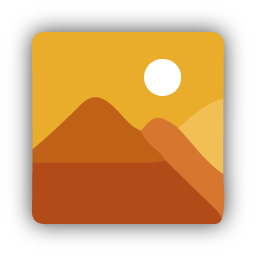 免费图片查看器Quick Picture Viewerv2.1.0 免费版图像浏览
/ 3M
免费图片查看器Quick Picture Viewerv2.1.0 免费版图像浏览
/ 3M
 极速看图官方版v2020.8.14.240 最新版图像浏览
/ 13M
极速看图官方版v2020.8.14.240 最新版图像浏览
/ 13M
 图片动态浏览器Image Animate Viewerv1.0 免费版图像浏览
/ 41K
图片动态浏览器Image Animate Viewerv1.0 免费版图像浏览
/ 41K
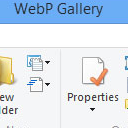 WebP Codec电脑版(WebP图片格式查看器) v0.19.9 最新版图像浏览
/ 4M
WebP Codec电脑版(WebP图片格式查看器) v0.19.9 最新版图像浏览
/ 4M
 蜜蜂浏览器看图(Honeyview)v5.32图像浏览
/ 7M
蜜蜂浏览器看图(Honeyview)v5.32图像浏览
/ 7M
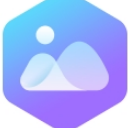 wps图片官方最新版(wps图片查看器) v3.0.0.5 免费版图像浏览
/ 18M
wps图片官方最新版(wps图片查看器) v3.0.0.5 免费版图像浏览
/ 18M
 千亿像素看中国v1.0图像浏览
/ 52M
千亿像素看中国v1.0图像浏览
/ 52M
 AutoVue官方版(三维万能看图软件) v20.2.2.0 PC版图像浏览
/ 185M
AutoVue官方版(三维万能看图软件) v20.2.2.0 PC版图像浏览
/ 185M
 CAD快速看图PC版(可使用VIP功能)v5.12.2.69 最新电脑版图像浏览
/ 24M
CAD快速看图PC版(可使用VIP功能)v5.12.2.69 最新电脑版图像浏览
/ 24M
 dicom图像浏览器中文版(Philips DICOM Viewer) v1.3 绿色版图像浏览
/ 579K
dicom图像浏览器中文版(Philips DICOM Viewer) v1.3 绿色版图像浏览
/ 579K
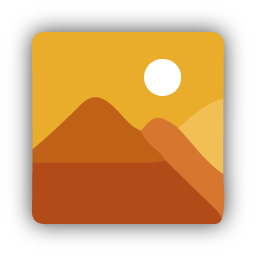 免费图片查看器Quick Picture Viewerv2.1.0 免费版图像浏览
/ 3M
免费图片查看器Quick Picture Viewerv2.1.0 免费版图像浏览
/ 3M
 极速看图官方版v2020.8.14.240 最新版图像浏览
/ 13M
极速看图官方版v2020.8.14.240 最新版图像浏览
/ 13M
 图片动态浏览器Image Animate Viewerv1.0 免费版图像浏览
/ 41K
图片动态浏览器Image Animate Viewerv1.0 免费版图像浏览
/ 41K
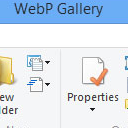 WebP Codec电脑版(WebP图片格式查看器) v0.19.9 最新版图像浏览
/ 4M
WebP Codec电脑版(WebP图片格式查看器) v0.19.9 最新版图像浏览
/ 4M
 蜜蜂浏览器看图(Honeyview)v5.32图像浏览
/ 7M
蜜蜂浏览器看图(Honeyview)v5.32图像浏览
/ 7M
 wps图片官方最新版(wps图片查看器) v3.0.0.5 免费版图像浏览
wps图片官方最新版(wps图片查看器) v3.0.0.5 免费版图像浏览
 千亿像素看中国v1.0图像浏览
千亿像素看中国v1.0图像浏览
 AutoVue官方版(三维万能看图软件) v20.2.2.0 PC版图像浏览
AutoVue官方版(三维万能看图软件) v20.2.2.0 PC版图像浏览
 CAD快速看图PC版(可使用VIP功能)v5.12.2.69 最新电脑版图像浏览
CAD快速看图PC版(可使用VIP功能)v5.12.2.69 最新电脑版图像浏览
 dicom图像浏览器中文版(Philips DICOM Viewer) v1.3 绿色版图像浏览
dicom图像浏览器中文版(Philips DICOM Viewer) v1.3 绿色版图像浏览
 免费图片查看器Quick Picture Viewerv2.1.0 免费版图像浏览
免费图片查看器Quick Picture Viewerv2.1.0 免费版图像浏览
 极速看图官方版v2020.8.14.240 最新版图像浏览
极速看图官方版v2020.8.14.240 最新版图像浏览
 图片动态浏览器Image Animate Viewerv1.0 免费版图像浏览
图片动态浏览器Image Animate Viewerv1.0 免费版图像浏览
 WebP Codec电脑版(WebP图片格式查看器) v0.19.9 最新版图像浏览
WebP Codec电脑版(WebP图片格式查看器) v0.19.9 最新版图像浏览