


/中文/

/中文/

/中文/

/中文/

/中文/

/中文/

/中文/

/中文/

/中文/

/中文/
QTTabBar中文语言包是一款QTTabBar工具安装汉化语言包,在网上找了很多资源管理器多标签工具进行的安装,试用了clover与QTTabBar,感觉还是QTTabBar比较稳定一点,clover对win10的兼容性不是很好,经常出现资源管理器重启现象,QTTabBar就不会,但是英文版本很不方便,网上找到了1QTTabBar的中文语言包,看起来舒服多了,现在分享给大家,亲测有效。
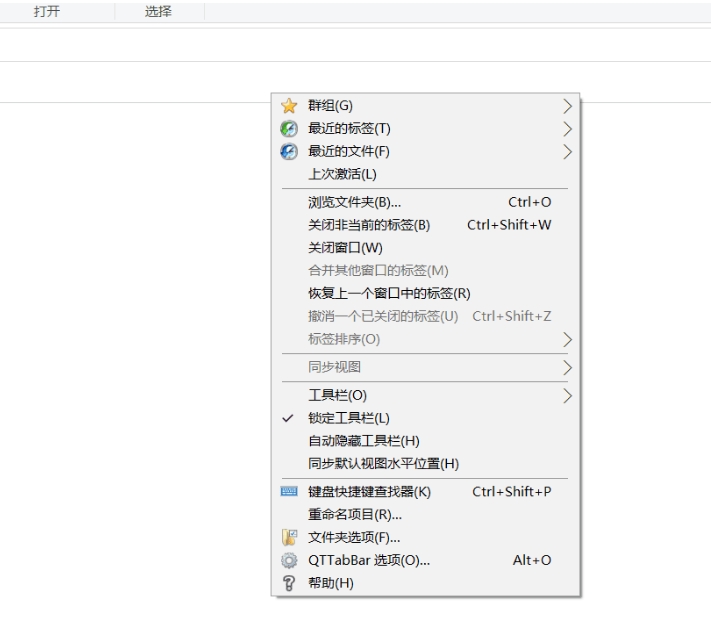
子文件夹菜单
子文件夹菜单的详细信息
摘要
子文件夹菜单通过分层菜单提供对文件夹内容的即时访问,只需单击文件夹图标上的蓝色方块提示即可弹出。
带箭头的蓝色方块通过鼠标出现。
单击蓝色方框上的箭头弹出子文件夹菜单。
拖放
子文件夹菜单可以是放置目标。您可以将文件拖放到菜单及其内容。
通过拖动并将鼠标悬停在文件夹图标上,等待后会弹出子文件夹菜单。
现在,您可以将文件拖放,移动或复制到该文件夹下的任何子文件夹。
将文件拖到“父文件夹”上,然后删除到其孙子“后代文件夹”。
子文件夹菜单中的菜单项可以是拖动源。您甚至可以开始拖动文件并放入菜单中的另一个文件夹。
选项卡上的子文件夹菜单
单击选项卡上的文件夹图标可以使用该菜单。
当您想要访问非活动选项卡的内容时,这非常有用。
在选项卡的情况下,会出现Ancestor Menu,通过右键单击向根目录显示祖先文件夹 - 桌面。
标签可以显示子文件夹菜单和祖先菜单。
当拖动并悬停在标签上时,这两个菜单会以大约一秒的间隔交替弹出。两者都可以降落目标。
杂
1、通过单击“子文件夹菜单”中的图标,可以选择或拖动多个项目。
2、菜单可见时,键盘快捷键适用于所选项目。常用键如Ctrl + C,Ctrl + X,甚至删除,以及用户指定的键来复制文件名等都是有效的。
3、“子文件夹菜单”中提供了“ 媒体预览”。
4、使用“ 兼容视图”时,自定义着色将应用于“子文件夹菜单”中的项目。
5、内联重命名,以F2键开头。
什么是桌面工具?
桌面工具是位于任务栏中的工具栏。
其目的是提供与“文件夹视图”到“ 桌面视图 ”相同的功能。
此外,还可以从任务栏和桌面轻松访问QTTabBar菜单,例如Group,Recent Tab,Recent Files和Application Launcher。
桌面上 没有桌面工具,没有子文件夹菜单,也没有媒体预览,也没有自定义颜色。
如何激活桌面工具
右键单击任务栏并选择“工具栏” - >“QT Tab桌面工具”。
鼠标悬停显示桌面工具徽标。
激活后,您可以缩小工具栏,使其不占用太多空间,因为它只用于在拥挤的任务栏上提供可点击区域。
通过在桌面和任务栏线程上设置挂钩来实现主要功能。默认情况下,双击桌面,任务栏显示桌面工具菜单。
桌面工具菜单
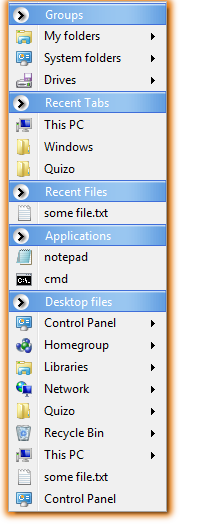
桌面工具菜单,全部展开。
双击桌面或任务栏,然后弹出桌面工具菜单。
该菜单可以包含组,最近选项卡,最近文件,应用程序启动器和桌面文件。
通过单击带箭头的蓝色标题,可以展开或缩小菜单的每个部分。
您可以通过在缩小标题时拖动标题来重新排列部件。
建议用法
QTPopup.exe是一个显示桌面菜单的命令行工具。
如果将其快捷方式放在任务栏上,则非常有用。现成的快捷方式文件位于Tools文件夹( Program Files QTTabBar Tools)中,因此您只需将它们固定到任务栏即可。
特别是,带/desktopcontents选项的选项显示桌面内容; 当最大化的窗口覆盖整个桌面时,访问桌面上的文件会很有帮助。
选项
选项位于桌面工具上下文菜单中。
启用任务栏上的菜单:在任务栏上执行“如何显示菜单”选项指定的操作时显示桌面菜单。
在桌面上启用菜单:在桌面上执行“如何显示菜单”选项指定的操作时显示桌面菜单。
菜单成员:指定要包含Menu的哪些部分。
如何显示菜单:指定显示Menu的操作。
1、单击工具栏上的
2、左键双击桌面(默认)
3、左键单击桌面即可
4、通过一次中间点击桌面
锁定物品:锁定菜单项不能通过拖动移动。
画标题背景:标题背景绘制为蓝色。仅供参考,这个标题和箭头图标是可换肤的。
启用应用程序快捷键:桌面视图具有焦点时启用键盘快捷键。
菜单不透明度指定10% - 100%
QTTabBar是一款可以帮助用户管理多个窗口的软件,你可以利用这款软件帮助你管理自己打开的窗口,从而可以减少任务栏显示的窗口数量,这款软件是国外开发的软件,用户可以直接下载安装到自己的电脑上使用,内置常规、历史、标签、窗口、工具栏、事件、拖放、文件夹视图、兼容的文件夹视图、额外视图、外观、群组、应用程序启动器、命令按钮、插件、键盘快捷键等功能,可以帮助用户在软件上管理资源窗口!
1、Windows XP用户需要先安装.net framework 2.0,再装QT TabBar才能正常使用,Vista不需理会;
2、QT TabBar支持WindowsXP、Win7跟Vista;
3、安装完毕记得要重启才有效;
4、重启之后,在资源管理器中点击菜单中查看-工具栏-QT TABBAR,启用多页面浏览功能;
5、锁定方法为点击,双击预锁定的文件夹,文件夹出现在浏览器上方后,右键单击选中LOCK;
6、若想关机后保持锁定,可以右键点击浏览器上方空白处,选中options再在其window菜单中,勾选restore tabs和restore locked tabs即可。
PS:
APP:QT主程序,插件
Languages:维护的中文简体语言文件
Settings:个人设置
多分页功能。用鼠标中键单击目录,就会开在新分页,或是将目录拉到分页列上,也会开在新分页。 当鼠标移到分页列的时候,还可以用滚轮切换分页。
目录Memo功能。你可以为目录加上Memo(备忘录)功能,只要进入目录,就会显示出来。
工具列按钮。它有许多实用的功能,都可以透过本身工具列上的按钮叫出来,www.x-force.cn例如「我的视窗群组」、「常用档案或目录」、「重新启动刚才用过的档案」、「重新开启刚才关闭的分页」、「快速复制档名或路径」、「过滤目录或档案名称」等等。 你可以自订哪些按钮要出现,也可以调整按钮的顺序,只要在它的工具列上按右键选择「Customize」即可。
快速预览。当鼠标移过目录时,若是目录底下子目录,就会有一个小箭头出现在目录的右下角,点选这个箭头之后,就会跳出子选单让你能够快速选择目录底下的东西。 若是鼠标移过图档或文字档,就会跳出一个小视窗显示档案内容。 这是最酷的功能之一!
快速回到上一层。只要鼠标在空白处或标签上双击,就能回到上一层目录。
我的窗口群组。你可以把时常会同时开启的窗口存成一个群组,这样你就能一口气将它们全部开启。
Ctrl + Tab 下一个标签页
Ctrl + Shift + Tab上一个标签页
Ctrl + Num0 – Num9 打开几号标签页
Ctrl + W 关闭当前标签页
Ctrl + Shift + W 关闭除当然标签页以外的标签页Ctrl + Shift + Z 恢复打开刚才关闭的标签页Ctrl + O open dialog for folderCtrl + L 锁定/解除标签页
Ctrl + N 关闭当然标签页www.x-force.cn
Alt + F4 直接把窗口关了
Alt + M: 隐含菜单栏(Vista only)

 Fvd Downloader插件(附Fvd Downloader使用方法) 免费版系统其它
/ 942M
Fvd Downloader插件(附Fvd Downloader使用方法) 免费版系统其它
/ 942M
 Ubuntu18.04iso镜像(Linux系统) amd64位官方版系统其它
/ 1G
Ubuntu18.04iso镜像(Linux系统) amd64位官方版系统其它
/ 1G
 Logitech G HUB(罗技hub驱动)v2019.2.16267.0官方版系统其它
/ 31M
Logitech G HUB(罗技hub驱动)v2019.2.16267.0官方版系统其它
/ 31M
 UOS纯净版(统一操作系统) v20 全新版系统其它
/ 2G
UOS纯净版(统一操作系统) v20 全新版系统其它
/ 2G
 杏雨梨云启动维护系统(官网pe)v2020中秋版系统其它
/ 719M
杏雨梨云启动维护系统(官网pe)v2020中秋版系统其它
/ 719M
 系统总裁USB3.1驱动注入工具(usb3.1电脑驱动升级) 官方版系统其它
/ 33M
系统总裁USB3.1驱动注入工具(usb3.1电脑驱动升级) 官方版系统其它
/ 33M
 modscan32激活汉化版(附注册码) v8.A00 授权版系统其它
/ 2M
modscan32激活汉化版(附注册码) v8.A00 授权版系统其它
/ 2M
 Wraith Prism免费版(AMD原装散热RGB控制工具)系统其它
/ 33M
Wraith Prism免费版(AMD原装散热RGB控制工具)系统其它
/ 33M
 一键ghost工具win10版(一键ghost win10 64位版) 最新版系统其它
/ 19M
一键ghost工具win10版(一键ghost win10 64位版) 最新版系统其它
/ 19M
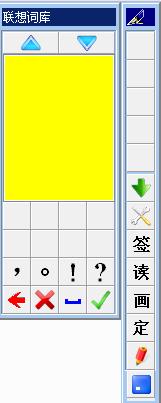 创意笔手写系统(手写板驱动) v9.0 官方版系统其它
/ 50.80M
创意笔手写系统(手写板驱动) v9.0 官方版系统其它
/ 50.80M
 Fvd Downloader插件(附Fvd Downloader使用方法) 免费版系统其它
/ 942M
Fvd Downloader插件(附Fvd Downloader使用方法) 免费版系统其它
/ 942M
 Ubuntu18.04iso镜像(Linux系统) amd64位官方版系统其它
/ 1G
Ubuntu18.04iso镜像(Linux系统) amd64位官方版系统其它
/ 1G
 Logitech G HUB(罗技hub驱动)v2019.2.16267.0官方版系统其它
/ 31M
Logitech G HUB(罗技hub驱动)v2019.2.16267.0官方版系统其它
/ 31M
 UOS纯净版(统一操作系统) v20 全新版系统其它
/ 2G
UOS纯净版(统一操作系统) v20 全新版系统其它
/ 2G
 杏雨梨云启动维护系统(官网pe)v2020中秋版系统其它
/ 719M
杏雨梨云启动维护系统(官网pe)v2020中秋版系统其它
/ 719M
 系统总裁USB3.1驱动注入工具(usb3.1电脑驱动升级) 官方版系统其它
/ 33M
系统总裁USB3.1驱动注入工具(usb3.1电脑驱动升级) 官方版系统其它
/ 33M
 modscan32激活汉化版(附注册码) v8.A00 授权版系统其它
/ 2M
modscan32激活汉化版(附注册码) v8.A00 授权版系统其它
/ 2M
 Wraith Prism免费版(AMD原装散热RGB控制工具)系统其它
/ 33M
Wraith Prism免费版(AMD原装散热RGB控制工具)系统其它
/ 33M
 一键ghost工具win10版(一键ghost win10 64位版) 最新版系统其它
/ 19M
一键ghost工具win10版(一键ghost win10 64位版) 最新版系统其它
/ 19M
 凤凰系统安装包32位版v1.5 正式版系统其它
/ 408M
凤凰系统安装包32位版v1.5 正式版系统其它
/ 408M
 Fvd Downloader插件(附Fvd Downloader使用方法) 免费版系统其它
Fvd Downloader插件(附Fvd Downloader使用方法) 免费版系统其它
 Ubuntu18.04iso镜像(Linux系统) amd64位官方版系统其它
Ubuntu18.04iso镜像(Linux系统) amd64位官方版系统其它
 Logitech G HUB(罗技hub驱动)v2019.2.16267.0官方版系统其它
Logitech G HUB(罗技hub驱动)v2019.2.16267.0官方版系统其它
 UOS纯净版(统一操作系统) v20 全新版系统其它
UOS纯净版(统一操作系统) v20 全新版系统其它
 杏雨梨云启动维护系统(官网pe)v2020中秋版系统其它
杏雨梨云启动维护系统(官网pe)v2020中秋版系统其它
 系统总裁USB3.1驱动注入工具(usb3.1电脑驱动升级) 官方版系统其它
系统总裁USB3.1驱动注入工具(usb3.1电脑驱动升级) 官方版系统其它
 modscan32激活汉化版(附注册码) v8.A00 授权版系统其它
modscan32激活汉化版(附注册码) v8.A00 授权版系统其它
 Wraith Prism免费版(AMD原装散热RGB控制工具)系统其它
Wraith Prism免费版(AMD原装散热RGB控制工具)系统其它
 一键ghost工具win10版(一键ghost win10 64位版) 最新版系统其它
一键ghost工具win10版(一键ghost win10 64位版) 最新版系统其它