


/中文/

/中文/

/中文/

/中文/

/中文/

/中文/

/中文/

/中文/

/中文/

/中文/
多媒体软件(NextUp TextAloud)一款好用的文本语音软件Nextup TextAloud,这是一款非常不错的文本转语音软件,可以校对你自己的写作,支持音频播放器保存文本到MP3操作。使用它,你可以轻松听书,减少阅读疲劳等,可以从文档导入转换以及可以将转换后的音频转的国wav、mp3、wma等格式,同时还拥有强大的校对工具,感兴趣的小伙伴快来下载吧!

TextAloud是一款2001年度最佳多媒体软件,让你所有看到的文字说出来并可转成MP3!一个相当新颖的应用程序,它可以转换任何应用程序中的文字成为声音或MP3文件(很可惜的,目前并不支持中文字的发声)。平常是常驻在Windows系统列中,随时等待使用者利用它来读取Email、Web page或其它文件中的文字。TextAloud MP3是利用监视剪贴簿的方式来抓取所要发声的文字(所以使用者可以直接利用复制文字的方式来启动TextAloud MP3),而使用者可以决定是要马上聆听,还是转存成MP3、wav文件,等到有空闲时再利用喜欢的MP3播放程序来收听。
1、单篇和多篇文章模式,用于一次收听一篇文章,或构建播放列表以便稍后收听。
2、使用剪贴板,文档导入,热键和拖放来加载文章。
3、支持Word,PDF和HTML文档。
4、支持多种文字转语音引擎,包括国际语音。
5、支持WAV,MP3和WMA音频文件。
6、校对工具,用于在校对时收听文档。
7、用于Internet Explorer的插件工具栏,用于侦听网页。
1、改进的用户界面
我们重新设计了整个用户界面和设置对话框,如下所述:
①新设置对话框
以前在TextAloud 3工具菜单下可用的配置项已全部移动到新的设置对话框。
②可配置的说话按钮
在TextAloud 3中,几个单独的按钮/菜单项控制在开始讲话的地方(朗读文章,大声说出光标文章,大声说出所选文本等)。TextAloud 4对此进行了改进,因此现在有单独的按钮,“Speak”和“To File”,以及相关的下拉菜单来控制说话开始的位置(从光标,从文章的开头等)。每个按钮都可以配置为按照您通常使用TextAloud 4的方式工作,下拉菜单中提供了其他选项。按钮还可以配置为自动说出文本选择(如果选择了文本)。可配置的发言按钮减少了所需的工具栏按钮数量,而不会丢失以前可用的功能。
③自动继续下一篇文章
新的“自动继续”选项进一步简化了用户界面。TextAloud 3有一个单独的工具栏和单独的按钮/操作,用于说出单篇文章和多篇文章。这已被删除,因此在TextAloud 4中,现在可以选择自动继续下一篇文章,而不是用于说出所有文章的单独操作集。您可以配置两个选项,一个用于朗读文本,另一个用于创建音频文件。所以在TextAloud 4中,你总是使用相同的说话动作。自动继续复选框用于确定您是说一篇文章还是多篇文章。
2、发音词典增强
现在,您可以在使用TextAloud时保持发音词典实用程序处于打开状态。字典导入/导出可用。字典条目现在可以按列排序。
3、与Pocket和Instapaper集成
用户注册在线保存以后的服务Pocket™和Instapaper™可以将带书签的文章导入TextAloud 。您可以从TextAloud中的“设置”链接到这些服务以创建帐户。您还需要在浏览器中安装其扩展程序。
4、重建浮动工具栏
浮动工具栏是全新的,现在可以在任何窗口中说出所选文本,或将所选文本导入TextAloud。现在,从工具栏本身配置所有浮动工具栏设置。
5、新的主题支持(皮肤)
对主题的支持比TextAloud中的先前皮肤有了很大的改进。您可以选择将主题选择限制为高对比度主题,当您选择主题时,默认文章颜色和单词突出显示选项将遵循您选择的主题。这些变化可以帮助低视力用户更快地进行设置和进行。
6、左侧的文章列表
在“视图”菜单下,您可以配置多文章模式以在左侧显示artice列表,或者您可以选择与先前版本中一样的选项卡式显示。默认设置是显示左侧列表,您可以在列表中向上和向下箭头,然后双击(或按返回键)开始说出所选文章。主菜单中有四个按钮可以跳过文章(第一个,上一个,下一个,最后一个),但默认情况下隐藏按钮。您可以通过右键单击工具栏使它们可见。
7、简化的单词突出显示
通过“突出显示样式”下拉菜单,可以更轻松地配置单词突出显示,使您可以轻松地在不同样式之间进行选择。默认样式将根据当前文章颜色自动调整突出显示颜色。更改文章颜色将自动调整突出显示颜色。预定义样式包括常用的突出显示颜色(黄色,青色,粉红色和绿色)以及可用于下划线到当前文章字体的下划线样式。这些预定义的颜色/下划线样式可以简单地应用于您当前的文章字体和背景颜色。如果选择“自定义”作为样式,则可以在TextAloud 3中配置高亮显示,您可以在其中选择单独的字体样式,前景色和背景色。
8、滚动并跳至不同位置
使用文章滚动条或键盘在讲话正在进行时在TextAloud 4窗口中移动。当TextAloud 4检测到已按下箭头键或手动更改了滚动条时,继续说话但单词突出显示会暂停几秒钟,因此您只需单击鼠标即可将光标放在所需位置,然后按返回键或空格键酒吧去那里。
9、新导航
导航“重复当前句子”和“重复当前段落”已添加到“导航”菜单中。
10、从句子
讲话从当前句子的开头开始说话。因此,如果您暂时停止讲话,您可以从句子的开头继续讲话,而不是从中间开始讲话。
11、口语规则
“设置”对话框包括您配置的四个规则页面/选项卡,包括许多用于要求创建字典词条的内容。例如,自动暂停和字符过滤现在作为说话规则。
12、新的热键
系统热键被添加到切换'Watch Clipboard'和'Watch Mouse'。热键包括显示确认的选项,以便您知道手表选项已打开或关闭。
13、剪贴板/鼠标说话
在讲话过程中忽略剪贴板更新/鼠标更新的新选项。
14、现在,可配置双击快捷方式设置允许您配置如何处理文章区域中的双击。默认情况下,Ctrl +双击将执行“从光标说话”操作,而Ctrl + Alt +双击将使用当前选定的单词打开发音词典维护。
15、改进的文件分割器
File Splitter已更新,支持按章拆分ePub文档。使用按章节分割创建的文章将章节名称指定为文章标题。
16、增加了音频文件增强支持,用于编写Ogg / Vorbis音频文件。
17、音频仪表上的语音选项面板
的声音选项面板现在有一个音频表,以帮助在高SAPI5音量设置使用声音便利。当您测试语音时,您可以判断音频是否被剪辑,并且您需要降低语音的Sapi5音量(而不是系统音量)。
18、从右到左文本支持
使用阿拉伯语和/或希伯来语语音的客户将在TextAloud 4主窗口中找到对从右到左文本的改进支持。
19、新的重复标记
有一个新的“重复”标记。要使用它,请选择文章中的一些文本,然后单击“插入标记” - >“重复”。选择您希望文本重复的次数,并生成一个标记。
20、增强的语音更改标签
新的语音更改标签将调整语音速度,语音音调和语音音量以及语音更改。
21、显示/隐藏标签
现在可以选择隐藏文本中的标签。显示标记标记的开头和结尾,以便您知道它在那里。
22、用户界面模式
在Control Center菜单下,您可以将用户界面模式配置为Single Article,Multi Article或Batch。以前的批处理文件转换实用程序现在只是一种操作TextAloud 4的方法,当您处于批处理模式时,所有功能现在都可用。此外,批处理模式不再仅限于使用文件,因为您现在可以在批处理模式下添加与多文章模式相同的文章。说话按钮配置设置和自动继续选项可通过用户界面模式进行配置。批处理模式的默认说话选项设置是从第一篇文章的开头开始讲话,并自动继续到下一篇文章。
1、当你的电脑读给你听的时候,坐下来放松一下。
2、为便携式音频播放器保存文本到MP3
3、校对你自己的写作
4、在跑步机上听报告
5、为有阅读障碍的人寻求帮助
6、为答录机创建消息
7、减少过度阅读造成的眼睛疲劳
8、当你在做其他事情的时候,倾听信息。
9、每天散步或跑步时,带上一些阅读。
10、把你的ipod变成一种税务注销。
11、在上下班途中听一本电子书
12、将英语作为第二语言学习
13、帮助老年人或视力低下的人
14、在PowerPoint演示文稿中添加一些香料
15、为考试寻找一个新的学习工具
16、听其他语言的文本
17、让你的电脑读故事给你的孩子们。
18、为电脑游戏创建音频文件
1.首先下载并解压软件,然后双击安装文件并开始安装;
2.接着会进入安装向导,然后点击下一步;
3.阅读许可协议,请仔细阅读以下协议,点击“我同意此协议”进入下一步;
4.然后选择安装位置,如果想选择不同的安装文件夹,点击浏览,浏览至所要安装的目标位置即可;
5.然后选择附加任务,默认为创建桌面快捷方式及创建快速运行栏快捷方式,其他的不用选择;
7.最后点击安装,等待一会即可安装成功了。

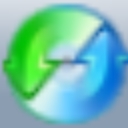 格式转换工具绿色版(酷狗kgma转MP3工具) v7.6.9音频工具
/ 4M
格式转换工具绿色版(酷狗kgma转MP3工具) v7.6.9音频工具
/ 4M
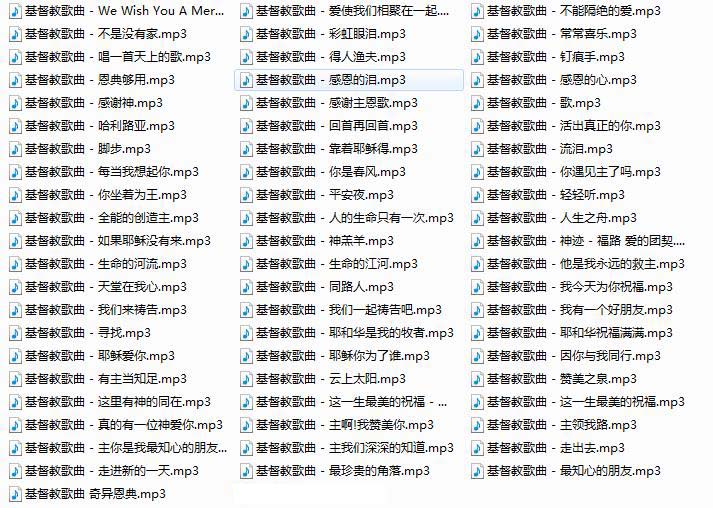 基督教歌曲大全1218首mp3完整版音频工具
/ 244.60M
基督教歌曲大全1218首mp3完整版音频工具
/ 244.60M
 创新5.1声卡效果包(创新5.1声卡闷麦喊麦效果软件) 绿色免费版音频工具
/ 4K
创新5.1声卡效果包(创新5.1声卡闷麦喊麦效果软件) 绿色免费版音频工具
/ 4K
 vocaloid4官方版(附洛天依音源) v4.0.1 汉化版音频工具
/ 937M
vocaloid4官方版(附洛天依音源) v4.0.1 汉化版音频工具
/ 937M
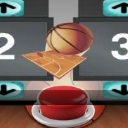 Sports Sounds Pro7授权版(附注册码) 特别版音频工具
/ 722K
Sports Sounds Pro7授权版(附注册码) 特别版音频工具
/ 722K
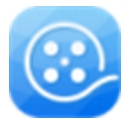 爱剪辑无水印完美版(去片头片尾水印) v3.0 特别版音频工具
/ 268M
爱剪辑无水印完美版(去片头片尾水印) v3.0 特别版音频工具
/ 268M
 SAM机架变声效果包完整版(附VST插件) 中文版音频工具
/ 51M
SAM机架变声效果包完整版(附VST插件) 中文版音频工具
/ 51M
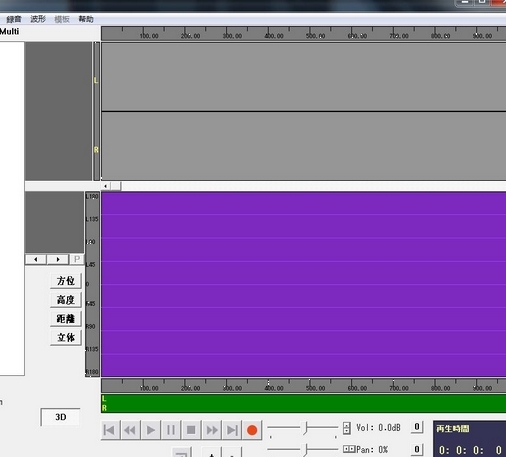 3D环绕音乐制作软件(3d环绕音效制作) v1.0 正式版音频工具
/ 28.10M
3D环绕音乐制作软件(3d环绕音效制作) v1.0 正式版音频工具
/ 28.10M
 Sports Sounds Pro 7中文版(体育场馆播放器) 免费版音频工具
/ 1M
Sports Sounds Pro 7中文版(体育场馆播放器) 免费版音频工具
/ 1M
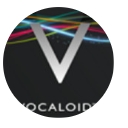 Vocaloid5汉化版(附vocaloid声库) v5.2.1 免费版音频工具
/ 1G
Vocaloid5汉化版(附vocaloid声库) v5.2.1 免费版音频工具
/ 1G
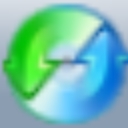 格式转换工具绿色版(酷狗kgma转MP3工具) v7.6.9音频工具
/ 4M
格式转换工具绿色版(酷狗kgma转MP3工具) v7.6.9音频工具
/ 4M
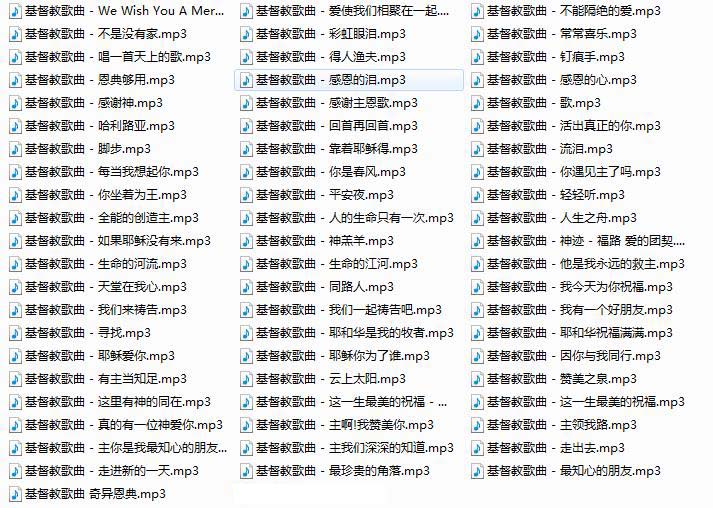 基督教歌曲大全1218首mp3完整版音频工具
/ 244.60M
基督教歌曲大全1218首mp3完整版音频工具
/ 244.60M
 创新5.1声卡效果包(创新5.1声卡闷麦喊麦效果软件) 绿色免费版音频工具
/ 4K
创新5.1声卡效果包(创新5.1声卡闷麦喊麦效果软件) 绿色免费版音频工具
/ 4K
 vocaloid4官方版(附洛天依音源) v4.0.1 汉化版音频工具
/ 937M
vocaloid4官方版(附洛天依音源) v4.0.1 汉化版音频工具
/ 937M
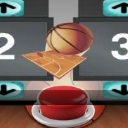 Sports Sounds Pro7授权版(附注册码) 特别版音频工具
/ 722K
Sports Sounds Pro7授权版(附注册码) 特别版音频工具
/ 722K
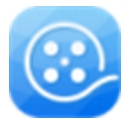 爱剪辑无水印完美版(去片头片尾水印) v3.0 特别版音频工具
/ 268M
爱剪辑无水印完美版(去片头片尾水印) v3.0 特别版音频工具
/ 268M
 SAM机架变声效果包完整版(附VST插件) 中文版音频工具
/ 51M
SAM机架变声效果包完整版(附VST插件) 中文版音频工具
/ 51M
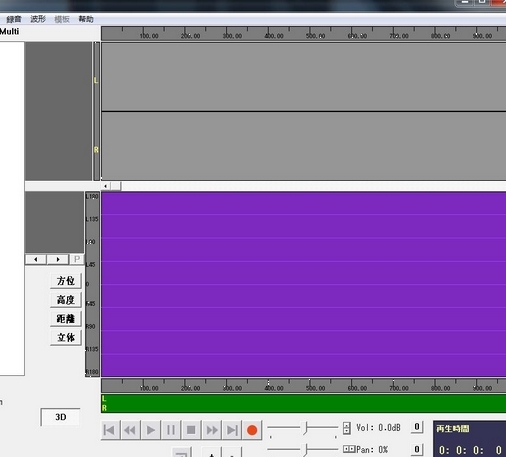 3D环绕音乐制作软件(3d环绕音效制作) v1.0 正式版音频工具
/ 28.10M
3D环绕音乐制作软件(3d环绕音效制作) v1.0 正式版音频工具
/ 28.10M
 Sports Sounds Pro 7中文版(体育场馆播放器) 免费版音频工具
/ 1M
Sports Sounds Pro 7中文版(体育场馆播放器) 免费版音频工具
/ 1M
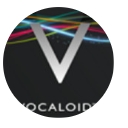 Vocaloid5汉化版(附vocaloid声库) v5.2.1 免费版音频工具
/ 1G
Vocaloid5汉化版(附vocaloid声库) v5.2.1 免费版音频工具
/ 1G
 格式转换工具绿色版(酷狗kgma转MP3工具) v7.6.9音频工具
格式转换工具绿色版(酷狗kgma转MP3工具) v7.6.9音频工具
 基督教歌曲大全1218首mp3完整版音频工具
基督教歌曲大全1218首mp3完整版音频工具
 创新5.1声卡效果包(创新5.1声卡闷麦喊麦效果软件) 绿色免费版音频工具
创新5.1声卡效果包(创新5.1声卡闷麦喊麦效果软件) 绿色免费版音频工具
 vocaloid4官方版(附洛天依音源) v4.0.1 汉化版音频工具
vocaloid4官方版(附洛天依音源) v4.0.1 汉化版音频工具
 Sports Sounds Pro7授权版(附注册码) 特别版音频工具
Sports Sounds Pro7授权版(附注册码) 特别版音频工具
 爱剪辑无水印完美版(去片头片尾水印) v3.0 特别版音频工具
爱剪辑无水印完美版(去片头片尾水印) v3.0 特别版音频工具
 SAM机架变声效果包完整版(附VST插件) 中文版音频工具
SAM机架变声效果包完整版(附VST插件) 中文版音频工具
 3D环绕音乐制作软件(3d环绕音效制作) v1.0 正式版音频工具
3D环绕音乐制作软件(3d环绕音效制作) v1.0 正式版音频工具
 Sports Sounds Pro 7中文版(体育场馆播放器) 免费版音频工具
Sports Sounds Pro 7中文版(体育场馆播放器) 免费版音频工具