


/中文/

/中文/

/中文/

/中文/

/中文/

/中文/

/中文/

/中文/

/中文/

/中文/
Snipaste(滚动截图软件)是一款功能非常强大的滚动截图软件,真正实现可快速截图的工具,只需要按下F1键,就能实现一键截图的操作,非常实用,而且使用原理很简单,还有一些隐藏的内容,无广告模式,无论你是办公,还是聊天截图,这里都有丰富的特色功能,一键式的截图功能,给你一个极致的截图体验!需要的用户快来下载吧!

你还可以将剪贴板里的文字或者颜色信息转化为图片窗口。你可以缩放、旋转这些贴图窗口,或者把它们变成半透明,甚至让鼠标能穿透它们!
如果你是程序员、设计师,或者你大部分工作时间都是花在电脑上,我相信你能体会到 Snipaste 给你带来的效率提升。
Snipaste 使用很简单,但同时也有一些隐藏的特性,能够让你的工作效率得到进一步的提升。感兴趣的话,请抽空读一读用户手册。
Snipaste 是免费软件,它也很安全,没有广告、不会扫描你的硬盘、更不会上传用户数据,它只做它应该做的事。
1.一键快速截图
按下F1来进行截图,选择“复制到剪贴板”,再按F2,这个截图就可以光明正大的出现在界面上了。
2.将剪贴板里的文字实现转化
一键将剪贴板里的文字或颜色信息转化为图片窗口,实时对其缩放、旋转,也可以将他们变成半透明。
3.安全无广告的免费软件
该软件相当安全,没有广告、不会扫描你的硬盘、更不会上传用户数据。
4.隐藏性功能
除了截图功能外,还有一些隐藏小功能也是非常不错的,可以快速提高工作效率。
Snipaste 首先是一个快速截图工具。当它在托盘运行时,我们可以通过两种方式激 活截图工具,分别是:默认快捷键 F1 或单击托盘图标。
截图工具打开之后,它会像 QQ 截图工具一样自动检测窗口及元素,方便快速捕捉单一窗口。但是 Snipaste 的自动检测元素功能却更加精确,它可以捕捉窗口上的一个按钮或者选项,甚至网页上的一张图片或一段文字。
使用截图工具的原因是只想获取屏幕局部的图像。自动检测功能固然方便,但许多时候我们可能会需要一个自定义范围的图像。此时,精确控制截图边缘变得十分重要。
Snipaste 做到了边缘像素级控制。当你拖动外框时,会自动出现放大镜。而点击截图框外的某一点可以迅速调整图框范围。另外,使用键盘的方向键也可以像素级调整图框的位置。
1、截图:精确的窗口检测和边缘控制
Snipaste首先是一个快速截图工具。当它在托盘运行时,我们可以通过两种方式激活截图工具,分别是:默认快捷键 F1 或单击托盘图标。
截图工具打开之后,它会像 QQ 截图工具一样自动检测窗口及元素,方便快速捕捉单一窗口。但是Snipaste的自动检测元素功能却更加精确,它可以捕捉窗口上的一个按钮或者选项,甚至网页上的一张图片或一段文字。
使用截图工具的原因是只想获取屏幕局部的图像。自动检测功能固然方便,但许多时候我们可能会需要一个自定义范围的图像。此时,精确控制截图边缘变得十分重要。
Snipaste做到了边缘像素级控制。当你拖动外框时,会自动出现放大镜。而点击截图框外的某一点可以迅速调整图框范围。另外,使用键盘的方向键也可以像素级调整图框的位置。
2、标注:丰富的标注工具
Snipaste还是个图片标注工具。
大部分情况下,我们截图之后都需要对细节进行进一步地标注。QQ 截图虽然提供了简单的方框、椭圆、箭头和文字等工具,但是如果和 Mac 上的 Annotate,iOS 上的Annotable相比,就显得有些简陋了,因为它可以使用的标注工具太少,而且也缺乏自定义功能。
Snipaste在截图后提供的标注工具算得上全面而且强大,首先它提供了非常丰富的标注类型,包括方框、椭圆框、连续线段、箭头、画笔、记号笔、文本、马赛克、模糊等 9 种工具,而且这 9 种工具都有丰富的自定义调节选项:
所有的工具标注之后,可以二次变形。带线段的工具都可以调节粗细、颜色。标注区域的工具都提供了边框和色块两种效果。
而上面的自定义选项在有了一个全功能调色板之后,可玩性更加丰富。Snipaste标注工具的调色板可以选择任意颜色,并且可以调节透明度。因为可以调节透明度这个特性,我们可以实现诸如下面这样的效果。
3、贴图:这才是本体
按照开发者 levie 的说法,「虽然截图很好用,但是这软件的本体真的是贴图」,而Snipaste的名字也来源于:Snip + Paste ,截图 + 贴图。
贴图,顾名思义是将一张图片贴到屏幕上。Snipaste中的贴图工具可以让你将刚刚截下并标注好的图重新贴到屏幕上。(默认快捷键 F2)支持自动将剪切板里的图像、纯文本、HTML 文本、颜色信息、文件路径等转化成图片贴到屏幕上。特别地,可以贴 GIF 动图。
1、下载软件包解压,运行exe程序安装软件,点击下一步继续安装。
2、选择安装的方式,标准或者自定义,选择自定义。
3、选择软件的安装目录,选择其他位置安装。
4、建立快捷方式,选择创建桌面快捷方式,点击下一步。
5、然后点击安装,开始安装软件。
6、安装完成,点击完成退出安装界面。







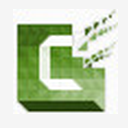 Camtasia Studio 8中文注册版v8.6 汉化版图像捕捉
/ 265M
Camtasia Studio 8中文注册版v8.6 汉化版图像捕捉
/ 265M
 HyperSnap7注册机免费版(附注册码序列号) 授权版图像捕捉
/ 9M
HyperSnap7注册机免费版(附注册码序列号) 授权版图像捕捉
/ 9M
 Camtasia2018中文版(含激活教程) v18.0.0 特别版图像捕捉
/ 479M
Camtasia2018中文版(含激活教程) v18.0.0 特别版图像捕捉
/ 479M
 Remove Image Background在线抠图(免费人像自动抠图) 网页版图像捕捉
/ 2K
Remove Image Background在线抠图(免费人像自动抠图) 网页版图像捕捉
/ 2K
 Q图小工具v1.0图像捕捉
/ 22M
Q图小工具v1.0图像捕捉
/ 22M
 ShareXv13.2.1中文版图像捕捉
/ 6M
ShareXv13.2.1中文版图像捕捉
/ 6M
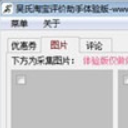 mathpix snipping tool免费版(OCR识别工具) v1.1 最新版图像捕捉
/ 35M
mathpix snipping tool免费版(OCR识别工具) v1.1 最新版图像捕捉
/ 35M
 coco图像识别中文版v1.0.0.2 修改版图像捕捉
/ 55M
coco图像识别中文版v1.0.0.2 修改版图像捕捉
/ 55M
 KK屏幕录制完美版(无水印VIP) v2.8.13 免费版图像捕捉
/ 2M
KK屏幕录制完美版(无水印VIP) v2.8.13 免费版图像捕捉
/ 2M
 picpick注册机最新版(含picpick注册码) v4.2.4 免费版图像捕捉
/ 12M
picpick注册机最新版(含picpick注册码) v4.2.4 免费版图像捕捉
/ 12M
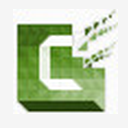 Camtasia Studio 8中文注册版v8.6 汉化版图像捕捉
/ 265M
Camtasia Studio 8中文注册版v8.6 汉化版图像捕捉
/ 265M
 HyperSnap7注册机免费版(附注册码序列号) 授权版图像捕捉
/ 9M
HyperSnap7注册机免费版(附注册码序列号) 授权版图像捕捉
/ 9M
 Camtasia2018中文版(含激活教程) v18.0.0 特别版图像捕捉
/ 479M
Camtasia2018中文版(含激活教程) v18.0.0 特别版图像捕捉
/ 479M
 Remove Image Background在线抠图(免费人像自动抠图) 网页版图像捕捉
/ 2K
Remove Image Background在线抠图(免费人像自动抠图) 网页版图像捕捉
/ 2K
 Q图小工具v1.0图像捕捉
/ 22M
Q图小工具v1.0图像捕捉
/ 22M
 ShareXv13.2.1中文版图像捕捉
/ 6M
ShareXv13.2.1中文版图像捕捉
/ 6M
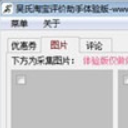 mathpix snipping tool免费版(OCR识别工具) v1.1 最新版图像捕捉
/ 35M
mathpix snipping tool免费版(OCR识别工具) v1.1 最新版图像捕捉
/ 35M
 coco图像识别中文版v1.0.0.2 修改版图像捕捉
/ 55M
coco图像识别中文版v1.0.0.2 修改版图像捕捉
/ 55M
 KK屏幕录制完美版(无水印VIP) v2.8.13 免费版图像捕捉
/ 2M
KK屏幕录制完美版(无水印VIP) v2.8.13 免费版图像捕捉
/ 2M
 picpick注册机最新版(含picpick注册码) v4.2.4 免费版图像捕捉
/ 12M
picpick注册机最新版(含picpick注册码) v4.2.4 免费版图像捕捉
/ 12M