


/中文/

/中文/

/中文/

/中文/

/中文/

/中文/

/中文/

/中文/

/中文/

/中文/
nvda远程协助软件是一款个人制作的远程控制软件,只需要在两台电脑上分别安装就可以互相远程控制,方便你在办公室控制家中的电脑,不过nvda远程协助软件需要它们都开着机哦。
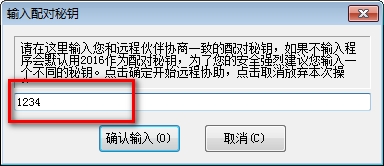
一、下载后打开软件,首先选择是否开启TTS功能。
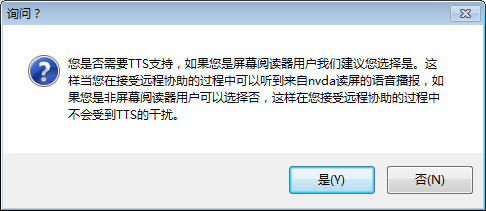
二、开启后,确认是否需要使用台式机控制方案。

三、输入控制码,输入正确后进入控制界面。
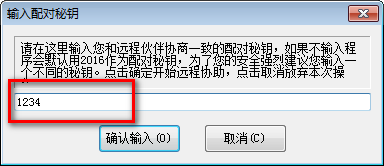
软件使用起来非常简单,支持多种模式的远程控制功能,有需要的可以下载使用。
当电脑遇到故障时,只需要打开软件就能够让朋友对你的电脑进行控制。
软件支持语言播报功能
软件支持TTS控制模式
支持包括 WEB 浏览器、电子邮件客户端、互联网聊天程序和 Office 套装在内的流行应用程序。
内建的语音合成气支持超过80种语言。
支持文档格式的朗读,如字体名称或大小、样式和拼写错误。
可自动朗读鼠标指向的文本,还包括用声音提示鼠标所在位置的选项。
支持许多点字显示器的实时刷新,支持带点字键盘的点字显示器的电脑盲文输入。
无需安装,可完全运行在U盘或者其他可携式媒体。
便于使用的语音安装程序。
已翻译为47种语言。
支持现代的 Windows 操作系统,包括32位和64位和其他衍生版本。
能够在 Windows 登录和其他安全界面运行
支持常见的辅助功能接口,如微软 Active Accessibility、Java Access Bridge、IAccessible2和UI automation(UI automation 仅支持 Windows 7和更高版本的操作系统)
支持 Windows 命令提示符和控制台程序。
很小的一个远程控制软件,只需要2边输入同样一个验证码就可以远程控制
1.被协助电脑输入验证码,然后点下被协助
2.协助的电脑输入同样的验证码,然后点下协助
顺便说一下,这个软件官网主页可以注册一个号,可以免费远程2台电脑,实在是良心
常规设置 (NVDA+control+g)
在“选项”菜单可以找到“常规设置”对话框。 它包含以下选项:
语言
一个可以允许您选择 NVDA 界面和消息显示时使用语言的组合框。 这里有很多语言,或许默认选项是“用户默认”。 此选项告诉 NVDA,使用 Windows 当前设置的语言。
请注意,更改语言时,NVDA 必须先重新启动。 如果您做出了不同的选择,NVDA 将询问您是否要重新启动。 点击“确定”按钮,NVDA 将重新启动。
退出时保存设置
此选项是一个复选框,告诉 NVDA 在您退出时自动地保存当前的配置。
退出 NVDA 前显示退出选项
此选项是一个复选框,允许您选择在 NVDA 退出前是否弹出询问选择希望执行什么动作的对话框。 当此选项被选中后,您视图退出 NVDA 时就会出现一个对话框询问您是要退出、重新启动或是停用插件并重启。 如果没有选中,NVDA 会立即退出。
启动或退出 NVDA 时播放声音
此选项是一个复选框,如果被选中,告诉 NVDA 在启动或退出时播放声音。
日志记录级别
这是一个组合框,允许您指定在 NVDA 运行时日志记录的数量。 一般用户不必与这些日志接触,因而也不需要记录太多。 然而,如果您希望在报告 Bug 时提供信息,这个选项或许是有用的。
系统启动后自动运行 NVDA
如果此选项被选中,NVDA 将在 Windows 登陆后尽快启动。 此选项仅可用于 NVDA 的安装副本。
在欢迎界面启用 NVDA (需要管理员权限)
如果您通过使用密码和用户登陆 Windows,此选项将使 NVDA 在Windows 启动时自动运行。 此选项仅可用于 NVDA 的安装副本。
应用以保存的配置到欢迎界面和其他安全界面
按下此按钮,NVDA 会将您当前保存的用户配置拷贝到 NVDA 的系统配置目录,他们会应用在 Windows 欢迎屏幕、UAC 账户控制和其他的安全界面。 想确认您所有的配置都会被传送,请先使用“NVDA加control加c”或者 NVDA 菜单下的“保存设置”事先保存您的当前配置。 此选项仅可用于 NVDA 的安装副本。
自动检查更新
如果此选项被启用,NVDA 将自动检查 新版本的 NVDA,在新版本可用时向您作出通知。 您也可以通过点击“帮助”菜单下的“检查更新”手动获取更新。
9.1.2. 语音合成器选择 (NVDA+control+s)
在“选项”菜单下的“语音合成气...”菜单项目可以打开“语音合成气”对话框,允许您选择 NVDA 应该用来输出语音的合成器。 当您选择完您希望的合成器之后,点击“确认”按钮,NVDA 将载入您选择的合成器。 如果载入时发生错误,NVDA 会向您显示一条通知消息,继续使用上一次选择的合成器。
语音合成器
此选项允许您选择 NVDA 进行语音输出的合成器。
NVDA 支持的合成器列表可以在支持的语音合成器章节查看。
出现在列表中的那一个特殊的项目“关闭语音”,允许您在没有语音输出的情况下使用 NVDA。 此选项可能对那些纸想用点字输出的用户或者只想用“语音查看器”查看语音内容的开发者来说非常有用。
输出设备
此选项允许您选择 NVDA 控制合成气进行语音输出时使用的声卡。
音频闪避模式
按键: NVDA+shift+d
在 Windows 8 或以上版本的操作系统中,此选项允许您选择,是否在 NVDA 朗读时,亦或是在 NVDA 运行时,减小其他程序的声音。
从不闪避: NVDA 将不会减小其他声音的音量。
输出语音或声音时闪避:仅当在 NVDA 朗读或播放声音时减小其他声音的音量。这可能不能作用于所有合成器。
总是闪避:在 NVDA 运行的全过程中,其他音频音量会被保持在一个较低的水平上。
此选项紧在已安装的NVDA版本上可用。 临时的NVDA或者便携版NVDA都无法提供音频闪避功能。
9.1.3. 语音设置 (NVDA+control+v)
在“选项”菜单的“语音设置”对话框,包含着允许您定义语音声音的选项。 希望在任何地方使用另外一种更快的方式切换语音参数,请查看循环切换合成器设置章节。
“语音设置”对话框包含下列选项:
语音
打开此对话框时看到的第一个选项是一个组合框,在此列举了当前合成器安装的所有语音。 您可以使用光标键聆听所有的不同声音。 左光标和上光标允许您向上查看列表,右光标和下光标则允许您向下查看列表。
变声
如果您正在使用和 NVDA 一起捆绑的 Espeak NG,您可以使用此组合框来选择语音输出时采用的声音。 只要给 Espeak NG,您可以使用此组合框来选择语音输出时采用的声音。的声音提供少许的属性改动,就可以令它的声音效果非常接近真实。 有些声音听起来像女性,有些声音听起来像男性,有的听起来甚至像蛙鸣。
速度
此选项允许您更改语音的速度。 这是一个从0到100的滑块,0的时候最慢,100的时候最快。
语调
此选项允许您更改当前语音的语调。 这是一个从0到100的滑块,0的时候最低,100的时候最高。
音量
这是一个从0到100的滑块,0的时候音量最小,100的时候最大。
声调
此选项是一个滑块,允许您选择合成器进行语音输出时使用的语调的数值(最高和最低语调)( 在目前提供此选项的合成器仅有 eSpeak NG,您可以使用此组合框来选择语音输出时采用的声音。)。
自动语言切换
此复选框允许您切换在朗读定义了自己语言的文字时是否自动切换合成器的语言。 默认情况下此选项被启用。 当前,只有 ESpeak NG,您可以使用此组合框来选择语音输出时采用的声音。 支持自动语言切换。
自动方言切换
此复选框允许您定义是否自动的进行方言切换,而不是语言。 例如,如果您正在使用一个美国英语的合成器语音进行阅读,而文档指定某些文字是英国英语的,口音就会被改变,前提是此选项被启用。 默认情况下此选项被停用。
标点符号/标点符号级别
按键: NVDA+p
此选项允许您定义朗读时,标点和符号朗读的数量。 例如,设置成“全部”,朗读时所有标点都会被读出。 此选项应用于所有的合成器,而并不仅用于当前激活的合成气。
处理字符和标点时信任语音的语言
默认启用,该选项告诉 NVDA 在处理字符和标点时当前语音语言是否可信。 如果您发现 NVDA 在使用特定的合成器或声音读出某标点时使用了错误的语言,您可能希望把它关闭并强制 NVDA 使用其自身的本地设置来代替语音语言译者注:对于vocalizer和vocalizer express的语音库而言此设置无效。
大写时音高变化的百分比
这是一个编辑框,允许您定义在遇到大写字母时,语音语调变化的数值。 此数值是一个百分数,负数语调降低,正数语调升高。 设置为0的时候语调不变。
遇到大写字母时先提示“大写”
此设置是一个复选框,如果选择,告诉 NVDA,在读出单独的大写字母之前提示“大写”字样。 通常,NVDA 会为任何的大写字母轻微地升高语调,但是一些合成器并不能很好地支持此选项,所以提供这个可能有用的选项。
遇到大写字母时发出提示音
如果此复选框被选中,每次遇到大写字母时,NVDA 会自行发出一个小小的提示音。 和“遇到大写字母时先提示大写”的复选框一样,当合成器无法正常地改变语调时,这会是一个实用的选择。
激活拼读功能(如果支持)
一些单词由一个字符组成,而朗读的标点符号会依照读出的字符(例如一个单独的字符(在单词拼读时)或者一个单词)而不同。 例如,“a”在英语里既用来表示“a”这个字母,也是一个单词,并且在不同的场景下读法也不尽相同。 此选项允许合成器在这两者之间进行区分,前提是合成器支持这个特性。 大多数合成器对此作了支持。
此选项通常应该被启用(译者注:如果使用的是VVTTS,建议关闭)。 然而,一些微软语音接口的合成器不能正确地支持此特性,当它被启用时读音会很奇怪。 如果在朗读单独的字符时发音出现问题,请尝试停用此选项。
点字设置
“点字设置”对话框可以通过进入“选项”菜单后点击“点字设置”选项调用。
点显器
进入“点字设置”对话框后,您碰到的第一个选项就是被称为“点显器”的组合框。 依照您系统内可用的驱动来展示一些选项。 使用光标键在这些选项之间移动。
“无点显器”意味着您不使用点字输出。
请查看支持的点字显示器章节获得更多与点显器支持相关的信息。
端口
此选项如果可用,可允许您为您选择的点显器指定与之交互的端口类型。 这是一个组合框,包含您的点显器中所有可能的选择。
默认情况下,NVDA 使用自动端口检测,这样做意味着,将通过自动扫描系统上可用的 USB 或蓝牙设备的方式来确定连接的点字设备。 或许,对于一些点显器,您可能可以明确选择需要使用的端口。 通常的选项是“自动”(告诉 NVDA 执行默认的自动端口选择过程)、“USB”、“蓝牙”或者老式的串行端口,前提是您的设备支持此种类型的通讯。
如果您的设备只支持自动端口检测,这些选项将不可用。
输出表
在此对话框中能接触到的下一个选项就是“点字输出表”组合框。 在此组合框之内,您可以找到不同语言的标准级别或其他级别的点字输出表。 选择的列表将用来进行盲文翻译并输出到点显器。 您可以使用光标键在点字表的列表之间移动。
输入表
和上一个选项对应,您将找到的下一个选项是“点字输入表”组合框。 选择的表格将用来把使用点显器的 Perkins style 键盘输入的文本进行翻译。 NVDA现在只支持电脑盲文点字的输入,因此,只有八点点字表才会被显示。 您可以使用光标键在点字表的列表之间移动。
请注意,只有当您的点显器带有 Perkins-style 键盘且点显器驱动支持此特性时,此选项才可用。 如果某个带有盲文输入键盘的点显器确实不能支持输入,它将被记录在支持的点显器章节。
将光标所在单词转换为电脑点字
此选项允许把光标下面的单词用没有缩写的电脑盲文点字进行显示。
显示光标
此选项允许您对点字光标进行开关 该设置会应用到系统输入焦点和浏览光标,而并不会作用于选择指示器。 换言之,此选项对选择指示器无效。
光标闪烁频率(以毫秒为单位)
此选项是一个数字区域,允许您以毫秒为单位更改光标的闪烁速度。
光标形状
此选项允许您选择点字光标的形状(极点字样式)。 此选项对选择指示器无效。
消息显示时间(以秒为单位)
这是一个数字区域,允许您控制 NVDA 的消息在点显器显示的时间长度。 特别的,设置为0将完全停用这些消息。
点字光标跟随
按键: NVDA+control+t
此选项允许您选择是否希望点显器跟随系统焦点或浏览对象(即浏览光标)。
按段落阅读
如果启用,盲文将用段落显示方式来代替逐行显示方式。 上一行和下一行的命令将相应的用来按段落移动。 这样的意思就是您不必在每一行的末尾进行点显器滚动,实际上,更多的文本将会显示在点显器上面。 这样做将提高在阅读更大数量的文本时的效率。 默认情况下,它是禁用的。
避免拆分单词()如果可能)
如果它被启用,对于点显器末端而言太大的单词将不会被拆分。 取而代之的是一些空白格子。 当您滚动点显器,您可以查看整个单词。 有时候这被称为“自动换行”。 请注意:如果单词对于整个点显器本身而言过大,单词仍然会被拆分。
如果此选项被停用,尽可能多的字符会被显示在点显器上,但单词后面的部分将被切分开。 当您滚动点显器时,您将查看到单词的剩余部分。
启用此选项可能令阅读变的更加流畅,但通常也会要求您进行更多次数的点显器滚动。
9.1.6. 键盘设置 (NVDA+control+k)
此对话框可以在“选项”菜单下的“键盘设置”找到。 它包含下列选项:
键盘布局
这个组合框允许您选择 NVDA 使用的键盘布局的类型,当前,NVDA 自带着台式机和笔记本两套键盘布局。
使用大小写锁定建(Capslock)作为 NVDA 的自定义按键
如果此复选框被选中,大小写锁定建(capslock)将被用来作为 NVDA 键。
使用主键盘的插入见(Insert)作为 NVDA 键
如果此复选框备选中,扩展的插入见(Insert)(通常在光标键的上面,与行首键(home)、行尾键(end)相邻)会作为 NVDA 键。
使用数字键盘插入见(Numpad0)作为 NVDA 键
如果此复选框被选中,数字键盘的插入见将被用来作为 NVDA 键。
如果没有选择任何按键作为 NVDA 键,某些 NVDA 命令就可能无法使用。 因而,如果在没有选择任何按键之前点击“确认”按钮,“键盘设置”对话框将显示一个错误信息。 在解除错误消息之后,您必须最少选择一个按键才能通过按下“确认”来正确地退出对话框。
朗读输入字符
按键: NVDA+2
如果启用,NVDA 会读出所有在键盘上键入的字符。
朗读输入单词
按键: NVDA+3
如果启用,NVDA 会读出所有在键盘上键入的单词。
输入时钟段朗读
如果打开,此选项会导致在每次进行输入时朗读被中断。此选项默认情况下启用。
按下回车键(enter)时中断朗读
如果打开,此选项会导致在每次按下回车键(enter)时朗读被中断。此选项默认情况下启用。
在全文朗读模式下启用快捷键导航
如果启用,某些导航命令(例如浏览模式下的快速导航或者按照行和段落移动)不会中断全文朗读,而会让其跳到下一个位置继续朗读。
若大小写锁定键(capslock)打开,输入小写字母时发出提示音
如果启用,在大小写锁定建(capslock)打开时使用 Shift 键进行小写字母输入,您会听到一个警告提示音。 通常,使用大小写锁定建输入转译字符是无意识的,使用此键进行转译字符输入通常是由于未能意识到大小写锁定建已经被打开。 因而,在这种情况下发出警告是非常实用的。
朗读命令键
按键: NVDA+4
如果启用,NVDA 将读出您在键盘上键入的所有飞字符按键,这也包括组合键,例如 control 加其他字母。
若键入时包含拼写错误则发出提示音
如果启用,您的键入若包含拼写错误时,将可播放一个短促的风鸣音。 仅当文档格式设置的对话框的“朗读拼写错误”选项启用时才生效。
从其他程序获取键盘控制权
此选项允许您选择,是否希望 NVDA 接管其他程序(如屏幕键盘或语音识别程序)的键盘动作。 默认情况下,此选项启用,某些特定的用户可能希望将其关闭,如使用 unikey 进行越南语输入会造成错误的字符输入。
9.1.7. 鼠标设置 (NVDA+control+m)
“鼠标设置”对话框,可以在“选项”菜单下的“鼠标设置”找到。 它包括以下选项:
朗读鼠标形状改变
这是一个复选框,选中则意味着在每次鼠标指针形状发生改变时朗读出鼠标指针的形状。 在 Windows 下,指针形状的改变传送着某些信息,如某些东西可编辑或某些东西正在加载等等。
启用鼠标导航
按键: NVDA+m
如果启用,NVDA 会在您移动鼠标浏览屏幕时,朗读当前指针所指的文本,这允许您通过移动物理鼠标来寻找某个东西,而不是使用浏览对象。
文本识别单元
如果设置 NVDA 在鼠标经过时朗读文本,此选项允许您设置朗读文本的多少。 选项分别为字符、单词和段落。
读出鼠标所进入对象的类型
如果此复选框被选中,NVDA 将读出鼠标所进入的对象的类型。
鼠标移动时播放音频坐标
选择此复选框,NVDA 会在鼠标移动时播放提示音,结合屏幕的尺寸,用户可以计算出鼠标的位置。 鼠标所在的屏幕高度越大,音调越高。 鼠标越靠左或者靠右,声音也越靠左或者靠右(假设用户有立体声喇叭或者耳机)。
亮度控制音频坐标的音量
如果“鼠标移动时播放音频坐标”复选框被选中之后,选中此复选框意味着,播放音频坐标的音量由鼠标下的屏幕亮度的大小来决定。 此设置默认情况下不选中。
9.1.8. 浏览光标设置
可以再“选项”菜单下的“浏览光标...”找到。 此对话框包含以下选项:
跟随系统焦点
按键: NVDA+7
如果启用,浏览光标无论什么时候都会与系统焦点处于相同的对象上,即使系统焦点进行了移动。
跟随系统输入焦点
按键: NVDA+6
如果启用,浏览光标将在每次系统输入焦点移动时自动地移动到它所在的位置上。
跟随鼠标
如果启用,浏览光标会随着鼠标的移动而移动。
简易浏览模式
如果启用,NVDA 会通过过滤可被浏览到的层级对象(例如隐藏对象或者仅起到布局作用的对象),达到排除用户不感兴趣的对象的目的。
要想随时随地切换浏览模式,您可在输入手势 dialog增加新的自定义快捷键。
9.1.9. 对象查看设置 (NVDA+control+o)
可以再“选项”菜单下的“对象查看...”找到。 此对话框包涵下面的选项:
读出工具提示
一个复选框,如果选中则告诉 NVDA 朗读出现在屏幕的工具提示。 当您的鼠标指针经过某些窗口和对象,或在有的时候把焦点放在他们上面时,这些窗口或控件都会显示短消息(或称工具提示)。
读出器求提示
当此复选框被选中时,告诉 NVDA 在气球提示出现时朗读。 气球提示就像工具提示,但尺寸通常比较大,并与形如网络电缆没有插好、或向您指出 Windows 系统可能存在的安全问题等系统事件相关联。
读出对象的快捷键
如果此复选框被选中,NVDA 会在朗读某些对象或控件时包含与其有关联的快捷键。 例如,菜单栏的“文件”菜单就可能包含快捷键 alt+f。
读出对象的位置信息
此选项允许您选择是否在浏览到焦点对象或者浏览对象时,获取对象的位置信息(例如4之1项)
在对象的位置信息不可用时进行推测
如果“读出对象的位置信息”复选框启用,此选项允许 NVDA 为位置信息不可用的特殊控件推断位置。
如果启用,NVDA 会为更多的、如菜单、工具栏等控件读出位置信息,然而,这些信息可能会包含少许的错误。
读出对象描述
如果您不希望了解和对象一起提供的描述,取消选中此复选框。
进度栏更新提示
按键: NVDA+u
此选项控制 NVDA 如何向您报告进度栏的更新。
它包含下列选项:
无不报告进度栏的更新,即使他已经刷新。
朗读进度栏更新此选项告诉 NVDA 以百分比为单位报告进度栏的更新。每次进度栏更新,NVDA 都会读出其更新后的值。
用提示音表示进度栏更新: 告诉 NVDA 在每次进度栏更新时发出提示音。提示音越高,就越接近进度栏的完成。
朗读并以提示音表示进度栏更新:此选项告诉 NVDA,在进度栏更新时发出提示音并朗读。
报告后台进度栏更新
此选项如果选中则告诉 NVDA,保持进度栏更新的报告,即使它并未完全处于前台。 即使您最小化或者离开了包含进度栏的窗口,,NVDA 仍然会继续跟踪它,并允许您继续完成其他事情。
读出动态内容更新
按键: NVDA+5
切换是否朗读某些特殊控件的内容更新,例如终端或者聊天程序的历史控件。
9.1.10. 输入设置
“输入设置”对话框可以在“选项”菜单找到。 此对话框允许您控制 NVDA 用何种方式朗读亚洲字符的输入,例如 IME 或 Text Service 的输入法。 请注意,现在的输入法之间在特性上和信息传递上都有着很大的差异,想获得更高效的输入体验,为每个输入法进行不同的设置在大多数时候看来是必须的。
自动朗读所有可用的候选
此选项默认情况下启用,允许您选择是否在候选列表出现时或他的页面被滚动时,自动朗读所有候选列表上的可见候选。 对于如新仓颉或無蝦米等中文笔画输入法而言,拥有此选项是非常实用的。您可以迅速地听到所有的标点和编号,并正确的作出选择。 然而,对于中国的新注音输入法等拼音输入法而言,关闭此选项可能更为实用。当所有候选听起来都相同的时候,您必须使用光标键在候选列表之中逐一进行浏览,从而在每个字符的字符描述中获取更多的信息。
朗读选中的候选
此选项默认情况下启用,允许您选择,在候选列表出现时或在选择的候选发生变动时,是否朗读选择的候选。 对于那些可以使用光标键更改选择的输入法(如中文的新注音输入法)而言,这是必须的。但是,对于一些输入法来说,可能关闭此选项后,输入效率反而能够提高。 请注意,即使此选项被关闭,浏览光标仍然会停留在选择的候选上,并允许您使用导航对象(即浏览光标)来手动读取选择的或者其他的候选。
朗读候选时总包含短字符描述
这个选项默认时启用,允许您选择是否希望在候选列表出现后,在选择的候选发生改变时或自动朗读候选时,为每一个候选字符分别读出它的短描述。 请注意,在某些区域设置,此选项中朗读选择的候选包含的短字符描述这一特性无效。 此选项对于韩语或者日语输入法也许很有用。
朗读预上屏字串的更新
一些输入法,例如中文的新注音或新仓颉输入法拥有 Reading 字串(有时也被认为是预上屏字串)。 您可以使用此选项选择是否允许 NVDA 朗读被输入到预上屏字串的新字符。 此选项默认启用 请注意,一些旧的输入法,如中文仓颉输入法,可能不会使用 Reading 字串存放预上屏字串,取而代之的是直接使用上屏字串。请查看下一个选项获取更多上屏字串配置的信息。
朗读上屏字串
在完成预上屏之后,数据已经被组合成一个笔画图形,在他们最终被输入到文档之前,大多数输入法将这些图形放入上屏(conposition)字串之内暂时存储。 此选项允许您选择是否允许 NVDA 读取存放在上屏(composition)字串内的新图形。 此选项默认情况下启用。
浏览模式设置 (NVDA+control+b)
“浏览模式设置”对话框可以在“选项”菜单下的“浏览模式”找到。
这个对话框包含下列的选项:
每行最大字符数
此区域设置浏览模式下每行的最大长度(以字符为单位)。
每页最大行数
此区域设置在浏览模式下,定义在您使用上翻页或者下翻页移动时的行数。
使用屏幕真实布局
按键: NVDA+v
此选项允许您定义是否把内容(如链接、表单)独立成为一行,或者象视觉所看到的,保持文字的布局不变。如果此选项启用,文字的布局就会与视觉同步,如果此选项被关闭,每个不同的区域就会独立成为一行。
页面加载完成后朗读所有内容
此复选框用来切换在浏览模式下,页面加载完成之后自动朗读所有内容的开关。 此选项默认情况下启用。
包含布局表格
此选项用于控制仅用作布局的列表的获取。 如果启用,NVDA 会把他们当作普通的列表对待,依照文档格式设置来朗读,并可使用快捷命令进行快速定位。 如果停用,它将不会被朗读,且用快捷键也无法跳转。 不管怎样,列表的内容都会作为文本被包含在阅读的进程中。 此选项默认情况下是关闭的。
配置区域的朗读(如链接、标题)
请查看文档格式设置对话框的选项,获取配置区域(如链接、标题和表格等)的朗读方式。
焦点改变时切换到焦点模式
此选项允许在焦点被更改时调用焦点模式。 例如,您在一个网页上,你通过按 tab 键,使焦点落在表单区域,如果此选项被启用,焦点模式将被自动地调用。
输入焦点移动时的自动焦点模式
此选项如果选中,允许 NVDA 在您使用光标键时进入或者离开焦点模式。 例如,正在用光标浏览网页,遇到一个编辑框,NVDA 会自动地带您到焦点模式,如果光标离开编辑框,NVDA 就返回浏览模式。
用音效提示焦点模式或浏览模式
如果此选项被启用,NVDA 会在切换浏览模式或者焦点模式时播放一个特别的声音,而不是用语音提示更改。
拦截所有非命令手势,以防止意外的文档写入
默认启用,此选项允许您选择手势输入(如按下一个按键)是否不作为 NVDA 命令或一般的命令键,命令将被拦截,以防止其通过所聚焦的文档。 举一个例子,如果启用,当您按下字母“j”后,它会被阻拦在所聚焦的文档,极它既不会作为 NVDA 的跳转热键,也不会作为程序自身的命令(译者注:就上面的例子来说,假设我们现在聚焦在word文档里,当按j的时候,他不会跳转文档,也不会当成字母j输入到文档,就是j就无效了)。
9.1.12. 文档格式设置 (NVDA+control+d)
语音字典
“语音字典”对话框,可用来为特定词语或者短语指定特殊的朗读方法,他可以再“选项”菜单下的“语音字典”找到。 目前,存在三种类型的字典。 他们是:
默认: 字典的规则会应用于所有 NVDA 的语音输出。
合成器:字典的规则会应用于当前使用的合成器的语音输出。
临时:字典的规则会应用于 NVDA 所有的语音输出,但仅在当前绘画时可用,规则是临时的,并在下次 NVDA 重新启动之后丢失数据。
如果您想在任何地方打开任意的字典对话框,您必须在输入手势对话框设置一个自定义手势。
所有字典对话框都包含着一个可作用于当前语音进程的规则列表。 对话框中也包含“添加”、“编辑”和“删除”的按钮。
要想为字典添加规则,点击“添加”按钮,在出现的对话框的各个编辑区域中填入规则内容之后点击“确认”按钮。 之后您就可以在规则列表中看到您的新规则。 然而,要想确认您的字典规则实际上已经保存,请确定您在完成编辑的同时通过按下“确认”按钮来退出字典规则对话框。
NVDA 的字典规则允许您将一串字符 变成其他的字符。 下面的一个简单例子,假设您希望每次读到“bird”这个单词的时候用“frog”代替。 在“添加规则”对话框,您只需简单地在“原文本”编辑区域输入“bird”这个单词,并在“替换文本”编辑区域输入“frog”。 您可能也希望在“注释”编辑区域输入规则的描述(大概是:把 bird 更改为 frog)。
NVDA 的语音字典比之单词替换更为强大。 “添加规则”对话框还包含是否希望您的规则区分大小写的复选框(这样的意思是 NVDA 应该区分字符是大写还是小写)。 默认情况下,NVDA 忽略大小写)。
最后的一套单选按钮告诉 NVDA 您的来源文本到底应该匹配任何地方、匹配整个单词或视为“正则表达式”。 设置来源匹配整个单词意味着仅当其没有出现在大单词的部分时才进行替换,极在来源文本的前面或后面没有字母数字的字符或下划线(或者根本没有来源文本的字符)。 这样,使用早先的把“bird”替换为“frog”的例子,如果您把它设置为全词匹配,那么它就无法匹配“birds”或者“bluebird”。
输入手势
在此对话框,您可以为 NVDA 的命令自定义输入手势(如键盘上的按键、点显器上的按钮等等)。
仅显示在此对话框被打开之前仍旧可用的命令。 例如说,您如果想修改浏览模式的命令,您必须在处于浏览模式的情况下,打开“输入手势”对话框。
此对话框的树视图按分类的分组方式显示了所有可应用的 NVDA 命令。 您可以通过在“过滤字符”编辑框无序的输入命令的一个或多个单词来对他们进行过滤。 任何与命令相关的手势都会被列举在该命令之下。
要想为一个命令创建手势,选择该命令并点击“添加”按钮。 然后,执行您希望与该命令关联的手势,如按下键盘的按键或者点显器的按钮。 通常,一个手势可以用多种方式进行理解。 例如,如您按下一个键盘的按键,您可能希望指定其用于当前的键盘布局(如台式机键盘或笔记本键盘)或希望应用于所有的键盘布局。 在此种情况下,出现的菜单允许您选择期望的选项。
手动激活
您可以通过选择一个配置并点击“手动激活”按钮手动激活配置。 一旦激活,其他配置的关联仍然处于激活状态,但包含在手动配置的配置会覆盖他们的设置。 例如说,一个配置设定在当前程序下启用链接的朗读,但是手动激活的配置设定不朗读链接,那么,链接将不会朗读。 然而,如果您在关联的配置中修改了语音选项,而在手动激活的配置中没有修改,此时使用的将是关联配置的设置(译者注:这个设定并不矛盾,因为手动配置并没有改动设置,如果你在手动配置中更改过语音设置,那么,语音设置会和手动配置同步变更)。 任何您进行的修改都会被保存在手动激活的配置之内。 要想停用手动激活的配置,可在“配置管理”对话框选择此配置并点击“手动停用”按钮。
编辑配置
如果您手动激活了一个配置,任何设置都会自动保存在这个配置里。 否则,您进行的任何设置将会被保存在最近关联的配置之内。 例如,如果您最近为应用程序“记事本”关联了一个配置,您切换到“记事本”时进行的修改,都会被保存在此关联的配置之内。 最后,如果您既没有手动激活配置,也没有为程序创建关联,那么,您进行的任何修改都会被保存在通用配置。
日志查看器
在 NVDA 的“工具”菜单下能找到“日志查看器”,允许您查看所有自上次启动 NVDA 开始到现在的所有日志输出。
除了阅读内容,您还可以保存日志文件的副本,或刷新查看器,因为日志查看器只会显示在该对话框被打开之前的最近输出。 此动作可在日志查看器的“日志”菜单下找到。
朗读查看器
对于明眼的软件开发者或希望向明眼观众演示 NVDA 的人们,有一个浮动的窗口可以查看 NVDA 所有的语音输出文本。
要想起用朗读查看器,可以再 NVDA 的“工具”菜单选中。 取消选中菜单即可停用。
朗读查看器窗口包含选项“启动时显示朗读查看器” 如果选中, NVDA 会在启动时打开朗读查看器。 此窗口若被关闭,重新打开时也将以相同的尺寸出现在相同的位置。
当朗读查看器启用时,它会不断地更新,从而向您显示最近朗读的文本。 然而,当您点击或把焦点放在查看器之内,NVDA 就会暂停文本的更新,您可以轻松的选择或者复制已有的文本。
要想在任何地方切换朗读查看器的开关,请在输入手势对话框定义一个自定义手势。

 Fvd Downloader插件(附Fvd Downloader使用方法) 免费版系统其它
/ 942M
Fvd Downloader插件(附Fvd Downloader使用方法) 免费版系统其它
/ 942M
 Ubuntu18.04iso镜像(Linux系统) amd64位官方版系统其它
/ 1G
Ubuntu18.04iso镜像(Linux系统) amd64位官方版系统其它
/ 1G
 Logitech G HUB(罗技hub驱动)v2019.2.16267.0官方版系统其它
/ 31M
Logitech G HUB(罗技hub驱动)v2019.2.16267.0官方版系统其它
/ 31M
 UOS纯净版(统一操作系统) v20 全新版系统其它
/ 2G
UOS纯净版(统一操作系统) v20 全新版系统其它
/ 2G
 杏雨梨云启动维护系统(官网pe)v2020中秋版系统其它
/ 719M
杏雨梨云启动维护系统(官网pe)v2020中秋版系统其它
/ 719M
 系统总裁USB3.1驱动注入工具(usb3.1电脑驱动升级) 官方版系统其它
/ 33M
系统总裁USB3.1驱动注入工具(usb3.1电脑驱动升级) 官方版系统其它
/ 33M
 modscan32激活汉化版(附注册码) v8.A00 授权版系统其它
/ 2M
modscan32激活汉化版(附注册码) v8.A00 授权版系统其它
/ 2M
 Wraith Prism免费版(AMD原装散热RGB控制工具)系统其它
/ 33M
Wraith Prism免费版(AMD原装散热RGB控制工具)系统其它
/ 33M
 一键ghost工具win10版(一键ghost win10 64位版) 最新版系统其它
/ 19M
一键ghost工具win10版(一键ghost win10 64位版) 最新版系统其它
/ 19M
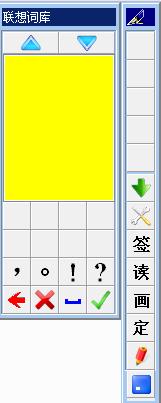 创意笔手写系统(手写板驱动) v9.0 官方版系统其它
/ 50.80M
创意笔手写系统(手写板驱动) v9.0 官方版系统其它
/ 50.80M
 Fvd Downloader插件(附Fvd Downloader使用方法) 免费版系统其它
/ 942M
Fvd Downloader插件(附Fvd Downloader使用方法) 免费版系统其它
/ 942M
 Ubuntu18.04iso镜像(Linux系统) amd64位官方版系统其它
/ 1G
Ubuntu18.04iso镜像(Linux系统) amd64位官方版系统其它
/ 1G
 Logitech G HUB(罗技hub驱动)v2019.2.16267.0官方版系统其它
/ 31M
Logitech G HUB(罗技hub驱动)v2019.2.16267.0官方版系统其它
/ 31M
 UOS纯净版(统一操作系统) v20 全新版系统其它
/ 2G
UOS纯净版(统一操作系统) v20 全新版系统其它
/ 2G
 杏雨梨云启动维护系统(官网pe)v2020中秋版系统其它
/ 719M
杏雨梨云启动维护系统(官网pe)v2020中秋版系统其它
/ 719M
 系统总裁USB3.1驱动注入工具(usb3.1电脑驱动升级) 官方版系统其它
/ 33M
系统总裁USB3.1驱动注入工具(usb3.1电脑驱动升级) 官方版系统其它
/ 33M
 modscan32激活汉化版(附注册码) v8.A00 授权版系统其它
/ 2M
modscan32激活汉化版(附注册码) v8.A00 授权版系统其它
/ 2M
 Wraith Prism免费版(AMD原装散热RGB控制工具)系统其它
/ 33M
Wraith Prism免费版(AMD原装散热RGB控制工具)系统其它
/ 33M
 一键ghost工具win10版(一键ghost win10 64位版) 最新版系统其它
/ 19M
一键ghost工具win10版(一键ghost win10 64位版) 最新版系统其它
/ 19M
 凤凰系统安装包32位版v1.5 正式版系统其它
/ 408M
凤凰系统安装包32位版v1.5 正式版系统其它
/ 408M
 Fvd Downloader插件(附Fvd Downloader使用方法) 免费版系统其它
Fvd Downloader插件(附Fvd Downloader使用方法) 免费版系统其它
 Ubuntu18.04iso镜像(Linux系统) amd64位官方版系统其它
Ubuntu18.04iso镜像(Linux系统) amd64位官方版系统其它
 Logitech G HUB(罗技hub驱动)v2019.2.16267.0官方版系统其它
Logitech G HUB(罗技hub驱动)v2019.2.16267.0官方版系统其它
 UOS纯净版(统一操作系统) v20 全新版系统其它
UOS纯净版(统一操作系统) v20 全新版系统其它
 杏雨梨云启动维护系统(官网pe)v2020中秋版系统其它
杏雨梨云启动维护系统(官网pe)v2020中秋版系统其它
 系统总裁USB3.1驱动注入工具(usb3.1电脑驱动升级) 官方版系统其它
系统总裁USB3.1驱动注入工具(usb3.1电脑驱动升级) 官方版系统其它
 modscan32激活汉化版(附注册码) v8.A00 授权版系统其它
modscan32激活汉化版(附注册码) v8.A00 授权版系统其它
 Wraith Prism免费版(AMD原装散热RGB控制工具)系统其它
Wraith Prism免费版(AMD原装散热RGB控制工具)系统其它
 一键ghost工具win10版(一键ghost win10 64位版) 最新版系统其它
一键ghost工具win10版(一键ghost win10 64位版) 最新版系统其它