


/中文/

/中文/

/中文/

/中文/

/中文/

/中文/

/中文/

/中文/

/中文/

/中文/
PassFab for ISO里面包含相关的注册工具,可帮助用户无需付费即可免费激活软件,支持ISO刻录功能,可创建usb或cd等类型的启动工具,将其制作成启动盘,方便用户在需要的时候使用,并且软件操作方法简单,只需选择所需的系统版本即可完成制作,快来体验吧。

简单的向导式界面,您可以遵循提示简单几下点击即可完成整个制作过程。
支持windows10、windows8.1、windows8、windows7等多种不同的系统。
您可以下载不同系统的32版本与64位版本。
您可以制作U盘启动盘或CD/DVD启动盘。
内置了一个详细的启动盘使用向导,方便新手用户使用。
提供日志功能,可以记录您的详细操作日志。
可以自定义设置镜像文件存储路径。
烧录USB / CD / DVD的可开机磁碟-简单快速。
直接下载ISO文件
从本地电脑引入ISO文件
将ISO文件文件刻录到预期的CD,DVD,USB驱动器,移动硬盘等。
支持2种分区类型和3种文件系统-灵活可靠。
2种分区类型。MBR和GPT
3种文件系统。FAT,FAT32和NTFS
ISO图像的多国语言。英语,法语,日语等
在各种情况下工作-亲切与专业。
将ISO文件刻录到可启动的CD / DVD / USB上。
升级/降级操作系统
因病毒攻击,分区问题或系统故障而重新安装操作系统。
要使你喜欢的操作系统在USB中便携(U盘,记忆棒和笔式驱动器)。
步骤1:下载或导入ISO文件
安装并启动PassFab for ISO。您将看到主界面。选择一个Windows系统ISO文件并下载。

选择一个windows系统iso文件并下载,创建一个可启动的磁盘。
同时,你也可以通过点击导入文件来导入自己的ISO文件。
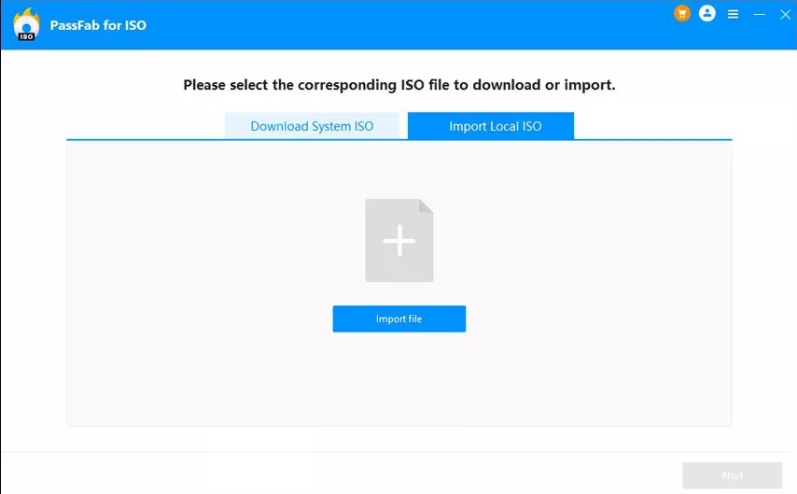
注:PassFab for ISO只提供下载资源,不支持Windows操作系统激活。
第二步:选择USB/CD/DVD
插入你的U盘或CD/DVD,然后选择它。这里我们选择USB为例。然后,在磁盘分区类型选项中,选择一个。然后点击刻录按钮。
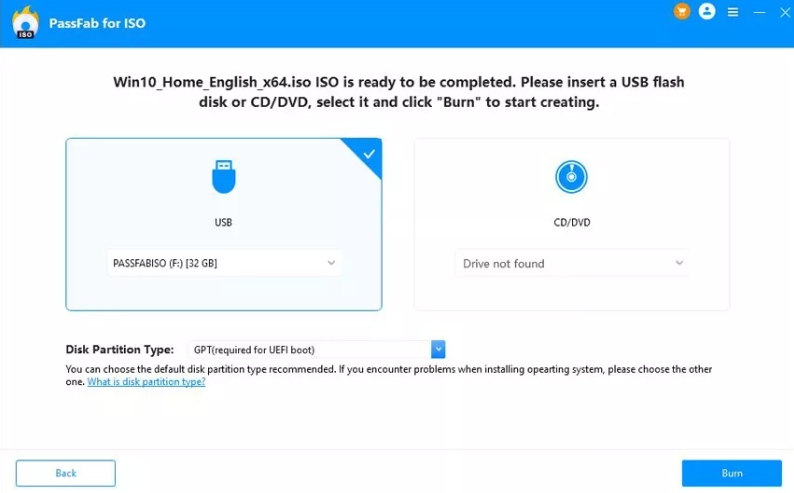
小贴士 如果不知道自己的磁盘分区类型,可以选择推荐的默认磁盘分区类型。或者点击界面下方的链接,知道是什么磁盘分区。
会弹出一个窗口,提醒你USB中的所有数据都会被删除,点击 "是 "确认。
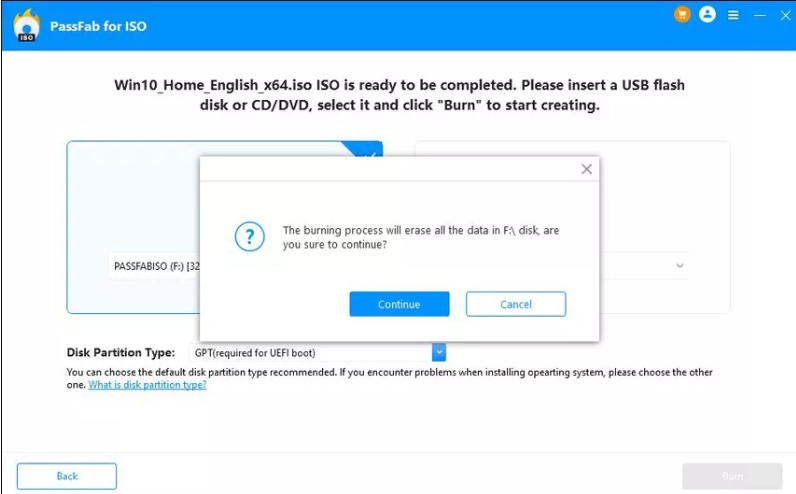
第三步:将ISO文件刻录到磁盘上
烧录ISO文件需要一定时间,请等待。
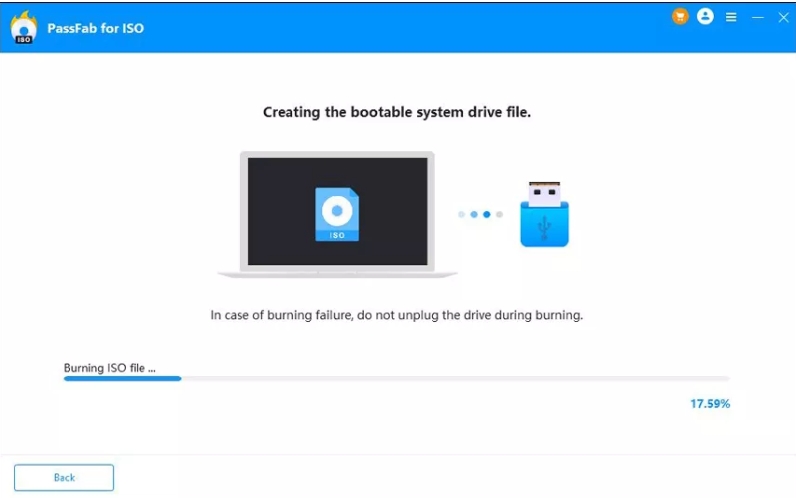
现在,你已经成功创建了一个可启动的磁盘!






 CleanMyPc注册机(免费获取CleanMyPc激活码) 最新版磁盘工具
/ 23M
CleanMyPc注册机(免费获取CleanMyPc激活码) 最新版磁盘工具
/ 23M
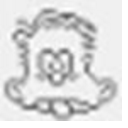 贱人工具箱5.8注册机绿色版v1.0 免费版磁盘工具
/ 220K
贱人工具箱5.8注册机绿色版v1.0 免费版磁盘工具
/ 220K
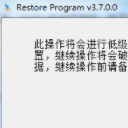 Restore Program中文版(U盘修复软件) v3.7.0.0 绿色版磁盘工具
/ 284K
Restore Program中文版(U盘修复软件) v3.7.0.0 绿色版磁盘工具
/ 284K
 diskgenius永久注册版(硬盘修复工具) v4.9.3.409 激活版磁盘工具
/ 23M
diskgenius永久注册版(硬盘修复工具) v4.9.3.409 激活版磁盘工具
/ 23M
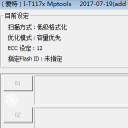 闪迪FirstChip FC1178BC主控U盘量产工具v1.0 最新版磁盘工具
/ 4M
闪迪FirstChip FC1178BC主控U盘量产工具v1.0 最新版磁盘工具
/ 4M
 paragon partition manager汉化版(硬盘分区软件) v12.0 绿色版磁盘工具
/ 106M
paragon partition manager汉化版(硬盘分区软件) v12.0 绿色版磁盘工具
/ 106M
 爱国者U盘修复工具绿色版(挽救识别不出的U盘) v09.12.02 免费版磁盘工具
/ 5M
爱国者U盘修复工具绿色版(挽救识别不出的U盘) v09.12.02 免费版磁盘工具
/ 5M
 Ontrack EasyRecovery13注册机磁盘工具
/ 39M
Ontrack EasyRecovery13注册机磁盘工具
/ 39M
 万能u盘量产工具(Mformat) v3.3 免费版磁盘工具
/ 6.25M
万能u盘量产工具(Mformat) v3.3 免费版磁盘工具
/ 6.25M
 diskgenius绿色专业版v4.9.2 中文版磁盘工具
/ 23M
diskgenius绿色专业版v4.9.2 中文版磁盘工具
/ 23M
 CleanMyPc注册机(免费获取CleanMyPc激活码) 最新版磁盘工具
/ 23M
CleanMyPc注册机(免费获取CleanMyPc激活码) 最新版磁盘工具
/ 23M
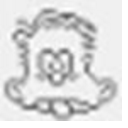 贱人工具箱5.8注册机绿色版v1.0 免费版磁盘工具
/ 220K
贱人工具箱5.8注册机绿色版v1.0 免费版磁盘工具
/ 220K
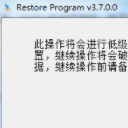 Restore Program中文版(U盘修复软件) v3.7.0.0 绿色版磁盘工具
/ 284K
Restore Program中文版(U盘修复软件) v3.7.0.0 绿色版磁盘工具
/ 284K
 diskgenius永久注册版(硬盘修复工具) v4.9.3.409 激活版磁盘工具
/ 23M
diskgenius永久注册版(硬盘修复工具) v4.9.3.409 激活版磁盘工具
/ 23M
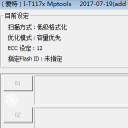 闪迪FirstChip FC1178BC主控U盘量产工具v1.0 最新版磁盘工具
/ 4M
闪迪FirstChip FC1178BC主控U盘量产工具v1.0 最新版磁盘工具
/ 4M
 paragon partition manager汉化版(硬盘分区软件) v12.0 绿色版磁盘工具
/ 106M
paragon partition manager汉化版(硬盘分区软件) v12.0 绿色版磁盘工具
/ 106M
 爱国者U盘修复工具绿色版(挽救识别不出的U盘) v09.12.02 免费版磁盘工具
/ 5M
爱国者U盘修复工具绿色版(挽救识别不出的U盘) v09.12.02 免费版磁盘工具
/ 5M
 Ontrack EasyRecovery13注册机磁盘工具
/ 39M
Ontrack EasyRecovery13注册机磁盘工具
/ 39M
 万能u盘量产工具(Mformat) v3.3 免费版磁盘工具
/ 6.25M
万能u盘量产工具(Mformat) v3.3 免费版磁盘工具
/ 6.25M
 diskgenius绿色专业版v4.9.2 中文版磁盘工具
/ 23M
diskgenius绿色专业版v4.9.2 中文版磁盘工具
/ 23M
 CleanMyPc注册机(免费获取CleanMyPc激活码) 最新版磁盘工具
CleanMyPc注册机(免费获取CleanMyPc激活码) 最新版磁盘工具
 贱人工具箱5.8注册机绿色版v1.0 免费版磁盘工具
贱人工具箱5.8注册机绿色版v1.0 免费版磁盘工具
 Restore Program中文版(U盘修复软件) v3.7.0.0 绿色版磁盘工具
Restore Program中文版(U盘修复软件) v3.7.0.0 绿色版磁盘工具
 diskgenius永久注册版(硬盘修复工具) v4.9.3.409 激活版磁盘工具
diskgenius永久注册版(硬盘修复工具) v4.9.3.409 激活版磁盘工具
 闪迪FirstChip FC1178BC主控U盘量产工具v1.0 最新版磁盘工具
闪迪FirstChip FC1178BC主控U盘量产工具v1.0 最新版磁盘工具
 paragon partition manager汉化版(硬盘分区软件) v12.0 绿色版磁盘工具
paragon partition manager汉化版(硬盘分区软件) v12.0 绿色版磁盘工具
 爱国者U盘修复工具绿色版(挽救识别不出的U盘) v09.12.02 免费版磁盘工具
爱国者U盘修复工具绿色版(挽救识别不出的U盘) v09.12.02 免费版磁盘工具
 Ontrack EasyRecovery13注册机磁盘工具
Ontrack EasyRecovery13注册机磁盘工具
 万能u盘量产工具(Mformat) v3.3 免费版磁盘工具
万能u盘量产工具(Mformat) v3.3 免费版磁盘工具